开发者百事通_个人页
开发者百事通

文章
16
问答
1
视频
0
个人介绍
暂无个人介绍
擅长的技术
- 容器
暂无更多信息
2023年12月
-
11.21 14:15:43
 发表了文章
2023-11-21 14:15:43
发表了文章
2023-11-21 14:15:43
所以!云服务器也可以玩转大模型啦?
原型《完蛋!我被LLM包围了! 》 是魔搭社区联合灵积平台和通义千问2.0模型推出的一款玩坏LLM的智力挑战游戏 。用户可以通过计算巢服务创建出的游戏进行免费体验。即刻体验由云服务器创建的大模型游戏!
2023年11月
-
11.08 16:31:30
 发表了文章
2023-11-08 16:31:30
发表了文章
2023-11-08 16:31:30
手动搭建WordPress(CentOS 8)
WordPress是使用PHP语言开发的博客平台,在支持PHP和MySQL数据库的服务器上,您可以用WordPress架设自己的网站,也可以用作内容管理系统(CMS)。本教程介绍如何在Linux操作系统的ECS实例上搭建WordPress网站。
2023年10月
-
10.17 15:54:31
 发表了文章
2023-10-17 15:54:31
发表了文章
2023-10-17 15:54:31
使用ECS部署并使用Docker
本文介绍如何在云服务ECS实例上,部署并使用Docker。 -
10.08 16:56:23
 发表了文章
2023-10-08 16:56:23
发表了文章
2023-10-08 16:56:23
手动部署Java Web环境(CentOS 7)
本篇教程介绍如何手动在ECS实例上部署Java web项目,适用于刚开始使用阿里云进行建站的个人用户。
-
10.08 16:47:47
 发表了文章
2023-10-08 16:47:47
发表了文章
2023-10-08 16:47:47
部署LAMP环境(Alibaba Cloud Linux 3)
本教程提供在阿里云云服务器ECS上基于Alibaba Cloud Linux 3操作系统搭建LAMP环境的指引。LAMP是应用广泛的网站服务系统,由四种免费的开源软件Linux、Apache、MySQL和PHP组成。搭建好LAMP环境后,您可以在该ECS实例上搭建网站、访问网站、搭建开发环境等。
-
10.08 16:33:01
 发表了文章
2023-10-08 16:33:01
发表了文章
2023-10-08 16:33:01
基于ECS搭建云上博客
本场景将基于一台配置了CentOS 7.7操作系统的ECS实例(云服务器)。通过本教程的操作,您可以在一台CentOS 7.7操作系统的ECS实例上安装和部署LAMP环境,然后安装 WordPress,帮助您快速搭建自己的博客。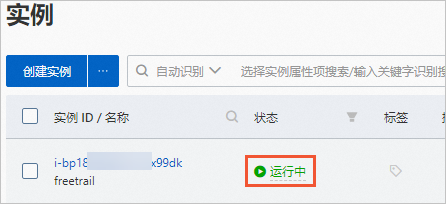
2023年09月
-
09.20 17:02:31
 发表了文章
2023-09-20 17:02:31
发表了文章
2023-09-20 17:02:31
搭建FTP站点(Alibaba Cloud Linux 3)
vsftpd(very secure FTP daemon)是Linux下的一款小巧轻快、安全易用的FTP服务器软件。本教程介绍如何在Linux实例上安装并配置vsftpd。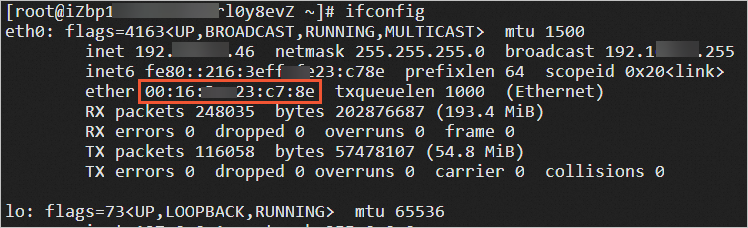
2023年08月
-
08.25 13:30:09
 发表了文章
2023-08-25 13:30:09
发表了文章
2023-08-25 13:30:09
2分钟自动化部署2048小游戏到ECS
本场景提供2048小游戏源码以及免费的阿里云ECS服务器。通过本教程的操作,带您体验如何通过云效流水线Flow搭建自动化部署流水线,实现2048小游戏的ECS自动化部署。 -
08.09 15:23:03
 发表了文章
2023-08-09 15:23:03
发表了文章
2023-08-09 15:23:03
「寻找博客建站大师」详细活动流程
阿里云开发者社区联合弹性计算团队和数据库团队举办「寻找博客建站大师」,领取云服务器ECS和云数据库RDS MySQL Serverless两款云产品免费试用资源,搭建属于自己独一无二的博客吧!晒出你的专属博客参与评选,就有机会获得Airpods Pro、戴尔机械键盘 、数据库双肩包、罗马仕充电宝等精美礼品! -
08.07 11:14:24
 发表了文章
2023-08-07 11:14:24
发表了文章
2023-08-07 11:14:24
使用ECS和RDS搭建个人博客
本场景将教你使用一台基础环境为Alibaba Cloud Linux 3的云服务器ECS结合RDS MySQL数据库,来部署WordPress个人博客。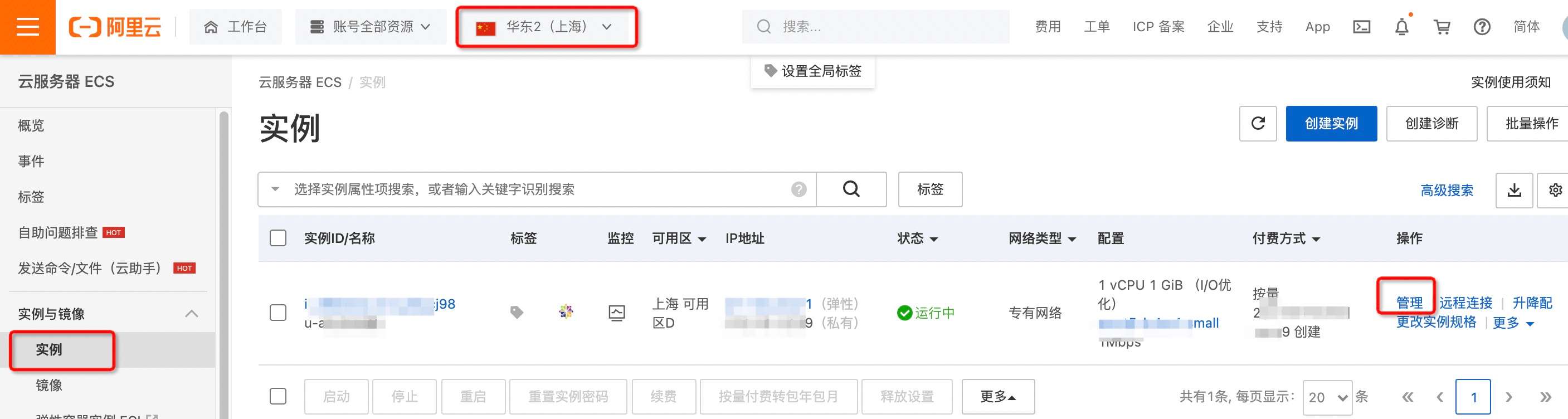
-
08.03 14:10:02
 发表了文章
2023-08-03 14:10:02
发表了文章
2023-08-03 14:10:02
搭建Hadoop环境
本教程介绍如何在Linux操作系统的ECS实例上快速搭建Hadoop伪分布式环境。
2023年07月
-
07.27 11:45:14
 发表了文章
2023-07-27 11:45:14
发表了文章
2023-07-27 11:45:14
部署MySQL数据库(Linux)
MySQL是一个关系型数据库管理系统,常用于LAMP和LNMP等网站场景中。本教程介绍如何在Linux系统ECS实例上安装、配置以及远程访问MySQL数据库。 -
07.14 16:23:19
 发表了文章
2023-07-14 16:23:19
发表了文章
2023-07-14 16:23:19
《现代Javascript高级教程》电子书抢先阅读,了解如何在JavaScript中构建高质量的应用程序!
本书旨在帮助学习者进阶JavaScript编程,涵盖现代JavaScript的高级概念和技术,包括异步编程、函数式编程、模块化开发、ES6+语法等。通过实际项目示例和练习,学习者将深入了解如何在JavaScript中构建高质量的应用程序。
-
07.10 11:45:54
 发表了文章
2023-07-10 11:45:54
发表了文章
2023-07-10 11:45:54
手动配置版:搭建高可用的支付宝小程序服务
本教程提供在阿里云云服务器ECS上基于CentOS 7.9 64位操作系统搭建高可用的小程序服务端的指引。同时指导您在本地开发一个简单的支付宝小程序——ECS小助手,通过远程调用部署在ECS上的服务端,实现在小程序中输入框输入ECS实例ID查询实例详细信息的功能。 -
07.10 11:23:06
 发表了文章
2023-07-10 11:23:06
发表了文章
2023-07-10 11:23:06
一键配置版:搭建高可用的微信/支付宝小程序服务
本文提供在阿里云云服务器ECS上基于CentOS 7.9 64位操作系统搭建高可用的小程序服务端的指引。同时指导您在本地开发一个简单的微信/支付宝小程序——ECS小助手,通过远程调用部署在ECS上的服务端,实现在小程序中输入框输入ECS实例ID查询实例详细信息的功能。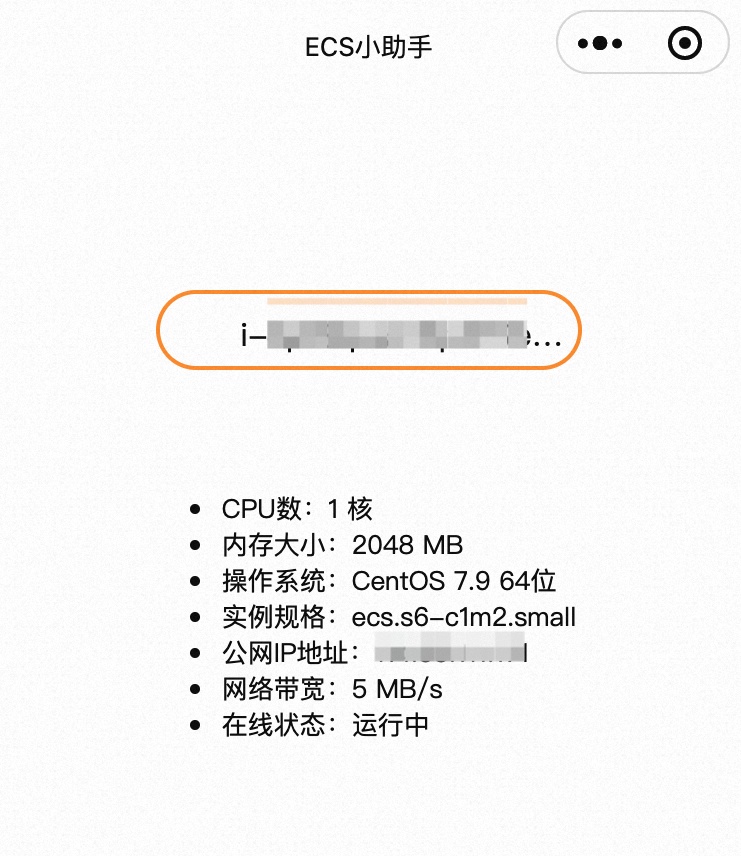
2023年06月
-
06.30 11:00:11
 发表了文章
2023-06-30 11:00:11
发表了文章
2023-06-30 11:00:11
《玩转AIGC》电子书免费下载啦!快速搭建属于自己的AIGC应用
本文将围绕文本生成、图像生成以及视频生成这三块主流AIGC的应用来给大家讲解详细的操作指南以及实践方案。以下是来自弹性计算GPU云服务器的8个AIGC最佳实践,可以帮助大家更好、更快速的搭建属于自己的AIGC应用,玩转AIGC。
2022年11月
-
11.02 09:23:00
 回答了问题
2022-11-02 09:23:00
回答了问题
2022-11-02 09:23:00
畅聊云栖(1) | 用科技创造怎样的未来?
赞0 踩0 评论0
-
 发表了文章
2023-12-01
发表了文章
2023-12-01
所以!云服务器也可以玩转大模型啦?
-
 发表了文章
2023-11-08
发表了文章
2023-11-08
手动搭建WordPress(CentOS 8)
-
 发表了文章
2023-10-17
发表了文章
2023-10-17
使用ECS部署并使用Docker
-
 发表了文章
2023-10-08
发表了文章
2023-10-08
基于ECS搭建云上博客
-
 发表了文章
2023-10-08
发表了文章
2023-10-08
手动部署Java Web环境(CentOS 7)
-
 发表了文章
2023-10-08
发表了文章
2023-10-08
部署LAMP环境(Alibaba Cloud Linux 3)
-
 发表了文章
2023-09-20
发表了文章
2023-09-20
搭建FTP站点(Alibaba Cloud Linux 3)
-
 发表了文章
2023-08-25
发表了文章
2023-08-25
2分钟自动化部署2048小游戏到ECS
-
 发表了文章
2023-08-09
发表了文章
2023-08-09
「寻找博客建站大师」详细活动流程
-
 发表了文章
2023-08-07
发表了文章
2023-08-07
使用ECS和RDS搭建个人博客
-
 发表了文章
2023-08-03
发表了文章
2023-08-03
搭建Hadoop环境
-
 发表了文章
2023-07-27
发表了文章
2023-07-27
部署MySQL数据库(Linux)
-
 发表了文章
2023-07-14
发表了文章
2023-07-14
《现代Javascript高级教程》电子书抢先阅读,了解如何在JavaScript中构建高质量的应用程序!
-
 发表了文章
2023-07-10
发表了文章
2023-07-10
手动配置版:搭建高可用的支付宝小程序服务
-
 发表了文章
2023-07-10
发表了文章
2023-07-10
一键配置版:搭建高可用的微信/支付宝小程序服务
-
 发表了文章
2023-06-30
发表了文章
2023-06-30
《玩转AIGC》电子书免费下载啦!快速搭建属于自己的AIGC应用
滑动查看更多

-
 回答了问题
2022-11-02
回答了问题
2022-11-02
畅聊云栖(1) | 用科技创造怎样的未来?
感觉自己生活中用得最多的云相关产品就是云存储,云盘通过同步给我的工作带来了非常多的便利,跨平台、实时同步、自动备份等功能对于文字工作者非常美妙。(一直有在用阿里云盘,免费不限速太美丽了,希望越来越好)赞0 踩0 评论0
滑动查看更多

暂无更多信息
