游客5iyiu2o7vjvko
已加入开发者社区882天
勋章

专家博主
专家博主

星级博主
星级博主

技术博主
技术博主

初入江湖
初入江湖
我关注的人
技术能力
兴趣领域
擅长领域
技术认证
暂时未有相关云产品技术能力~
暂无个人介绍
暂无精选文章
暂无更多信息
2023年05月
-
05.18 13:36:51
 发表了文章
2023-05-18 13:36:51
发表了文章
2023-05-18 13:36:51
在Vue 3中使用useStorage轻松实现localStorage功能
在Vue 3中使用useStorage轻松实现localStorage功能 VueUse 介绍 VueUse文档:Get Started | VueUse VueUse是基于Vue3的Composition API的实用函数的集合,useStorage是其中的一个函数。我们可以使用useStorage来实现我们的localStorage功能。 -
05.18 13:30:57
 发表了文章
2023-05-18 13:30:57
发表了文章
2023-05-18 13:30:57
开心档之Java 基本数据类型
变量就是申请内存来存储值。也就是说,当创建变量的时候,需要在内存中申请空间。 -
05.18 13:15:47
 发表了文章
2023-05-18 13:15:47
发表了文章
2023-05-18 13:15:47
Java ArrayList
ArrayList 类是一个可以动态修改的数组,与普通数组的区别就是它是没有固定大小的限制,我们可以添加或删除元素。 ArrayList 继承了 AbstractList ,并实现了 List 接口。 -
05.18 13:12:58
 发表了文章
2023-05-18 13:12:58
发表了文章
2023-05-18 13:12:58
开心档之Java Applet 基础
Java Applet 基础 Applet 是一种 Java 程序。它一般运行在支持 Java 的 Web 浏览器内。因为它有完整的 Java API支持,所以Applet 是一个全功能的 Java 应用程序。 -
05.18 13:05:03
 发表了文章
2023-05-18 13:05:03
发表了文章
2023-05-18 13:05:03
开心档之Java 抽象类
在面向对象的概念中,所有的对象都是通过类来描绘的,但是反过来,并不是所有的类都是用来描绘对象的,如果一个类中没有包含足够的信息来描绘一个具体的对象,这样的类就是抽象类。 抽象类除了不能实例化对象之外,类的其它功能依然存在,成员变量、成员方法和构造方法的访问方式和普通类一样。 -
05.18 12:59:24
 发表了文章
2023-05-18 12:59:24
发表了文章
2023-05-18 12:59:24
iOS描述文件(.mobileprovision)一键申请
iOS描述文件(.mobileprovision)一键申请 在主界面上点击描述文件按钮 -
05.18 12:56:50
 发表了文章
2023-05-18 12:56:50
发表了文章
2023-05-18 12:56:50
登录appuploader
登录appuploader
-
05.18 12:54:13
 发表了文章
2023-05-18 12:54:13
发表了文章
2023-05-18 12:54:13
上传成功但是在app管理中心找不到版本提交的解决方法
Appuploader常见错误及解决方法 问题解决秘籍 遇到问题,首先请登录苹果开发者官网检查账号是否有权限,是否被停用,是否过期,是否有协议需要同意,并且在右上角切换账号后检查所有关联的账号是否工作正常,特别留意邮箱地址,当有ipa上传,账号有发生变化,被停用,apple经常发送一些邮件通知,去检查邮件通知并根据邮件通知修改调整。只有账号正常没问题,功能才能正常使用。 -
05.18 12:51:27
 发表了文章
2023-05-18 12:51:27
发表了文章
2023-05-18 12:51:27
IOS证书制作教程
IOS证书制作教程 点击苹果证书 按钮 -
05.18 12:46:37
 发表了文章
2023-05-18 12:46:37
发表了文章
2023-05-18 12:46:37
如何用appuploader上架
最新版本已经优化了没支付688给apple的账号登录流程,无需再安装其他软件。部分电脑最新版本无法启动,请下载老版本。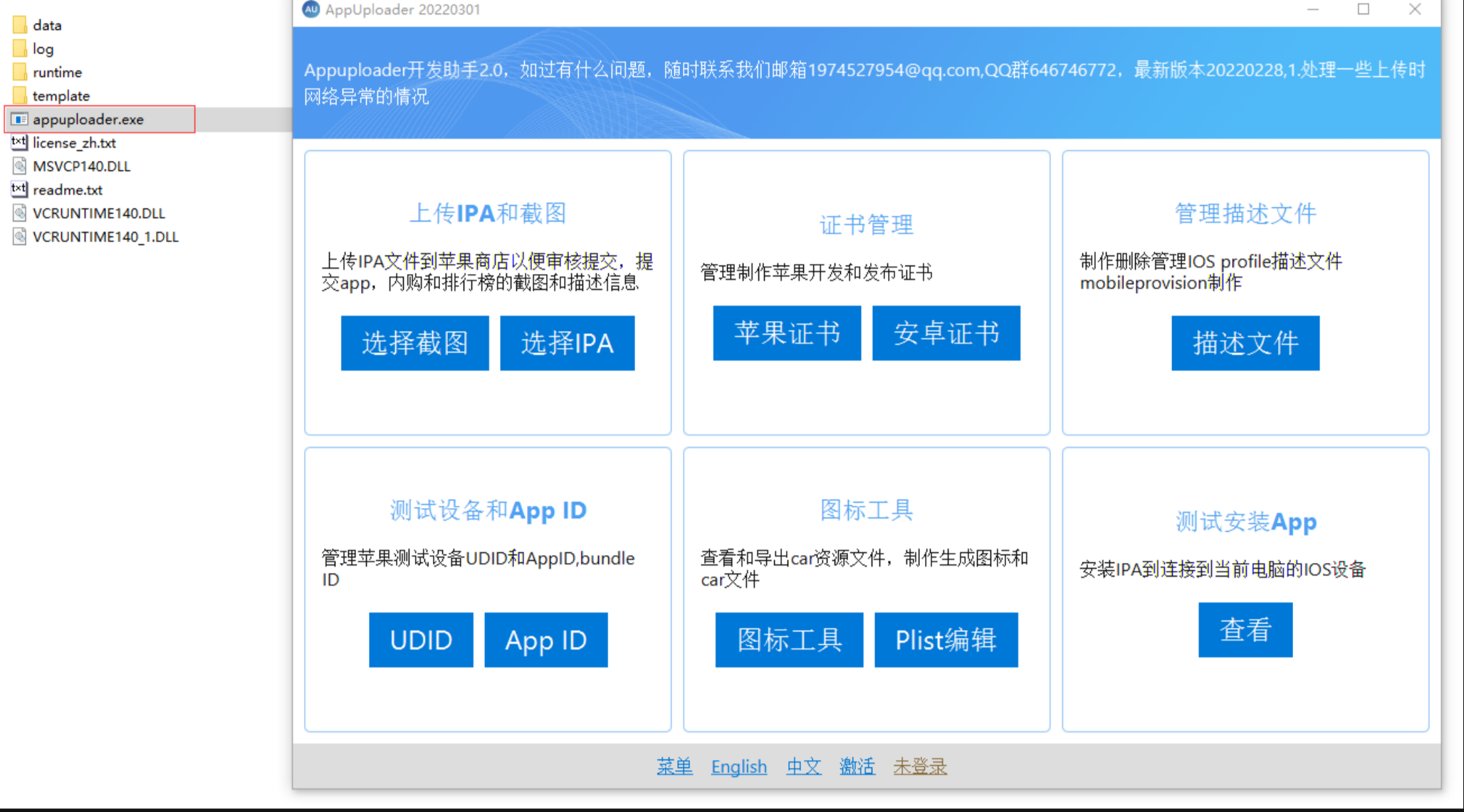
-
05.18 12:41:56
 发表了文章
2023-05-18 12:41:56
发表了文章
2023-05-18 12:41:56
Appuploader 常见错误及解决方法
Appuploader是一款用于上传、管理和分享iOS应用的客户端工具。使用Appuploader可以让您更加便捷地管理和分享您的应用程序,同时也能够提高工作效率。本文将介绍一些常见的Appuploader错误及其解决方法。 -
05.18 11:20:14
 发表了文章
2023-05-18 11:20:14
发表了文章
2023-05-18 11:20:14
Vue3+Vuetify3 多主题配置
上一篇文章只配置了两个主题,现在我们来配置多主题。 前面步骤参:Vue3+TypeScript+Vuetify+Vite 实现动态主题切换 - TeHub -
05.18 11:17:37
 发表了文章
2023-05-18 11:17:37
发表了文章
2023-05-18 11:17:37
Vue3+TypeScript+Vuetify+Vite 实现动态主题切换
Vue3+TypeScript+Vuetify+Vite 实现动态主题切换 -
05.18 11:13:32
 发表了文章
2023-05-18 11:13:32
发表了文章
2023-05-18 11:13:32
Vue3配置Tailwind CSS
Tailwind CSS Tailwind是由Adam Wathan领导的TailwindLabs开发的 CSS 框架。 -
05.18 11:09:04
 发表了文章
2023-05-18 11:09:04
发表了文章
2023-05-18 11:09:04
vue3鼠标经过显示按钮
在前端开发中,我们经常需要在页面中添加一些交互效果来提升用户体验。其中一个常见的需求就是鼠标经过某个元素时显示一个按钮,这个按钮可以用于触发一些操作或者显示更多的内容。 -
05.18 11:07:08
 发表了文章
2023-05-18 11:07:08
发表了文章
2023-05-18 11:07:08
在 Vue 3 中 watch vs watchEffect
watch 和 watchEffect 的区别 -
05.18 11:04:08
 发表了文章
2023-05-18 11:04:08
发表了文章
2023-05-18 11:04:08
Vue3+TypeScript父子组件传值
将数据从父组件传递到子组件(Props) -
05.18 11:01:38
 发表了文章
2023-05-18 11:01:38
发表了文章
2023-05-18 11:01:38
Flutter3.0开发环境的配置
Flutter是Google推出的一款跨平台移动应用开发框架,支持iOS、Android、Web、Windows、macOS和Linux等多个平台。为了使用Flutter进行开发,首先需要配置Flutter开发环境。 -
05.18 10:59:19
 发表了文章
2023-05-18 10:59:19
发表了文章
2023-05-18 10:59:19
Vue3+cropperjs 实现图片裁剪功能
Vue3+cropperjs 实现图片裁剪功能 -
05.18 10:57:13
 发表了文章
2023-05-18 10:57:13
发表了文章
2023-05-18 10:57:13
vue3 nextTick()应用
在Vue3中,可以使用nextTick函数来延迟执行某些操作,这些操作会在下一次DOM更新周期之后执行。这个函数通常用于在数据更新后,等待DOM更新之后执行一些操作,比如获取DOM元素的尺寸、位置等。 -
05.18 10:54:40
 发表了文章
2023-05-18 10:54:40
发表了文章
2023-05-18 10:54:40
vue3 composition-api实现波纹涟漪
接着上一章的制作锦鲤。现在我们要实现水中涟漪。首先我们先创建一个波纹组件。 -
05.18 10:51:21
 发表了文章
2023-05-18 10:51:21
发表了文章
2023-05-18 10:51:21
Vue3 实现拖拽排序
Vue3 实现拖拽排序 -
05.18 10:48:56
 发表了文章
2023-05-18 10:48:56
发表了文章
2023-05-18 10:48:56
vue3 composition-api实现游动锦鲤 喜欢的可以自己动手实现哦很有成就感的
制作一个 myFish 锦鲤组件 -
05.18 10:44:16
 发表了文章
2023-05-18 10:44:16
发表了文章
2023-05-18 10:44:16
Vue+Echarts图表动态适配
在实际的前端开发过程中,动态适配是一个非常重要的问题。在数据可视化的场景下,图表的动态适配尤为重要。在本篇博客中,我们将介绍如何使用Vue和Echarts实现图表的动态适配,让图表在不同设备上都能够完美地展示。 -
05.18 10:35:05
 发表了文章
2023-05-18 10:35:05
发表了文章
2023-05-18 10:35:05
如何使用depcheck检查vue和react的依赖,以后不用把时间浪费在依赖问题上了
当我们在开发 JavaScript 项目时,会引入各种依赖库。但是有些依赖库可能只用到了部分功能,或者已经不再需要了,但是却一直被保留在项目中。 -
05.18 10:25:56
 发表了文章
2023-05-18 10:25:56
发表了文章
2023-05-18 10:25:56
js封装生成UUID的方法
今天我们来聊一下如何封装生成UUID的方法,让我们的代码更加简洁易读。 作者Emo_TT为大家带来了两种生成UUID的方法,让我们一起来看看。 -
05.18 10:23:39
 发表了文章
2023-05-18 10:23:39
发表了文章
2023-05-18 10:23:39
JavaScript 时间格式化方法
今天我要和大家分享的是 JavaScript 时间格式化方法。很多时候,我们需要把时间戳转换成可读性强的时间格式,如年月日时分秒等等。那么,该如何实现呢? -
05.18 10:22:10
 发表了文章
2023-05-18 10:22:10
发表了文章
2023-05-18 10:22:10
JavaScript中几个常用的数组排序方法
大家好,我是Emo_TT。今天我来给大家介绍一下JavaScript中几个常用的数组排序方法。 -
05.18 10:20:02
 发表了文章
2023-05-18 10:20:02
发表了文章
2023-05-18 10:20:02
js字符串方法 字符串中出现次数最多的字符和出现的次数
在JavaScript中,字符串是一种常见的数据类型。由于字符串在实际应用中十分常见,所以JavaScript提供了很多字符串方法来方便我们的操作。本篇博客将介绍其中一种常见的需求——查找字符串中出现次数最多的字符和出现的次数。下面是几种不同的实现思路。 -
05.18 10:17:11
 发表了文章
2023-05-18 10:17:11
发表了文章
2023-05-18 10:17:11
App 版本更新插件介绍及使用指南
随着移动互联网的发展,APP 已经成为人们生活中必不可少的一部分,而版本更新也是 APP 发展过程中必不可少的环节。为了更好地实现 APP 版本更新和管理,我们推荐一个非常实用的插件:App 版本更新插件。 -
05.18 10:12:45
 发表了文章
2023-05-18 10:12:45
发表了文章
2023-05-18 10:12:45
前端 解决input框被禁用后无法添加点击事件的bug 简单易懂,快来围观
在开发中,我们经常会遇到需要禁用input框的情况,但是禁用后无法添加点击事件的问题。这个问题可能会让你感到十分困扰,但是不用担心,本文将会为您介绍一种解决这个问题的方法 -
05.18 00:32:47
 发表了文章
2023-05-18 00:32:47
发表了文章
2023-05-18 00:32:47
JS根据文件类型返回相应状态和图片 简单易懂 还不来多学一点
在前端开发中,我们经常需要判断文件类型并返回相应的状态,以便在页面中展示相应的图标。本文将介绍一种根据文件类型返回相应状态的方法。 -
05.18 00:30:13
 发表了文章
2023-05-18 00:30:13
发表了文章
2023-05-18 00:30:13
pandas是什么
pandas是什么 -
05.18 00:27:34
 发表了文章
2023-05-18 00:27:34
发表了文章
2023-05-18 00:27:34
JS 数组排序方法 - sortFun
在前端开发中,经常需要对数组进行排序操作。在 JavaScript 中,数组的排序方法是 sort(),但是它并不支持根据指定的字段进行排序。因此,我们需要自己实现一个根据指定字段进行排序的方法。本文将介绍一个基于 JavaScript 的数组排序方法 sortFun,它可以根据指定的字段进行排序,并支持升序和降序两种排序方式。 -
05.18 00:26:37
 发表了文章
2023-05-18 00:26:37
发表了文章
2023-05-18 00:26:37
JavaScript 内存溢出解决办法 亲测有效
Vue3是一款非常流行的JavaScript框架,它被广泛应用于Web前端开发中。在使用Vue3进行打包时,有时会遇到以下错误信息: -
05.18 00:25:29
 发表了文章
2023-05-18 00:25:29
发表了文章
2023-05-18 00:25:29
js 对象合并 与数组合并
在 JavaScript 中,对象和数组都是非常常见的数据结构,它们可以用来存储和操作数据。有时候我们需要将两个对象或数组合并在一起,以便更好地进行操作。本文将会介绍如何在 JavaScript 中合并对象和数组。 -
05.18 00:24:23
 发表了文章
2023-05-18 00:24:23
发表了文章
2023-05-18 00:24:23
uniapp ios 测试打包教程 不用账号也可以打包测试了
iOS应用的打包格式布局主要包括以下步骤 -
05.18 00:23:25
 发表了文章
2023-05-18 00:23:25
发表了文章
2023-05-18 00:23:25
新的 CSS 属性:aspect-ratio 为元素设置宽高比
新的 CSS 属性:aspect-ratio 为元素设置宽高比 -
05.18 00:22:21
 发表了文章
2023-05-18 00:22:21
发表了文章
2023-05-18 00:22:21
Vue3这样子写页面更快更高效
在开发管理后台过程中,一定会遇到不少了增删改查页面,而这些页面的逻辑大多都是相同的,如获取列表数据,分页,筛选功能这些基本功能。而不同的是呈现出来的数据项。还有一些操作按钮。 -
05.18 00:20:19
 发表了文章
2023-05-18 00:20:19
发表了文章
2023-05-18 00:20:19
视屏截取帧率转为图片
视屏截取帧率转为图片 -
05.18 00:19:05
 发表了文章
2023-05-18 00:19:05
发表了文章
2023-05-18 00:19:05
vue3 组件传值(父传子)
子组件 在子组件里写入要绑定的值 -
05.18 00:17:07
 发表了文章
2023-05-18 00:17:07
发表了文章
2023-05-18 00:17:07
vue3.0版本给对象新增属性
3.0对象新增属性 -
05.18 00:16:03
 发表了文章
2023-05-18 00:16:03
发表了文章
2023-05-18 00:16:03
vxe-grid - 去除工具栏
vxe-grid - 去除工具栏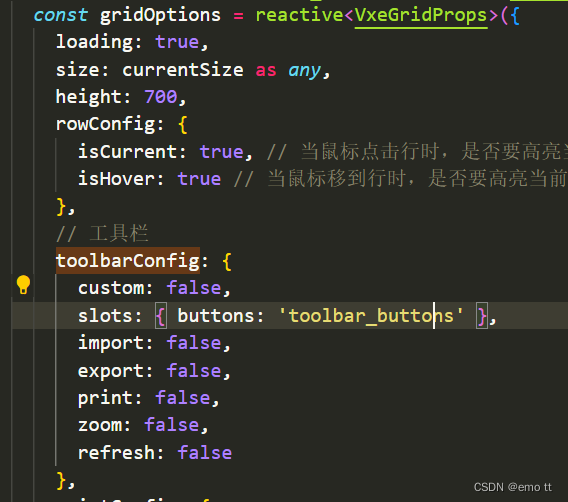
-
05.18 00:14:33
 发表了文章
2023-05-18 00:14:33
发表了文章
2023-05-18 00:14:33
芋道源码 el-image 层级问题解决
找到组件el-image 然后添加 preview-teleported 属性就解决了 -
05.18 00:13:00
 发表了文章
2023-05-18 00:13:00
发表了文章
2023-05-18 00:13:00
请求方法封装
请求方法封装
-
 发表了文章
2023-05-18
发表了文章
2023-05-18
在Vue 3中使用useStorage轻松实现localStorage功能
-
 发表了文章
2023-05-18
发表了文章
2023-05-18
开心档之Java 基本数据类型
-
 发表了文章
2023-05-18
发表了文章
2023-05-18
Java ArrayList
-
 发表了文章
2023-05-18
发表了文章
2023-05-18
开心档之Java Applet 基础
-
 发表了文章
2023-05-18
发表了文章
2023-05-18
开心档之Java 抽象类
-
 发表了文章
2023-05-18
发表了文章
2023-05-18
iOS描述文件(.mobileprovision)一键申请
-
 发表了文章
2023-05-18
发表了文章
2023-05-18
登录appuploader
-
 发表了文章
2023-05-18
发表了文章
2023-05-18
上传成功但是在app管理中心找不到版本提交的解决方法
-
 发表了文章
2023-05-18
发表了文章
2023-05-18
IOS证书制作教程
-
 发表了文章
2023-05-18
发表了文章
2023-05-18
如何用appuploader上架
-
 发表了文章
2023-05-18
发表了文章
2023-05-18
Appuploader 常见错误及解决方法
-
 发表了文章
2023-05-18
发表了文章
2023-05-18
Vue3+Vuetify3 多主题配置
-
 发表了文章
2023-05-18
发表了文章
2023-05-18
Vue3+TypeScript+Vuetify+Vite 实现动态主题切换
-
 发表了文章
2023-05-18
发表了文章
2023-05-18
Vue3配置Tailwind CSS
-
 发表了文章
2023-05-18
发表了文章
2023-05-18
vue3鼠标经过显示按钮
-
 发表了文章
2023-05-18
发表了文章
2023-05-18
在 Vue 3 中 watch vs watchEffect
-
 发表了文章
2023-05-18
发表了文章
2023-05-18
Vue3+TypeScript父子组件传值
-
 发表了文章
2023-05-18
发表了文章
2023-05-18
Flutter3.0开发环境的配置
-
 发表了文章
2023-05-18
发表了文章
2023-05-18
Vue3+cropperjs 实现图片裁剪功能
-
 发表了文章
2023-05-18
发表了文章
2023-05-18
vue3 nextTick()应用
滑动查看更多

暂无更多信息
暂无更多信息



