
服务发现和负载均衡的负载均衡路由
暴露 HTTP 协议或者 HTTPS 协议的服务
推荐使用简单路由服务(即 routing)的方式来暴露 HTTP 服务或者 HTTPS 协议的服务,如果您希望搭建自己的路由链路,可以开通新的内网或者公网负载均衡实例路由到 VM 的端口(通过 label
aliyun.lb.port_$container_port 来实现),并设置主机和容器的映射关系来进行请求的路由。
[backcolor=transparent]适用场景:
7 层协议负载均衡,自定义各服务的路由,在将传统架构迁移到容器架构过程中非容器集群的服务访问容器集群中容器的服务。
暴露 TCP 协议或者 UDP 协议的服务
目前如果要暴露 TCP 协议的服务,需要您自行设置负载均衡实例或者公网 IP,并配置好主机端口与容器端口的映射(通过 label
aliyun.lb.port_$container_port 来实现)。
[backcolor=transparent]适用场景:
4 层协议的负载均衡,自定义各服务的路由,在将传统架构迁移到容器架构过程中非容器集群的服务访问容器集群中容器的服务。
[backcolor=transparent]示例:
通过自定义负载均衡的方式来将容器集群内的 Redis 服务暴露给容器集群外的 Python 应用。
- 首先在 负载均衡管理控制台 (单击页面右上角的 [backcolor=transparent]创建负载均衡)购买创建一个用于路由的负载均衡实例。
本示例中选择的是公网实例,您可以根据自己的需要选择公网或者私网。
[backcolor=transparent]注意: 由于负载均衡不支持跨地域(Region)部署,因此应选择与您所使用容器服务集群相同的地域。
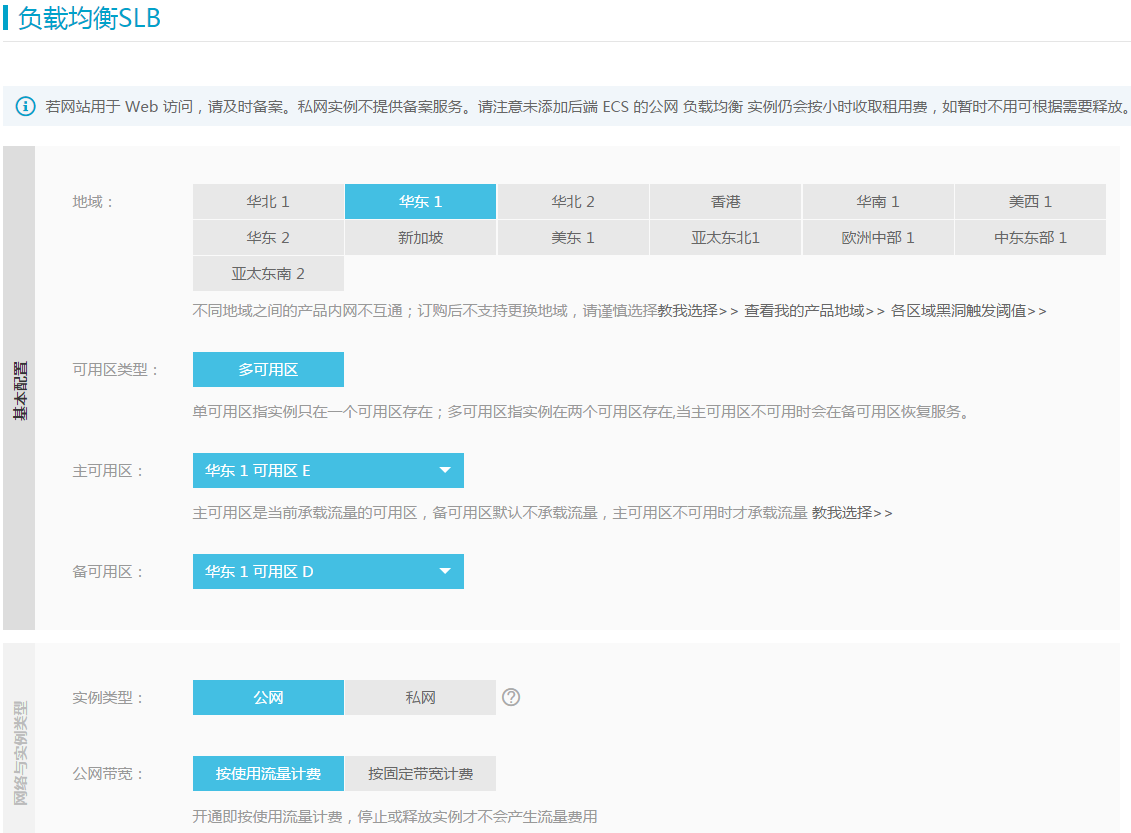
- 返回 负载均衡管理控制台,将购买创建的负载均衡实例命名为 slb_redis_app。容器服务会通过该名称来引用这个负载均衡实例。
单击左侧导航栏中的 [backcolor=transparent]实例管理 > 选择实例所在的地域 > 选择所需实例 > 编辑实例的名称并单击 [backcolor=transparent]确定。

- 创建监听端口。
单击实例右侧的 [backcolor=transparent]管理 > 单击右侧导航栏中的 [backcolor=transparent]监听 > 单击 [backcolor=transparent]添加监听 > 设置监听配置。创建协议为 TCP,端口映射为 6379:6379。如下图所示。
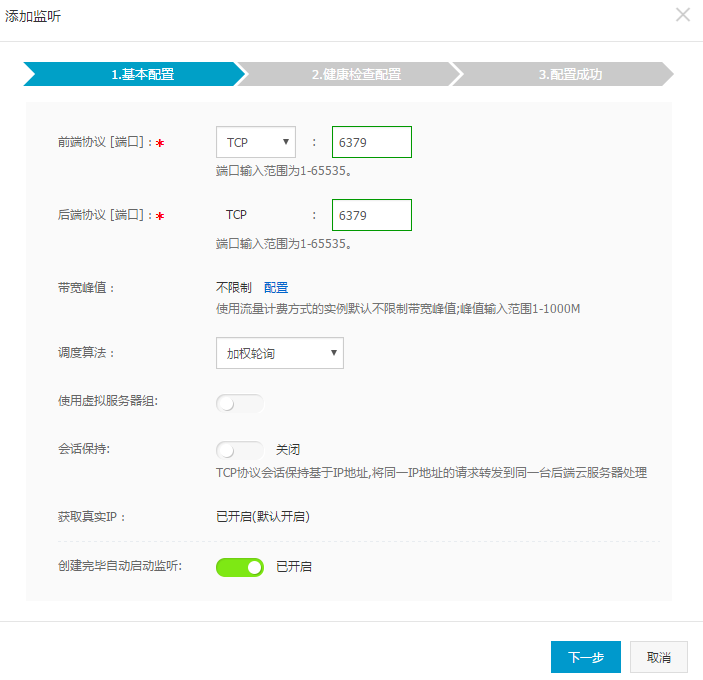
- 登录 容器服务管理控制台,选择一个已有的集群,创建一个名称为 redis-demo 的应用,单击 [backcolor=transparent]使用镜像创建。
有关如何创建应用,参见 创建应用。
[backcolor=transparent]注意:由于负载均衡不支持跨地域(Region)部署,因此您所使用的容器服务集群需要和上边创建的负载均衡实例处于相同的地域。
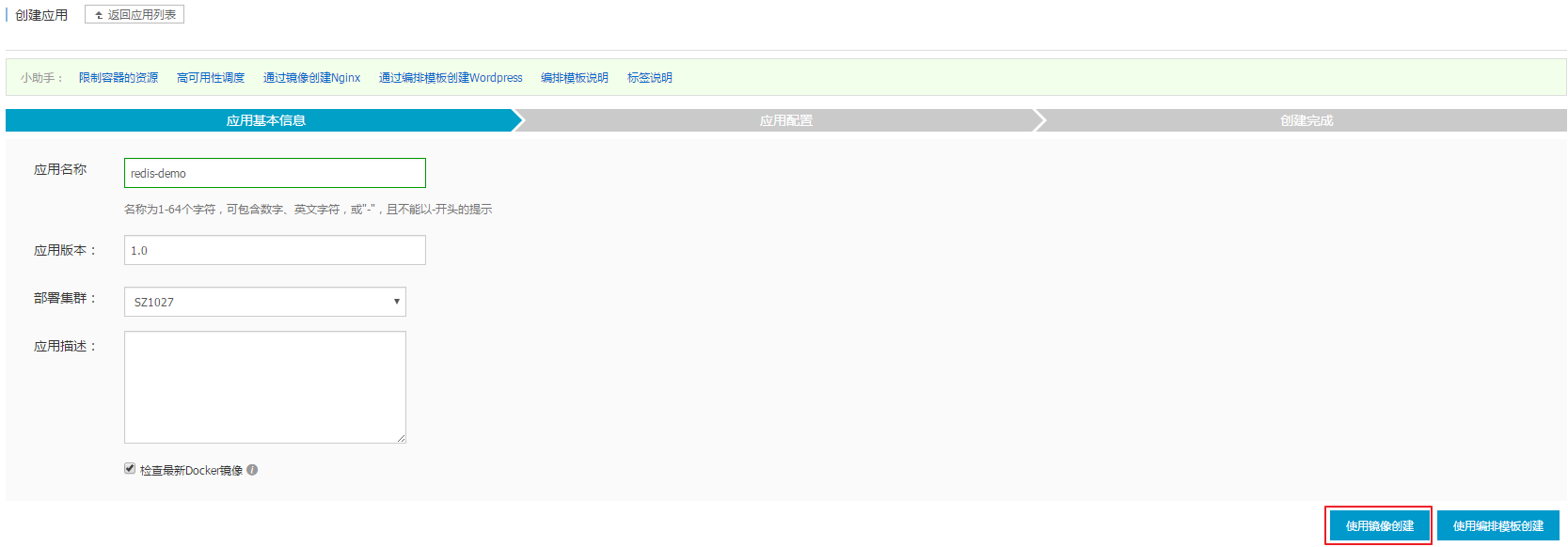
- 选择 Redis 镜像并设置 [backcolor=transparent]端口映射。
[backcolor=transparent]注意:此处 Redis 镜像只是开通了容器的 6379 端口,为了使创建的负载均衡路由到这个容器端口,您必须知道 Redis 镜像的主机:端口映射。
在 [backcolor=transparent]端口映射 中,指定主机端口为 6379,主机端口 6379 即为负载均衡实例绑定的后端主机端口,选择使用的协议为 TCP.
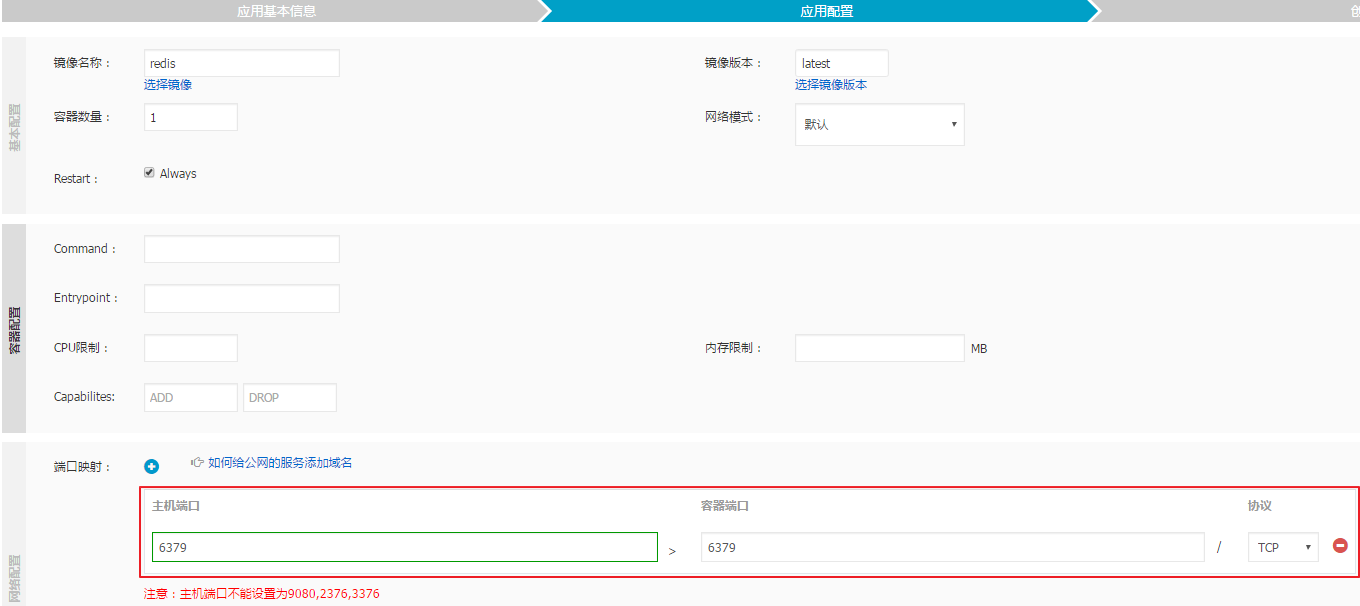
为了配置自定义负载均衡,需要让 Redis 服务知道使用的负载均衡实例的信息。您可以通过向服务注入一个标签来实现或者通过设置 [backcolor=transparent]自定义 SLB。- 向服务注入一个标签。本示例中,标签为 aliyun.lb.port_6379: tcp://slb_redis_app:6379。
标签格式如下,带 $ 的变量为占位符。[backcolor=transparent]aliyun[backcolor=transparent].[backcolor=transparent]lb[backcolor=transparent].[backcolor=transparent]port_$container_port[backcolor=transparent]:[backcolor=transparent]$scheme[backcolor=transparent]:[backcolor=transparent]//$[slb_name|slb_id]:$front_port
- 向服务注入一个标签。本示例中,标签为 aliyun.lb.port_6379: tcp://slb_redis_app:6379。
更多详细信息,参见 aliyun.lb.port_$container_port。
在 [backcolor=transparent]创建应用 页面,单击 [backcolor=transparent]自定义 SLB 右侧的加号图标,设置要配置的负载均衡实例的信息,如下图所示。
该设置对应的标签内容为 aliyun.lb.port_6379: tcp://slb_redis_app:6379。

本示例中,路由到的容器端口为 6379,引用前面创建的负载均衡实例名称 slb_redis_app,与上面主机:容器端口映射设置的 TCP 协议相呼应,本示例设置监听端口的协议为 TCP 协议,同时设置负载均衡的前端端口为 6379。
[backcolor=transparent]注意:本示例中,同时将负载均衡实例的前端端口、后端端口(即主机的端口)和容器端口均设置为 6379,您可以根据自己的需要设置不同的前端端口和主机端口。
单击 [backcolor=transparent]创建,Redis 应用即开始创建了。Redis 应用在创建的过程中会自动将名称为 slb_redis_app 的负载均衡实例绑定到部署了 redis 镜像的后端主机。
当应用处于就绪状态后,登录 负载均衡管理控制台,查看名为 slb_redis_app 的负载均衡实例的状态。
单击左侧导航栏中的 [backcolor=transparent]实例管理 > 选择实例所在的地域 > 选择所需实例 > 单击实例右侧的 [backcolor=transparent]管理 > 单击左侧导航栏中的 [backcolor=transparent]服务器 > [backcolor=transparent]后端服务器。
由健康状态可见,负载均衡已经正确地绑定到了 Redis 的后端。
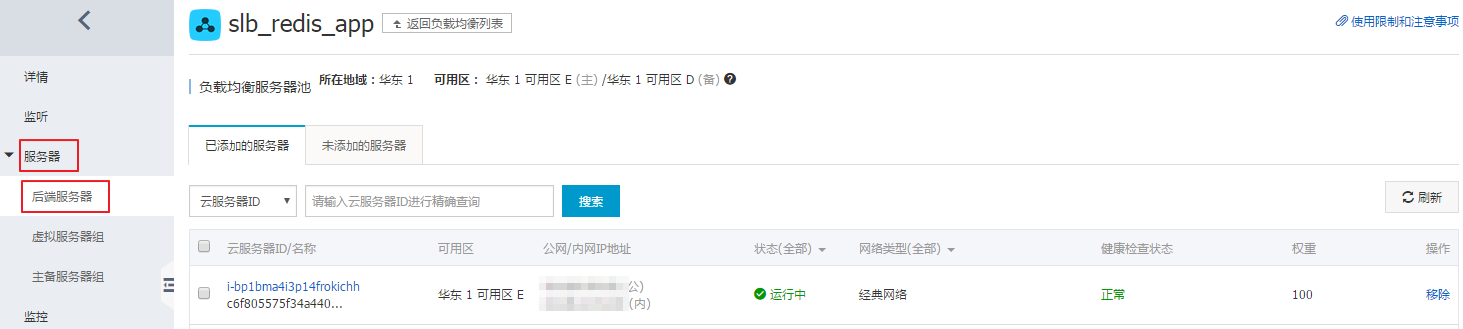
您可以在 负载均衡管理控制台 的 [backcolor=transparent]实例管理 页面查看负载均衡实例的 IP 地址,并使用命令行工具 telnet $Server_Load_Balancer_IP_address 6379 来检查端口的可访问性。
为了测试以上配置,在本地运行一个简单的 Python 应用来通过 slb_redis_app 负载均衡实例访问容器集群内的 Redis。
[backcolor=transparent]注意:Redis 主机地址是负载均衡的 IP 地址。
[backcolor=transparent]app.py
- [backcolor=transparent]from[backcolor=transparent] flask [backcolor=transparent]import[backcolor=transparent] [backcolor=transparent]Flask
- [backcolor=transparent]from[backcolor=transparent] redis [backcolor=transparent]import[backcolor=transparent] [backcolor=transparent]Redis
- [backcolor=transparent]app [backcolor=transparent]=[backcolor=transparent] [backcolor=transparent]Flask[backcolor=transparent]([backcolor=transparent]__name__[backcolor=transparent])
- [backcolor=transparent]redis [backcolor=transparent]=[backcolor=transparent] [backcolor=transparent]Redis[backcolor=transparent]([backcolor=transparent]host[backcolor=transparent]=[backcolor=transparent]'$Server_Load_Balancer_IP_address'[backcolor=transparent],[backcolor=transparent] port[backcolor=transparent]=[backcolor=transparent]6379[backcolor=transparent])
- [backcolor=transparent]@app[backcolor=transparent].[backcolor=transparent]route[backcolor=transparent]([backcolor=transparent]'/'[backcolor=transparent])
- [backcolor=transparent]def[backcolor=transparent] hello[backcolor=transparent]():
- [backcolor=transparent]redis[backcolor=transparent].[backcolor=transparent]incr[backcolor=transparent]([backcolor=transparent]'hits'[backcolor=transparent])
- [backcolor=transparent]return[backcolor=transparent] [backcolor=transparent]'Hello World! I have been seen %s times.'[backcolor=transparent] [backcolor=transparent]%[backcolor=transparent] redis[backcolor=transparent].[backcolor=transparent]get[backcolor=transparent]([backcolor=transparent]'hits'[backcolor=transparent])
- [backcolor=transparent]if[backcolor=transparent] __name__ [backcolor=transparent]==[backcolor=transparent] [backcolor=transparent]"__main__"[backcolor=transparent]:
- [backcolor=transparent]app[backcolor=transparent].[backcolor=transparent]run[backcolor=transparent]([backcolor=transparent]host[backcolor=transparent]=[backcolor=transparent]"0.0.0.0"[backcolor=transparent],[backcolor=transparent] debug[backcolor=transparent]=[backcolor=transparent]True[backcolor=transparent])
[backcolor=transparent]requirements.txt
- [backcolor=transparent]flask
- [backcolor=transparent]redis
[backcolor=transparent]shell
- [backcolor=transparent]$ pip install [backcolor=transparent]-[backcolor=transparent]r requirements[backcolor=transparent].[backcolor=transparent]txt
- [backcolor=transparent]$ python app[backcolor=transparent].[backcolor=transparent]py
- [backcolor=transparent]Running[backcolor=transparent] on http[backcolor=transparent]:[backcolor=transparent]//0.0.0.0:5000/ (Press CTRL+C to quit)
- [backcolor=transparent]Restarting[backcolor=transparent] [backcolor=transparent]with[backcolor=transparent] stat
- [backcolor=transparent]Debugger[backcolor=transparent] [backcolor=transparent]is[backcolor=transparent] active[backcolor=transparent]!
- [backcolor=transparent]Debugger[backcolor=transparent] pin code[backcolor=transparent]:[backcolor=transparent] [backcolor=transparent]243[backcolor=transparent]-[backcolor=transparent]626[backcolor=transparent]-[backcolor=transparent]653
访问结果如下图所示。
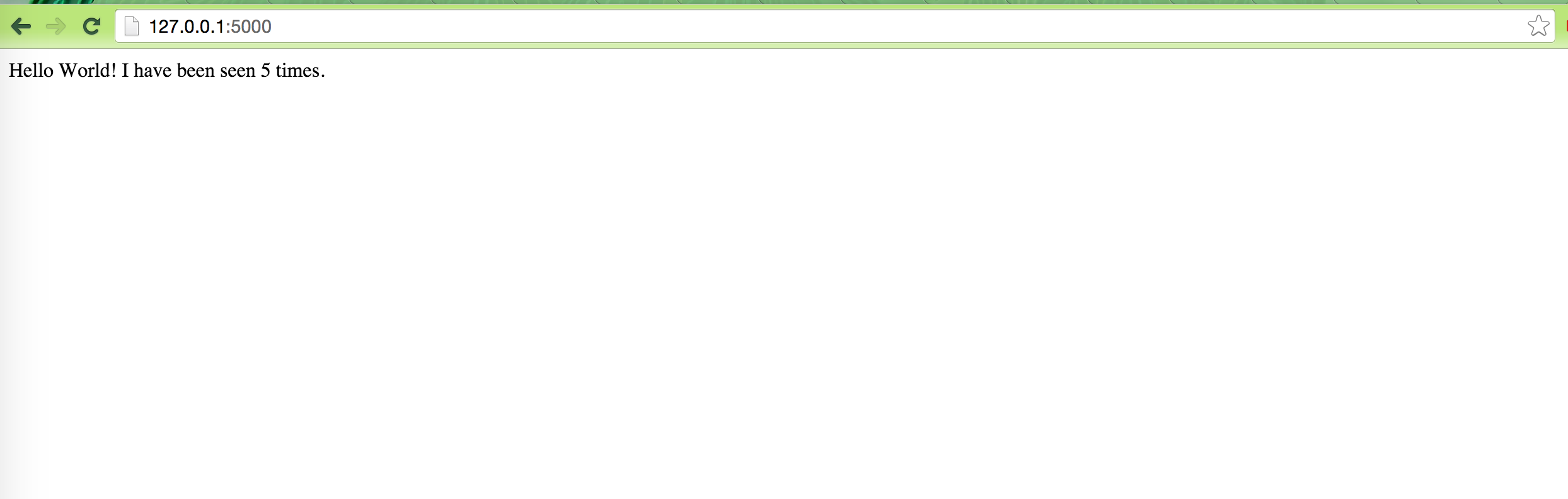
版权声明:本文内容由阿里云实名注册用户自发贡献,版权归原作者所有,阿里云开发者社区不拥有其著作权,亦不承担相应法律责任。具体规则请查看《阿里云开发者社区用户服务协议》和《阿里云开发者社区知识产权保护指引》。如果您发现本社区中有涉嫌抄袭的内容,填写侵权投诉表单进行举报,一经查实,本社区将立刻删除涉嫌侵权内容。