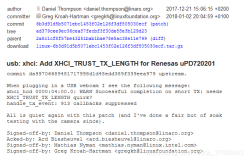http://www.jeromechan.com/java/dd-wrt-v24-sp2的wds中继设置/
本文介绍使用两台已经刷了DD-WRT固件(版本皆为v24-sp2)的无线路由器,如何组建一个WDS中继的无线网络,以达到两个目的:
- 对不在ADSL猫附件的台式机提供有线网络连接
- 扩大无线覆盖范围
场景综述
首先看一下此次应用的场景。
对于现今比较常见的上网方式:ADSL拨号上网,一般家庭无线解决方案为:一个宽带ADSL调制解调器,俗称ADSL猫,通过电话线连接到Internet,ADSL猫的局域网端则是一个RJ45的标准网线接口,通过一根网线连接到一个无线路由器,无线路由器的WAN端设置为PPPoE拨号上网,设置的时候填入ISP(电信或者联通)提供的用户名、密码即可。同时,LAN口打开DHCP设置。最后,无线路由器设置为AP模式,并且设置WEP加密以防止被蹭网。
假设ADSL猫为A,无线路由器分别是B和C,台式机是P。
A到B是有线连接,B则发射无线信号供无线网卡连接。现在A和B同在卧室3,而一台台式机在书房,台式机没有无线网卡,如果台式机要上网,解决办法有三:
- 从无线路由器B的LAN口拉一根很长的网线,从卧室3出发,穿越餐厅、客厅,到达书房,接到台式机的网卡上。显然这是说说的,实际真要这么拉除非是拆墙重新布线
- 买一块无线网卡,无论是PCI接口抑或是USB接口的,装到台式机上,如此台式机便可通过无线接入上网。此法基本可行,不过考虑到书房到卧室3有两堵墙相隔,信号恐怕不会太好。此方案放一边备用。
- 添置路由器C,将C放置在台式机P旁边,通过传说中的WDS技术,将B的无线信号延展到C,台式机P则通过有线网络连接到C的LAN口。
此法优点:- 在完成了台式机的连接这个原有任务的基础上,还“扩大无线网络覆盖范围”,这样两台无线路由器,基本保证整套房子的每个区域皆可无线上网。
- 台式机无需添加硬件、安装驱动、安装软件等,实现无缝接入网络
此法缺点:
- 购置一台无线路由器,要比买一个无线网卡贵一些。
考虑到多一台路由器的好处,还是决定采用上述第3点办法。于是,买了第二台Buffalo WHR-HP-G54无线路由器,内存64MB,预先刷好了DD-WRT v24-sp2。此路由器将作为前述中的“路由器B”。路由器A则为之前已在服役的贝尔金(Belkin)7231-4P无线路由器。
根据上述方案3,得到网络结构图如下:
↑IMG#01 网络说明:
- Belkin 7231-4P连接宽带猫,进行PPPoE拨号,同时作为DHCP服务器,此路由器B的IP为192.168.8.1。
- Buffalo WHR-HP-G54放在书房,其IP为192.168.8.2,此即为路由器C,通过WDS技术中继路由器B的无线信号。
- 台式机P通过一根网线连接到路由器C,台式机的IP则是通过路由器B的DHCP服务获取的。
- 笔记本通过一个无线信号连接,此信号可能是来自路由器B,也可能是来自路由器C,笔记本的IP则是通过DHCP获得,这些对笔记本来说是透明的。
设置详解
下面详细说明设置过程。
首先是两个路由器的版本信息:
- 贝尔金 (Belkin) 7231-4P无线路由器:
- Router Name: belkin1
- Router Model: Siemens SE505 v2
- Firmware Version: DD-WRT v24 (05/20/08) std – build 9517M Eko MAC
- Router IP: 192.168.8.1
此为路由器B,不妨也称之为“主路由器”(primary router),此路由器的DD-WRT固件设置的界面语言是英语。
- 巴比禄 (Buffalo) WHR-HP-G54无线路由器:
- 路由器名称:buffalo1
- 路由器型号:Buffalo WHR-HP-G54
- 固件版本:DD-WRT v24-sp2 (03/27/09) mini – build 11793M VINT Eko
- 路由器IP地址:192.168.8.2
此为路由器C,不妨称之为“副路由器”(secondary router),同时看官也注意到了,这个路由器的DD-WRT固件设置的语言是简体中文,以和“主路由器”有所区别。
设置方法说明
在开始设置之前,说明一下设置的办法:准备一根网线,连接到路由器。DD-WRT固件默认状态下,路由器IP是192.168.1.1,管理账户的用户名为“root”,密码为“admin”。用一台PC通过网线连接到路由器的LAN口后,可以定位到“管理→管理”(Administration → Management)选项页进行修改路由器的用户名和密码。
初始状态的DD-WRT的无线AP模式也是开启的,同时没有加密,可以直接连接到”dd-wrt”这个无线信号就可以打开192.168.1.1进行配置工作。
路由器的网络设置方面,默认是打开DHCP的,就算不知道路由器的网络设置也没关系,PC上打开DHCP自动获取网络设置即可。但是当你修改了路由器的DHCP为“禁用”以后,切忌要确保你知道其网络设置,因为这个时候你只能通过在PC上手动设置IP才能连到路由器上,否则你就只能reset路由器了。
每一个设置页面设置完毕后,都要记得点击一下底部的“Save (保存设置)”按钮。在所有的设置都完成以后,检查一遍,再分别点击两个路由器的“Apply Settings (应用)”按钮以应用设置。应用设置以后,由于改动了几本的网络设置,路由器会重启。
设置→基本设置(Setup → Basic Setup)
首先来设置网络,定位如图所示的“设置→基本设置 (Setup → Basic Setup)”:
↑IMG#02 设置 → 基本设置
主路由器的WAN口设置如下(花括号{ }之间的内容为说明文字,下同):
↑IMG#03 WAN Connection Type:
- Connection Type: PPPoE {连接方式,PPPoE拨号上网}
- User Name: <***> {ISP给你的宽带拨号用户名}
- Password: <***> {ISP给你的密码}
- 其余的默认如图所示
下面是副路由器的WAN口设置:
↑IMG#04 设置很简单,“WAN连接类型”为:“已禁用”。因为这个副路由器只是用来中继无线信号的。不需要启用WAN口。
同一页面,继续看下面的“网络设置(Network Setup)”:
主路由器的Network Setup:
这里的局域网子网设置,可以根据你的喜好选择一个网段。图中的设置如下:
- Local IP Address: 192.168.8.1 { 如果你想用 192.168.1.* 的默认设置,就填入192.168.1.1 }
- Subnet Mask: 255.255.255.0
- Gateway, Local DNS等都填入0.0.0.0
副路由器的“网络设置”:
这里和主路由器设置类似,只是路由器的“本地IP地址”为“192.168.8.2”,以防止和主路由器的IP地址冲突,如果你要标新立异,设置个192.168.8.250估计也是无妨的。
再往下看,开始设置DHCP服务了。
主路由器的Network Address Server Settings (DHCP)要“Enable”:
首先确保开头的两个设置:
- DHCP Type: DHCP Server
- DHCP Server: Enable
- Start IP Address: 192.168.8.100 { 确保不要分配出前面已经使用了的192.168.8.1和192.168.8.2即可 }
- 其他的默认,注意“Static DNS”里不要填,除非你确认知道一些固定的更好的DNS服务器的IP,否则默认为0.0.0.0,也就是“不指定”的意思,由ISP那边提供。
副路由器的DHCP设置,注意看了:
副路由器不需要开启DHCP,实际上,一旦开启,将会导致IP分配混乱!,所以“DHCP服务器”要选择“禁用”。
这样两台路由器的管理部分的基本设置就完成了。此设置页面的底部有一个时间设置(Time Settings),NTP Client一般选择“Enable”。然后“Time Zone”选择“UTC+08:00”,“Summer Time (DST)”选择“none”即可。
Wireless → Basic Settings (无线 → 基本设置)
第二页设置:无线设置。这里有3个选项页需要设置:
- Basic Settings (基本设置)
- Wireless Security (无线安全)
- WDS
如下图所示:
Wireless设置区域
Basic Settings
主路由器 Basic Settings:
Wireless Physical Interface wl0:
- Wireless Mode: AP
- Wireless Network Mode: Mixed { 一般选择混合模式,你也可以试试“G only” }
- Wireless Network Name (SSID): dog { 可自行设置 }
- Wireless Channel: 8 – 2.447 GHz { 一般来说,使用默认的6信号强度最佳,不过如果你所在小区周围无线信号较多,可能频道6会容易干扰,建议选择一个其他的频道 }
- Wireless SSID Broadcast: Enable { SSID广播一般是开启的,如果你为了稍微安全些,不嫌麻烦就不要广播吧。不过这样子客户端连接的时候会麻烦一些,尤其是手机连接的时候。 }
- 其余设置如图默认即可。
副路由器的“无线物理接口 wl0”的设置:
直接照抄主路由器的,不要有一丝的不一样!否则无法WDS的,切记。
无线的基本设置结束,切换到另一个选项页:Wireless Security (无线安全):
Wireless Security
主路由器的“Wireless Security”设置:
对于“Physical Interface wl0 SSID [dog] …”的设置:
- Security Mode: WEP
- Default Transmit Key: 1 { 默认 }
- Encryption: 64 bit 10 hex digits { 默认即可,现时的 BackTrack 破解 WEP 加密,无论是64 bit还是128 bit,只要你的路由器有通讯,基本上只是5分钟和10分钟的区别,因此没必要用128 bit }
- Passphrase: ****** { 这个似乎没啥用的 }
- Key 1: ****** 这个一定要设置对了,10个16进制的数字,即0-9和A-E
- 其余的Key也不用,留空好了
副路由器的“无线安全”设置:
还是那句话:要和主路由器的设置完全一样,总之照抄一遍不会错的。
WDS
最后是关键设置:WDS。
主路由器的WDS设置:
WDS Settings:
选择第一个设置点,要实现WDS中继,第一个下拉选择框选择为“LAN”,不要选择“Point to Point”,那个是用于WDS桥接两个局域网的。其后的MAC地址输入另一个要接入无线网络的路由器的物理地址,也就是路由器C的“Wireless MAC”,不是“WAN MAC”也不是“LAN MAC”,具体是多少,只需打开另一个路由器的设置页面,定位到“WDS”设置,看一下它的“Wireless MAC”即可。在这里输入的是“buffalo1”的无线MAC:00开头,CC结尾。
最后一个框只是一个备注信息,随意输入或者留空。
在这里填好副路由器的无线MAC地址后,记下这个主路由器的无线MAC地址,下面切换到副路由器的WDS设置。
副路由器的WDS设置:
注意这里一开始显示的“无线MAC”就是之前要在主路由器里填入的MAC地址。
在这里同样的选择“局域网(LAN)”,并且填入主路由器的无线MAC地址(belkin1的,00开头,C6结尾),图中第二条是我另外填的第三台无线路由器的MAC地址备用,在此无需关注。因为是两台路由器,所以实际上每台路由器只需填写一条WDS设置。其余的设置保留为默认的“禁用(Disable)”。
以上设置全部完毕,检查一遍,就按下“Apply Settings(应用)”按钮重启两只路由器。然后尝试重新连接网络进行测试。
测试
最后连上新联通(以前的网通)ADSL宽带测试,看看网络情况如何。