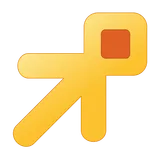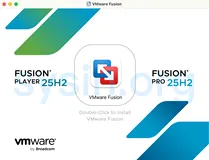1. 安装vSphereClient
在前面我们已经安装好了ESXi,这是实施虚拟化的第一步,接下来我们就可以来创建虚拟机了。但在这之前,我们还必须要先安装一个叫做vSphereClient的软件,这个软件也是vSphere的一部分,它的作用是可以对ESXi进行远程管理,我们必须要借助于它才能来创建虚拟机。
vSphereClient的安装过程非常简单,安装完成之后,就可以用它来登录到服务器上。

登录之后的界面如图所示:
2. 挂接存储设备
接下来我们还是不能够创建虚拟机,因为在这之前还必须要把存储设置好。如果说虚拟化是云计算的基础,那么存储就可以说是虚拟化的基础。ESXi安装在物理服务器的本地硬盘上,而通过ESXi创建的所有虚拟机则都应该安装到存储上去,物理服务器只负责提供CPU、内存、网络这些计算以及通信能力,而所有的重要数据都是统一存放在专门的存储设备上。只有这样,那些虚拟化的高级功能,如vMotion迁移、DRS动态资源分配等才可能实现。它的结构如下图所示:

存储现在使用最多的应该就是性价比较高的iSCSI存储,讲师事先已经为每个小组分配好了一块iSCSI存储空间,我们只需将它挂接到物理服务器上。
在“服务器配置/网络”中选择“添加网络”:

网络类型选择“Vmkernel”:
选择网络所用的网卡:
将网络命名为“iscsi”:
指定网络所用IP:
创建好的虚拟网络:
然后在“存储适配器”中的ISCSI适配器上单击右键,选择“属性”:
在“网络配置”项中选择“添加”:
选中刚才创建的iscsi网络,将其添加过来:
添加成功:
然后在“动态发现”中选择“添加”:
指定iSCSI服务器的地址以及端口号:
选择重新扫描适配器:
在“存储器”中可以看到已经添加好的iSCSI存储:ISO。
3. 创建虚拟机
至此,终于可以开始创建虚拟机了,这个操作相对就比较简单了。
在物理服务器上选择“新建虚拟机”:

虚拟机类型选择自定义:
为虚拟机指定名称:
为虚拟机指定存放位置,这里选择iSCSI存储:
虚拟机版本选择最高级的8:
选择要安装的操作系统:
选择CPU的数量:
设置内存:
设置网络:
创建新的虚拟磁盘:
设置磁盘大小,磁盘类型这里选择“Thin Probision”精简磁盘,这个精简磁盘其实就是VMware WorkStation里的动态扩展磁盘,磁盘文件的体积可以随着数据的增多而动态增长,直至硬盘的容量上限。
高级选项采用默认设置:
安装完成:
4. 安装操作系统
点击工具栏上的“启动虚拟机控制台”按钮连接到虚拟机:
在“CD/DVD驱动器”中选择连接到客户端本地磁盘上的ISO镜像,或是如果已经在数据存储上准备好了镜像文件,那也可以直接使用。
接下来安装系统的过程这里就不记录了。
需要注意的是,在系统安装完成之后,同样需要为虚拟机安装VMware Tools。

下面是已经安装设置好了的虚拟机:
这里同样可以通过克隆的方式来快速创建新的虚拟机,所以最好先创建出一个干净的虚拟机,专门留待克隆。但是克隆的操作只有在vCenterServer下才可以操作,所以这个留待安装好vCenterServer后再来操作。
如果要将虚拟机导出到别的服务器上,可以通过导出OVF模板的方式操作。
本文转自 yttitan 51CTO博客,原文链接:http://blog.51cto.com/yttitan/1257874