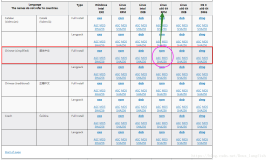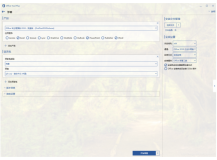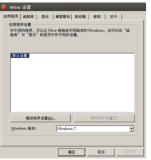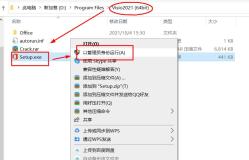在前两篇文章中已经完成了O365用户的手动创建和批量导入并分配对应的许可。既然用户已经具备使用这个服务的许可了,今天我们就一起来看看如何去使用O365,和本地的Office又有何差别,然后介绍使用即点即用技术安装Office 365 ProPlus。
1.测试用户登录
上次我们批量导入了5个用户并分配了许可,如下图:
访问全球版O365登陆页面,输入账号密码(此处使用账号Candy@huangjh.cn和随机密码进行登陆)
首次登录提示你更改密码,输入密码后点击“保存”(密码必须符合复杂性和长度)
输入新密码重新登陆
登陆后在此页面中可以处理很多事情,包括在线使用Office、安装Office 365、更改个人设置等。
此时大家就可以体验下Office Online了,直接点击进去就可以使用了,也可以更改个人设置、主题等设置了,步骤比较简单在此就不多截图了。
2. 使用本地Office Professional Plus 2013
对于用户已经拥有O365账户和订阅了,那么该如何去使用或激活桌面端的Office呢?本地Office和Office 365ProPlus又有何区别呢?
激活方式不同:O365是通过订阅的方式,本地Office是通过MAK或KMS一次性激活;
如果你已经安装OfficeProfessional Plus 2013 版本,可以通过账号设置即可使用Office 365 ProPlus的订阅服务;
如果你本地已经安装了其他版本的Office, 可以通过安装 Office 365ProPlus。当然计算机上可以保留和同时使用低版本的Office和Office 365ProPlus;
可以让用户直接从 Office 365 门户安装 Office 365ProPlus。也可以通过将 Office 365 ProPlus 软件下载到本地网络,然后部署给用户。(此方案后期会分享具体的步骤)
接下来我们先来看看如何通过O365订阅激活本地Office Professional Plus 2013。打开本地Office, 目前我是使用微软Outlook账户登录。
点击右上角名字下面的”切换账户”---点击“添加账户”
输入O365用户账号,“下一步”
输入用户ID和密码,点击“登录”
可以看到很轻易的就把账户切换为Candy了,而且连接到了OneDrive和网站。这样文件保存时即可选择保存在SharePoint网站或是OneDrive了。
3. 即点即用安装Office 365 Plus
使用用户账号密码登录O365,点击”立即安装“下载Office 365即点即用程序。
下载完成后运行即点安装程序,等待”正在准备“(整个安装过程都必须连接Internet)
程序正在安装中,不过此时已经可以正常使用Office了
等待完成后,点击“下一步”
点击“接受”
再次回到Office, 可看到多了一个Microsoft Office 365 Business的订阅产品了,这可以说明已经是通过成功安装O365了
回到O365,点击“Office 365设置”,如图:
点击“软件”
看到已经通过该账户安装并激活的计算机名、操作系统和安装日期。而且剩余可用安装数量为4个。如果以后有第六台计算机需要安装激活可以通过点击“停用”按钮将不会的停掉即可
 本文章就介绍到此了,当然即点即用安装会让用户直接通过Interner下载安装程序,这样大量的占用了企业的带宽。如果多用户同时从Internet安装,很可能造成网络的瘫痪。在下一篇文章会跟大家介绍更好的部署方式。
本文章就介绍到此了,当然即点即用安装会让用户直接通过Interner下载安装程序,这样大量的占用了企业的带宽。如果多用户同时从Internet安装,很可能造成网络的瘫痪。在下一篇文章会跟大家介绍更好的部署方式。