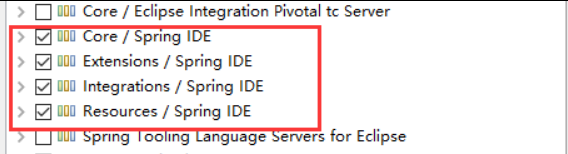下面将记录每一步的操作过程。
1、首先采用Reflector等工具找到上一篇文章编译后的DLL的Assembly信息。

2、找到并打开C:\Inetpub\wwwroot\wss\VirtualDirectories\9001\web.config文件,在System.Workflow.ComponentModel.WorkflowCompiler节点下的authorizedTypes中,加入一个新的authorizedType,如下:

3、然后再找到并打开C:\Program Files\Common Files\Microsoft Shared\web server extensions\12\TEMPLATE\1033\Workflow\WSS.ACTIONS文件,这里的1033表示英文,在您的机器上也可能是2052等。

4、找到这个文件的Actions节,并在最后一个Action后添加一个新的Action。如下。
请注意,这里ClassName为“命名空间+类名”的形式,%1对应于后面的Id="1",Parameter的Name为我们在Workflow中定义的属性名。

5、改完保存后,我们需要重启一下IIS。

至此,第二部分的设置配置文件的工作就完成了。
下一篇文章我将记录如何实现自定义Workflow的第三部分——在Designer中创建一个Workflow的过程。欢迎大家继续关注:)多谢!
1、首先采用Reflector等工具找到上一篇文章编译后的DLL的Assembly信息。

2、找到并打开C:\Inetpub\wwwroot\wss\VirtualDirectories\9001\web.config文件,在System.Workflow.ComponentModel.WorkflowCompiler节点下的authorizedTypes中,加入一个新的authorizedType,如下:
1
<
authorizedType
Assembly
="
Eallies.Workflow.Demo, Version=1.0.0.0, Culture=neutral, PublicKeyToken=2b73eeea223c0615"
Namespace
="
Eallies.Workflow.Demo"
TypeName
="
*"
Authorized
="
True"
/>

3、然后再找到并打开C:\Program Files\Common Files\Microsoft Shared\web server extensions\12\TEMPLATE\1033\Workflow\WSS.ACTIONS文件,这里的1033表示英文,在您的机器上也可能是2052等。

4、找到这个文件的Actions节,并在最后一个Action后添加一个新的Action。如下。
请注意,这里ClassName为“命名空间+类名”的形式,%1对应于后面的Id="1",Parameter的Name为我们在Workflow中定义的属性名。
1
<
Action
Name
="
Write a File"
2
ClassName
="
Eallies.Workflow.Demo.WriteFile"
3
Assembly
="
Eallies.Workflow.Demo, Version=1.0.0.0, Culture=neutral, PublicKeyToken=2b73eeea223c0615"
4
Category
="
Eallies"
5
AppliesTo
="
all"
>
6
<
RuleDesigner
Sentence
="
Write %1 to the file"
>
7
<
FieldBind
Field
="
Text"
Text
="
this text"
DesignerType
="
TextArea"
Id
="
1"
/>
8
</
RuleDesigner
>
9
<
Parameters
>
10
<
Parameter
Name
="
Text"
Type
="
System.String, mscorlib"
Direction
="
In"
/>
11
</
Parameters
>
12
</
Action
>

5、改完保存后,我们需要重启一下IIS。

至此,第二部分的设置配置文件的工作就完成了。
下一篇文章我将记录如何实现自定义Workflow的第三部分——在Designer中创建一个Workflow的过程。欢迎大家继续关注:)多谢!
本文转自 Eallies 51CTO博客,原文链接:http://blog.51cto.com/eallies/78789,如需转载请自行联系原作者