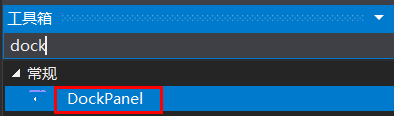RelativePanel也是Win10 UWP新增的控件,和上篇提到的SplitView一样在UWP的UI布局起到非常重要的作用。说句实在话,这货其实就是为了UWP的Adaptive UI而特意增加的,由于他的功能和DockPanel有相当的重叠,以至于DockPanel被从Win10 SDK中被撸掉了……太惨了……
为什么说RelativePanel可以替代DockPanel,我们可以先从几个比较重要的属性看起:AlignLeftWithPanel,AlignRightWithPanel,AlignTopWithPanel,AlignBottomWithPanel。这几个属性如果是True的话,看上去的效果分明就是原先的DockPanel.Left,Right,Top,Bottom。我们先来看原先可以用DockPanel实现的下图,采用RelativePanel是如何编写的:

<RelativePanel Background="{ThemeResource ApplicationPageBackgroundThemeBrush}" > <Button x:Name="ButtonHamburger" FontFamily="{ThemeResource SymbolThemeFontFamily}" Content="" RelativePanel.AlignLeftWithPanel="True"></Button> <TextBlock Text="类别" RelativePanel.RightOf="ButtonHamburger" RelativePanel.AlignVerticalCenterWith="ButtonHamburger" Margin="10,0,0,0"></TextBlock> <Button FontFamily="{ThemeResource SymbolThemeFontFamily}" Content="" RelativePanel.LeftOf="ButtonAdd"/> <Button x:Name="ButtonAdd" FontFamily="{ThemeResource SymbolThemeFontFamily}" Content="" RelativePanel.AlignRightWithPanel="True"/> </RelativePanel>
RelativePanel中共有三个Button,一个TextBlock。分别靠左右对齐,用到了RelativePanel的几个附加属性:AlignLeftWithPanel,RightOf,LeftOf,AlignRightWithPanel。这里还有一点要注意一下,TextBlock为了实现纵向的居中对齐,使用了AlignVerticalCenterWith,有兴趣的同学可以试一下,在RelativePanel里VerticalAlignment优先级较低,仅在空间不足以显示控件时才起到居中对齐的作用。
有的童鞋会说以上的效果即使用Grid也是可以实现的,话是没有错啦,但在UWP开发中,RelativePanel一般都是要配合AdaptiveTrigger来实现自适应布局的,比如下面两张图对比:


在平板或者桌面模式,采用左右的菜单布局,而在手机则变成上下菜单布局,在UWP中实现这种动态变化的效果,完全可以通过纯XAML来实现:
<RelativePanel Background="{ThemeResource ApplicationPageBackgroundThemeBrush}"> <VisualStateManager.VisualStateGroups> <VisualStateGroup> <VisualState > <VisualState.StateTriggers> <AdaptiveTrigger MinWindowWidth="401" /> </VisualState.StateTriggers> </VisualState> <VisualState > <VisualState.StateTriggers> <AdaptiveTrigger MinWindowWidth="0" /> </VisualState.StateTriggers> <VisualState.Setters> <Setter Target="RelativeNavigation.(RelativePanel.AlignTopWithPanel)" Value="False"></Setter> <Setter Target="RelativeNavigation.(RelativePanel.AlignRightWithPanel)" Value="True"></Setter> <Setter Target="ButtonHome.(RelativePanel.AlignTopWithPanel)" Value="False"></Setter> <Setter Target="ButtonHome.(RelativePanel.AlignLeftWithPanel)" Value="True"></Setter> <Setter Target="ButtonMessage.(RelativePanel.Below)" Value=""></Setter> <Setter Target="ButtonMessage.(RelativePanel.RightOf)" Value="ButtonHome"></Setter> <Setter Target="ButtonAdd.(RelativePanel.Below)" Value=""></Setter> <Setter Target="ButtonAdd.(RelativePanel.RightOf)" Value="ButtonMessage"></Setter> <Setter Target="ButtonFind.(RelativePanel.Below)" Value=""></Setter> <Setter Target="ButtonFind.(RelativePanel.RightOf)" Value="ButtonAdd"></Setter> <Setter Target="ButtonMe.(RelativePanel.Below)" Value=""></Setter> <Setter Target="ButtonMe.(RelativePanel.RightOf)" Value="ButtonFind"></Setter> <Setter Target="GridContent.(RelativePanel.AlignBottomWithPanel)" Value="False"></Setter> <Setter Target="GridContent.(RelativePanel.AlignLeftWithPanel)" Value="True"></Setter> <Setter Target="GridContent.(RelativePanel.AlignBottomWith)" Value="RelativeNavigation"></Setter> </VisualState.Setters> </VisualState> </VisualStateGroup> </VisualStateManager.VisualStateGroups> <RelativePanel x:Name="RelativeNavigation" RelativePanel.AlignLeftWithPanel="True" RelativePanel.AlignBottomWithPanel="True" RelativePanel.AlignTopWithPanel="True" Background="LightGray"> <Button x:Name="ButtonHome" FontFamily="{ThemeResource SymbolThemeFontFamily}" Content="" RelativePanel.AlignTopWithPanel="True"/> <Button x:Name="ButtonMessage" FontFamily="{ThemeResource SymbolThemeFontFamily}" Content="" RelativePanel.Below="ButtonHome"/> <Button x:Name="ButtonFind" FontFamily="{ThemeResource SymbolThemeFontFamily}" Content="" RelativePanel.Below="ButtonMessage"/> <Button x:Name="ButtonMe" FontFamily="{ThemeResource SymbolThemeFontFamily}" Content="" RelativePanel.Below="ButtonFind"/> <Button x:Name="ButtonAdd" FontFamily="{ThemeResource SymbolThemeFontFamily}" Content="" Background="Orange" RelativePanel.Below="ButtonMe"/> </RelativePanel> <Grid x:Name="GridContent" RelativePanel.AlignRightWithPanel="True" RelativePanel.AlignBottomWithPanel="True" RelativePanel.AlignTopWithPanel="True" RelativePanel.RightOf="RelativeNavigation" > <TextBlock Text="我是一个水印" Foreground="LightGray" VerticalAlignment="Center" HorizontalAlignment="Center"></TextBlock> </Grid> </RelativePanel>
看上去啰里啰唆写了一大堆,主要还是为了展示RelativePanel的用法,并不是最优的写法,如果能提供各位一丝丝的灵感,那俺就很满意了。