不知道有人注意过Win10中的设置页面的布局没?那个页面会根据不同的窗口宽度来调节显示的内容,甚至来后退按钮的操作在不同的宽度也是不同的,看图:
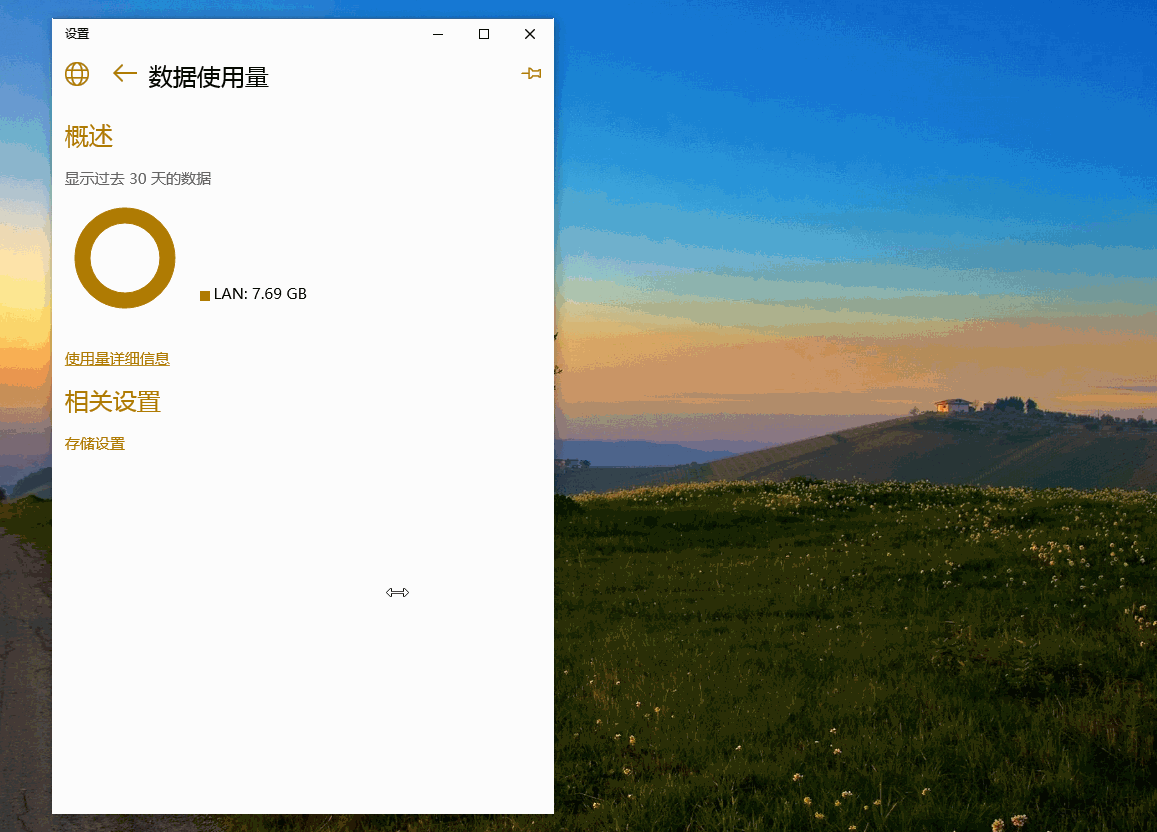
是不是有点cool呢,这篇文章,我们就来做一个类似的布局。
首先将我们需要展示出来的东西都添加到页面上,页面如下:
1 <Grid Background="{ThemeResource ApplicationPageBackgroundThemeBrush}"> 2 <Grid.RowDefinitions> 3 <RowDefinition Height="30"></RowDefinition> 4 <RowDefinition Height="*"></RowDefinition> 5 </Grid.RowDefinitions> 6 7 <!--大标题,后退按钮--> 8 <StackPanel Grid.Row="0" Orientation="Horizontal" x:Name="fullPanel"> 9 <Button Content="Back" x:Name="full_back" Click="full_back_Click"></Button> 10 <TextBlock Margin="10, 0, 0, 0">这是一个大标题</TextBlock> 11 </StackPanel> 12 13 14 <!--副标题,后退按钮,只在desktop上宽度小于500时显示--> 15 <StackPanel Grid.Row="0" Orientation="Horizontal" x:Name="detailPanel" > 16 <Button x:Name="detail_back" Content="Back" Click="detail_back_Click"></Button> 17 <TextBlock Margin="10, 0, 0, 0">这是一个副标题</TextBlock> 18 </StackPanel> 19 20 <!--内容--> 21 <RelativePanel Grid.Row="1"> 22 <!--左半部分的list--> 23 <ListView x:Name="left" IsItemClickEnabled="True" ItemClick="left_ItemClick" SelectedIndex="-1"> 24 <ListView.ItemTemplate> 25 <DataTemplate> 26 <StackPanel Margin="10"> 27 <TextBlock> 28 <Run Text="Item: "></Run> 29 <Run Text="{Binding}"></Run> 30 </TextBlock> 31 </StackPanel> 32 </DataTemplate> 33 </ListView.ItemTemplate> 34 </ListView> 35 36 <!--右半部份的详细信息--> 37 <Grid x:Name="right" > 38 <StackPanel> 39 <TextBlock>队长,别开枪。。</TextBlock> 40 <TextBlock > 41 <Run Text="Item:"></Run> 42 <Run Text="{Binding SelectedItem, ElementName=left}" Foreground="Red"></Run> 43 </TextBlock> 44 </StackPanel> 45 </Grid> 46 </RelativePanel> 47 </Grid>
后台绑定测试数据:
1 private void MainPage_Loaded(object sender, RoutedEventArgs e) 2 { 3 this.left.ItemsSource = Enumerable.Range(1, 10).ToList(); 4 }
运行起来看看效果,有点乱啊,不急,我们慢慢调。

这个页面中,我们准备在窗口宽度小于500时显示窄布局,大于500时显示宽布局,下面就是我们的VisualState发挥作用的时候了。我们先创建一个VisualStateGroup,只用来针对窗口大小来调整布局,暂时先忽略掉mobile,详细说明请看注释。
1 <VisualStateManager.VisualStateGroups> 2 <!--这个group里的VisualState只针对窗口宽度调整布局,不涉及设备--> 3 <VisualStateGroup x:Name="windowSize"> 4 <!--宽屏设置--> 5 <VisualState x:Name="wide"> 6 <VisualState.StateTriggers> 7 <!--大于等于501就算宽屏了。。--> 8 <AdaptiveTrigger MinWindowWidth="501"></AdaptiveTrigger> 9 </VisualState.StateTriggers> 10 <VisualState.Setters> 11 <!--这里进行宽屏下的设置--> 12 <!--隐藏副标题--> 13 <Setter Target="detailPanel.Visibility" Value="Collapsed"></Setter> 14 15 <!--显示大标题,虽然大标题默认是显示的,但是因为我们以后会通过code修改显示属性,所以这里要重置才行--> 16 <Setter Target="fullPanel.Visibility" Value="Visible"></Setter> 17 18 <!--显示右侧内容--> 19 <Setter Target="right.Visibility" Value="Visible"></Setter> 20 21 <!--宽屏时,右侧内容应该是在list的右侧--> 22 <Setter Target="right.(RelativePanel.RightOf)" Value="left"></Setter> 23 24 <!--显示左侧内容--> 25 <Setter Target="left.Visibility" Value="Visible"></Setter> 26 </VisualState.Setters> 27 </VisualState> 28 29 <!--窄屏设置--> 30 <VisualState x:Name="narrow"> 31 <VisualState.StateTriggers> 32 <!--0-500都是小窗口--> 33 <AdaptiveTrigger MinWindowWidth="0"></AdaptiveTrigger> 34 35 </VisualState.StateTriggers> 36 <VisualState.Setters> 37 <!--默认显示副标题--> 38 <Setter Target="detailPanel.Visibility" Value="Visible"></Setter> 39 40 <!--隐藏大标题,点击副标题的后退才显示--> 41 <Setter Target="fullPanel.Visibility" Value="Collapsed"></Setter> 42 43 <!--显示右侧内容,点击副标题后退之后隐藏--> 44 <Setter Target="right.Visibility" Value="Visible"></Setter> 45 46 <!--隐藏左侧内容--> 47 <Setter Target="left.Visibility" Value="Collapsed"></Setter> 48 </VisualState.Setters> 49 </VisualState> 50 </VisualStateGroup> 51 </VisualStateManager.VisualStateGroups>
运行起来看看是不是效果要好很多了呢,现在调整窗口的宽度,是不是有点意思了呢?
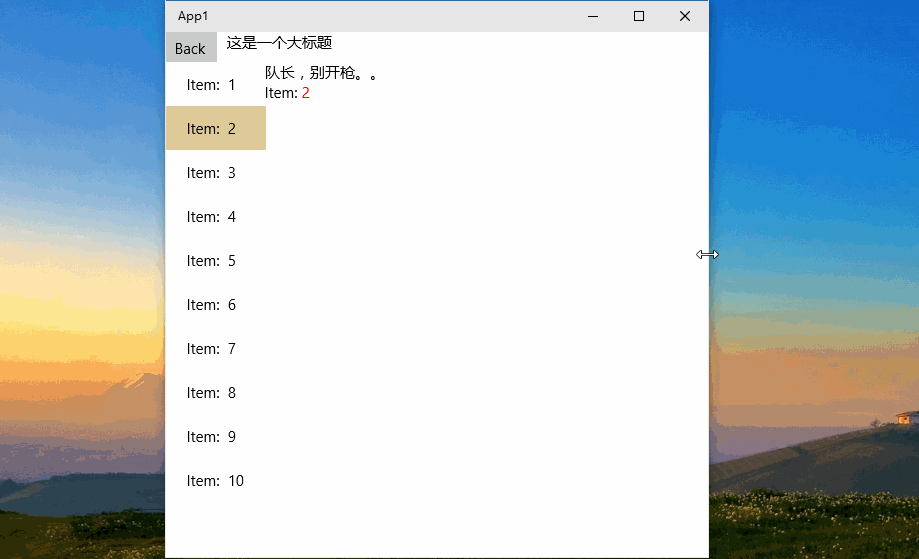
但是后退按钮还是没有效果,这里我们需要使用code去控制了,但是这个很简单,因为我们在不同的布局下,使用的是不同的button,这样的好处是不需要用code去判断窗口状态。这里我们只贴上后台代码,同样很简单。
1 private void full_back_Click(object sender, RoutedEventArgs e) 2 { 3 // 对于我们的页面来说,full_back按钮是应该隐藏的,因为没有上一层页面 4 // 所以这里我们忽略掉,但是按钮还是留着,你可以自己来做个隐藏的逻辑 5 } 6 7 private void detail_back_Click(object sender, RoutedEventArgs e) 8 { 9 // 这里就是为什么我们在VisualState里重新设置属性的原因 10 11 // 显示左侧的list 12 // 隐藏右侧内容 13 this.left.Visibility = Visibility.Visible; 14 this.right.Visibility = Visibility.Collapsed; 15 16 // 隐藏副标题 17 // 显示主标题 18 this.fullPanel.Visibility = Visibility.Visible; 19 this.detailPanel.Visibility = Visibility.Collapsed; 20 } 21 22 private void left_ItemClick(object sender, ItemClickEventArgs e) 23 { 24 // 这里我们需要判断下,是否需要切换隐藏 25 if (this.ActualWidth <= 500) 26 { 27 // 显示左侧的list 28 // 隐藏右侧内容 29 this.left.Visibility = Visibility.Collapsed; 30 this.right.Visibility = Visibility.Visible; 31 32 // 隐藏副标题 33 // 显示主标题 34 this.fullPanel.Visibility = Visibility.Collapsed; 35 this.detailPanel.Visibility = Visibility.Visible; 36 } 37 }
到这里的话,我们的这个页面的行为和设置已经有点像了!
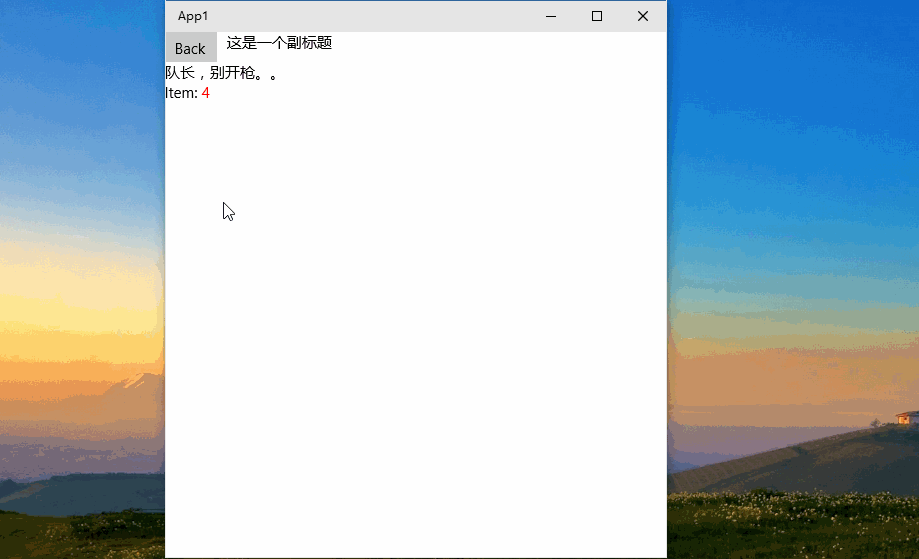
到这里我们这个页面的基本功能就算是差不多了,然后来完善下细节(其实还是有个小问题,状态的切换还是和设置有些区别的)。
1. 窗口宽度大于500的时候,直接给他一个固定的宽度,让list能宽一些。
2. 窗口宽度小于500的时候,把list撑满整个页面。这里我们需要说下RelativePanel的一个特性(应该是特性吧。。),它内部的控件是不会自动拉伸撑满内部空间的,即使你用了HorizontalAlignment/VerticalAlignment,连Grid都不行!!我们需要使用RelativePanel.AlignXXXX这一系列属性,根据需要来拉伸。
在我们的页面中,我们需要在窄屏下上下左右都对齐,来撑满页面。
1 <!--拉伸左侧list,撑满页面--> 2 <Setter Target="left.(RelativePanel.AlignRightWithPanel)" Value="True"></Setter> 3 <Setter Target="left.(RelativePanel.AlignBottomWithPanel)" Value="True"></Setter> 4 <Setter Target="left.(RelativePanel.AlignLeftWithPanel)" Value="True"></Setter> 5 <Setter Target="left.(RelativePanel.AlignTopWithPanel)" Value="True"></Setter>
最后的效果!
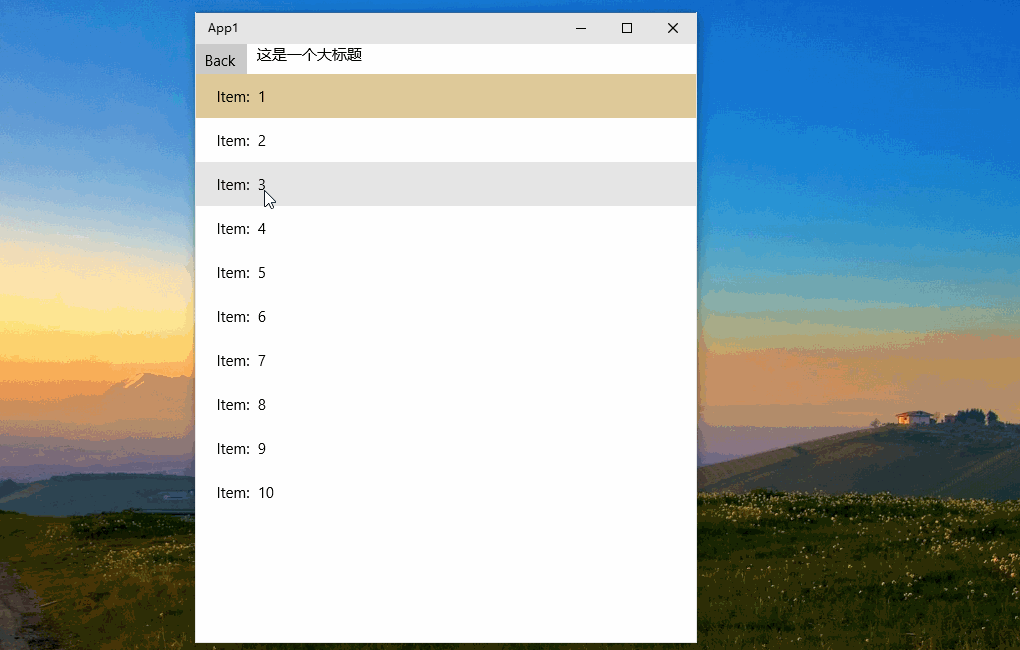
这篇文章的例子只是一个很简单布局,如果你准备实现复杂一些的功能的话,可以考虑把右侧的Grid换成Frame,然后通过左侧的ListItem导航到不同的页面,来显示不同的内容。