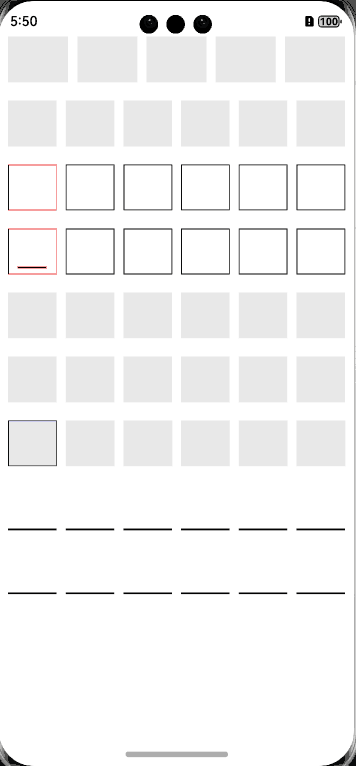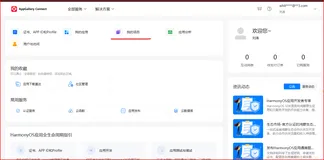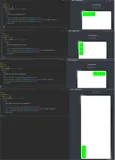前言
动态的输入框很是常见,比如支付宝或者微信,在你发红包或者转账输入密码的时候,当输入完上一个,自动就切换到了下一个,当然了除了支付密码的场景之外,很多验证码的输入也是通过这种方式实现的,可以说,用的场景很多。
在鸿蒙开发中,如何实现这一效果呢,最重要的解决两个问题,第一个问题是,如何在上一个输入框输入完之后,焦点切换至下一个输入框中,第二个问题是,如何禁止已经输入的输入框的焦点,两个问题解决完之后,其他的就很是简单了。
本篇的大纲如下:
1、实现效果一览
2、绘制输入框
3、如何切换焦点
4、如何禁止焦点
5、开源组件超简单使用
6、相关总结
一、实现效果一览
最终完成的是一个组件,可以在任意的地方进行使用,我简单的写了几个实现的效果,当然了可以根据属性,实现多种且不同的样式。
静态效果
动态效果
二、绘制输入框
输入框没什么好说的,就是使用的TextInput组件,实际的场景中,其输入框的数量肯定是动态的,所以这里使用的是Grid组件展示一行,使用Grid的一个便利之处,除了均分简单配置列之外,还有一点,是方便控制列与列之间的距离;当然了使用其他的组件也没问题的。
Grid() { ForEach(this.inputBoxArray, (_: number, index: number) => { GridItem() { TextInput() } }) }.columnsTemplate("1fr ".repeat(this.inputBoxSize).trimEnd()) .rowsTemplate("1fr")
TextInput组件,除了正常的样式属性之外,我们需要监听输入内容的变化,通过onChange方法即可,在onChange方法中,我们需要做的是,存储每一个输入的内容,用于返回至业务层,当然了还需要判断,当前是否存在内容,如果存在,那么焦点就切换至下一个。
if (value != undefined && value != "" && index < this.inputBoxSize) { this.inputBoxTextArray[this.lastPosition] = value //赋值内容 this.inputBoxVisibilityArray[this.lastPosition] = false if (index != this.inputBoxSize - 1) { this.lastPosition = index + 1 this.inputBoxVisibilityArray[this.lastPosition] = true this.moveFocus(this.lastPosition) } else { this.inputBoxVisibilityArray[this.lastPosition] = false } }
三、如何切换焦点
在绘制TextInput组件的时候,每个组件定义一个id,可以使用FocusController控制器,把焦点移动至下一个id的组件之上。
/** * AUTHOR:AbnerMing * INTRODUCE:移动焦点 * */ private moveFocus(index: number) { this.getUIContext().getFocusController().requestFocus(this.inputViewIds + index) }
四、如何禁止焦点
在实际的开发中如果我们动态的取消焦点或者禁止点击等方式实现,会发现输入框确实不可点击,但是会出现软键盘收起再弹出的问题,那么为了解决多输入框使用同一个软键盘,这里我用到了一个浮层,也就是已经输入过的输入框使用透明的浮层覆盖,这样就无法触摸了。
五、开源组件超简单使用
以上呢只是实现的思路,通过这种思路,已经完成了输入框的动态输入,目前已经提交至了中心仓库,大家可以下载使用。
https://ohpm.openharmony.cn/#/cn/detail/@abner%2Finput_box
1、远程依赖
方式一:在Terminal窗口中,执行如下命令安装三方包,DevEco Studio会自动在工程的oh-package.json5中自动添加三方包依赖。
建议:在使用的模块路径下进行执行命令。
ohpm install /input_box
方式二:在工程的oh-package.json5中设置三方包依赖,配置示例如下:
"dependencies": { "@abner/input_box": "^1.0.0"}
2、代码使用
1、普通使用
InputBoxView({ inputBoxSize: 5, onChange: (value) => { console.log("===输入监听:" + value) }, onInputEnd: (value) => { console.log("===输入结果:" + value) } })
2、光标颜色
InputBoxView({ inputBoxSize: 6, caretColor: Color.Red, onChange: (value) => { console.log("===输入监听:" + value) }, onInputEnd: (value) => { console.log("===输入结果:" + value) } })
3、边框模式
InputBoxView({ inputBoxSize: 6, caretColor: Color.Red, inputBoxBgColor: Color.Transparent, inputBoxBorderWidth: 1, isInputBoxBorder: true, inputBoxNormalBorderColor: Color.Black, inputBoxSelectBorderColor: Color.Red, onChange: (value) => { console.log("===输入监听:" + value) }, onInputEnd: (value) => { console.log("===输入结果:" + value) } })
4、显示底部光标
InputBoxView({ inputBoxSize: 6, caretColor: Color.Red, inputBoxBgColor: Color.Transparent, inputBoxBorderWidth: 1, isInputBoxBorder: true, isShowBottomCaret: true, //显示底部光标 inputBoxNormalBorderColor: Color.Black, inputBoxSelectBorderColor: Color.Red, onChange: (value) => { console.log("===输入监听:" + value) }, onInputEnd: (value) => { console.log("===输入结果:" + value) } })
5、圆点
InputBoxView({ inputBoxSize: 6, inputTextType: InputTextType.ROUND, onChange: (value) => { console.log("===输入监听:" + value) }, onInputEnd: (value) => { console.log("===输入结果:" + value) } })
6、星号
InputBoxView({ inputBoxSize: 6, inputTextType: InputTextType.ASTERISK, onChange: (value) => { console.log("===输入监听:" + value) }, onInputEnd: (value) => { console.log("===输入结果:" + value) } })
7、设置边框选择颜色
InputBoxView({ inputBoxSize: 6, inputBoxNormalBorderColor: "#e8e8e8", inputBoxSelectBorderColor: Color.Blue, inputBoxBorderWidth: 1, boxInputHideBgColor: true, onChange: (value) => { console.log("===输入监听:" + value) }, onInputEnd: (value) => { console.log("===输入结果:" + value) } })
8、设置边框下划线方式
InputBoxView({ inputBoxSize: 6, inputBoxBgColor: Color.Transparent, inputBoxBorderWidth: { bottom: 2 }, inputBoxNormalBorderColor: Color.Black, inputBoxSelectBorderColor: Color.Black, onChange: (value) => { console.log("===输入监听:" + value) }, onInputEnd: (value) => { console.log("===输入结果:" + value) } })
9、设置边框下划线圆点方式
InputBoxView({ inputBoxSize: 6, inputTextType: InputTextType.ROUND, inputBoxBgColor: Color.Transparent, inputBoxBorderWidth: { bottom: 2 }, inputBoxNormalBorderColor: Color.Black, inputBoxSelectBorderColor: Color.Black, onChange: (value) => { console.log("===输入监听:" + value) }, onInputEnd: (value) => { console.log("===输入结果:" + value) } })
3、属性介绍
属性 |
类型 |
概述 |
inputBoxSize |
number |
输入框数量,默认为6个 |
inputBoxWidth |
Length |
每个输入框的宽度,默认为100% |
inputBoxHeight |
Length |
每个输入框的高度,默认为100% |
inputBoxBgColor |
ResourceColor |
输入框的背景 |
inputType |
InputType |
键盘类型,默认为InputType.Number |
inputBoxGap |
Length |
输入框之间的间隙,默认为10 |
inputWidth |
Length |
输入框整体的宽度 |
inputHeight |
Length |
输入框整体的高度 |
inputBoxBorderRadius |
Length |
圆角 |
inputBoxBorderWidth |
EdgeWidths/Length/LocalizedEdgeWidths |
边框大小 |
inputBoxNormalBorderColor |
ResourceColor |
输入框选中边框背景 |
inputBoxSelectBorderColor |
ResourceColor |
输入框未选中边框背景 |
inputMarginLeft |
Length |
输入框整体距离左边的距离 |
inputMarginRight |
Length |
输入框整体距离右边的距离 |
caretColor |
ResourceColor |
光标颜色 |
boxCaretWidth |
Length |
光标宽度 |
inputFontColor |
ResourceColor |
字体颜色 |
inputFontSize |
Length |
字体大小 |
inputFontWeight |
umber/FontWeight/string |
字体权重 |
inputFontStyle |
FontStyle |
字体样式 |
fontFamily |
ResourceStr |
字体列表 |
openRowClick |
boolean |
是否打开行点击 |
inputTextType |
InputTextType |
显示内容类型 |
boxInputHideBgColor |
boolean |
最后的一个背景是否隐藏,默认不隐藏 |
isShowBottomCaret |
boolean |
光标是否显示底部,默认不展示 |
isInputBoxBorder |
boolean |
是否是边框,默认不是 |
onChange |
(value: string) => void |
输入回调监听 |
onInputEnd |
(value: string) => void |
输入结束 |
六、相关总结
除了动态的把焦点切换至下一个之外,我们在点击软键盘删除的时候,也需要把输入框的内容清空以及切换焦点至上一个,如何监听软键盘的删除按钮,这个可费了一番功夫,执行onKeyEvent事件,发现只走电脑的按键,模拟器的软键盘不会走,以为是模拟器的问题,切换到真机上,删除按钮也不会走。最后不断地排查,发现了一个方法是必走的,那就是onWillDelete,大家在自己实现的时候,可以使用这个方法,可以少走弯路。