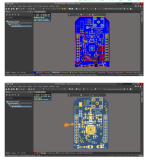本节书摘来自异步社区《After Effects CC中文版超级学习手册》一书中的第2章,第2.1节,作者 程明才,更多章节内容可以访问云栖社区“异步社区”公众号查看。
第2章 软件界面操作
打开软件后首先要面对的是弄清界面操作方法,这也是使用软件最基础的操作之一。After Effects CC中文版的界面直观易懂,如果对Premiere或Photoshop有所了解将会更容易上手操作。本章就从最基础的操作常识开始,介绍After Effects CC软件界面的基本操作。

2.1 软件工作区界面
启动AE CC首先会出现欢迎面板,提供几个常用的“新建合成”、“打开项目”和“最近的项目”等快捷选项,这些选项在进入主界面后也都有,当取消左下角勾选后下次启动软件将不再重复出现。单击“关闭”按钮,关闭欢迎面板即可进入AE CC的主界面,此时是一个空的界面,除了顶部项目文件名称和菜单之外,其他各个区域主要有项目、时间轴、合成视图这三大面板,另外还有工具栏和其他面板,如图2-1所示。

这里从打开一个现有的项目文件开始,在进行操作的同时介绍主界面。
操作文件位置:光盘AE CC手册源文件CH02操作文件夹CH02操作.aep
操作1:打开软件界面激活面板
(1)按快捷键Ctrl+O键(菜单“文件>打开项目”命令)在“打开”对话框中选择本书光盘中对应的文件“CH02操作.aep”,此时界面中各个区域出现相关的内容,如图2-2所示。

(2)在主界面,可以看到这些面板中始终有一个面板以黄色轮廓显示,表明当前这个面板处于优先操作的激活状态,例如图2-2中第二个合成的时间轴面板。当鼠标在某个面板上按下时,这个面板将被激活。
操作2:界面各区域大小调整
界面中的各个区域可以通过调整相邻的边缘来改变彼此的大小。将鼠标移至两个面板邻边或三个面板相接处,鼠标会变化指针形状,这时拖动可改变面板相互之间的大小比例,如图2-3所示。

操作3:工作区切换
AE CC针对不同的制作需求预设了几种工作区布局,默认界面处于标准工作区状态,通过以下操作可以切换到其他工作区状态。
(1)在工具栏右侧的工作区下拉选项(或者选择菜单“窗口>工作区”命令)可以看到有多种工作区布局方式,如图2-4所示。

(2)将工作区选择为“效果”,可以看到界面的变化,左侧原项目面板关闭显示,与效果有关的“效果和预设”及“效果控件”面板显示在界面中,如图2-5所示。

(3)将工作区选择为“浮动面板”,可以看到界面中除项目、时间轴、合成视图三大面板之外的其他几个面板脱离原布局,浮动在界面上,可以随意移动,如图2-6所示。

提示:
当使用多个监视器时,应用程序窗口会显示在主监视器上,可以将浮动窗口置于第二个监视器上。
(4)将工作区选择为“所有面板”,可以看到原来AE CC有这么多的面板,大多面板仅显示出名称标签,这也是设置不同工作区来有选择地显示少数几个面板的原因,如图2-7所示。

(5)可以通过切换不同的工作区来使用合适的面板布局,如果不小心弄乱了界面的面板,例如在“标准”工作区状态多打开或关闭掉了一些面板,想恢复到原先的状态,可以选择重置“标准”,这样又恢复到默认状态,如图2-8所示。

操作4:自定义工作区
可以为自己建立一个或多个自定义的面板布局,方便操作时切换。例如经常渲染输出时可以建立一个方便操作的自定义工作区,操作如下。
(1)调整界面中的面板布局,如图2-9所示。

(2)选择“工作区>新建工作区”,在弹出的对话框中将名称进行自定义,如“我的渲染输出”,如图2-10所示。

(3)还可以为自定义的工作区分配快捷键,AE CC为工作区准备了Shift+F10、Shift+F11和Shift+F12三组快捷键,可以任意重新分配给常用的工作区。选择菜单“窗口>将快捷键分配给‘我的渲染输出’工作区>Shift+F11”,这样原来的Shift+F11的快捷键将改变为“我的渲染输出”工作区,如图2-11所示。