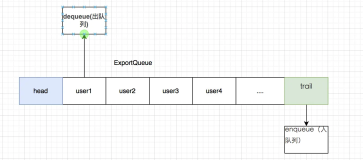本节书摘来异步社区《Excel高手捷径:一招鲜,吃遍天》一书中的第1章,第30节,作者: 聂春霞 责编: 王峰松,更多章节内容可以访问云栖社区“异步社区”公众号查看。
第30招 Excel中鲜为人知的“照相机”功能
Excel高手捷径:一招鲜,吃遍天
Excel中有一个“照相机”功能,但是几乎80%使用Excel的人并不知道这个很有效的“摄影”工具,更别提使用了。我们开会之前经常要打印一些数据表格,如果把不在同一张工作表的表格打印在一张A4纸,通常进行复制粘贴再打印,如果用“照相机”功能更简单。在Excel中,如果需要在一个页面中同步反映另外一个页面的更改,我们一般用粘贴连接等方式来实现。但是,如果需要反映的内容比较多,特别是目标位置的格式编排也必须反映出来的时候,再使用连接数据的方式就行不通了。天无绝人之路,Excel早为我们准备了“照相机”,你只要把希望反映出来的那部分内容“照”下来,然后把“照片”粘贴到其他的页面即可。而且注意:插入的的确是一幅同步自动更新的图像文件,数据和格式会同步更新,同时可以使用“图片”工具栏对这个照片进行编辑。介绍“照相机”的使用方法如下。
1.准备“照相机”
打开Excel 2013,单击文件菜单,单击Excel选项,单击自定义,找到照相机功能,单击添加按钮,再单击“确定”按钮就可以,图1-117所示。
2.“照相机”的用法
假设我们在一个工作簿中有两个工作表Sheet1与Sheet2,平时我们在Sheet1表中输入数据,但需要同步观察Sheet2表中的数据变化。Sheet1为各产品的数量,如图1-118所示。

Sheet2为各产品的销售收入(带有公式),如图1-119所示。

我们想修改Sheet1的数据,观察Sheet2的数据变化情况。
打开Sheet2表,选中需要在Sheet1表同步显示的区域,单击上面添加的“照相机”按钮,紧接着打开Sheet1工作表,在表格的任意位置单击鼠标左键,此时,在单击位置出现一张“照片”,显示的内容跟刚才在Sheet2表中的选区完全一样,如图1-120所示。

第14~第26行数据是用“照相机”拍下来的。最神奇的地方是,这张“照片”是动态的,它是与Sheet1选区中的数据是同步的。只要Sheet1表区域中的数据一改变,“照片”中显示的内容也会同时改变。同时这张“照片”可以任意改变大小,可用鼠标选中“照片”后,拉动四周的调整点来改变它的大小。使用这个方法可以在输入数据的同时,观察另一个表格中数据变化。尤其是当两个表格数据之间是通过公式连接时,更能及时知道数据变化情况。
再举个例子,把一列数据(见微云“示例文件”的第30招的Sheet3)仿照Word里的分栏功能进行排版,用“照相机”功能变通一下就可以实现。先用鼠标选中照相区域,然后点照相机的按钮,在想要显示的地方随便画一个框,就会形成一个照相图片。原数据区域的格式和数据变化,在照相图片里会自动变化。Sheet3原始数据部分截图如图1-121所示。

用照相机拍摄后的截图如图1-122所示。