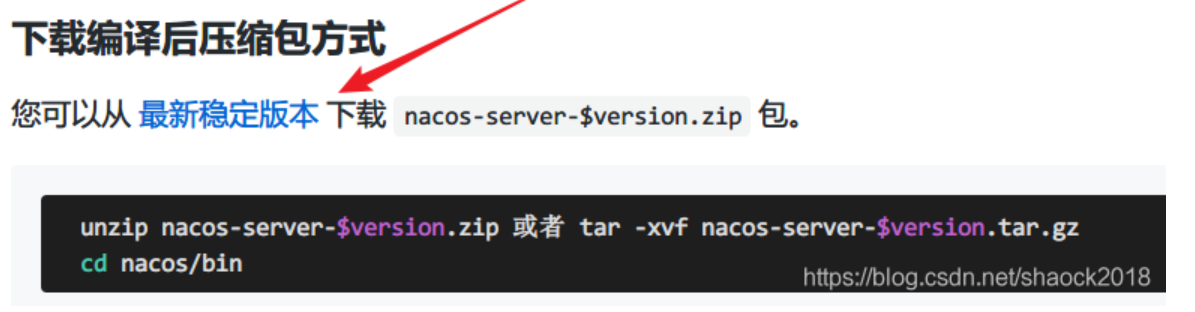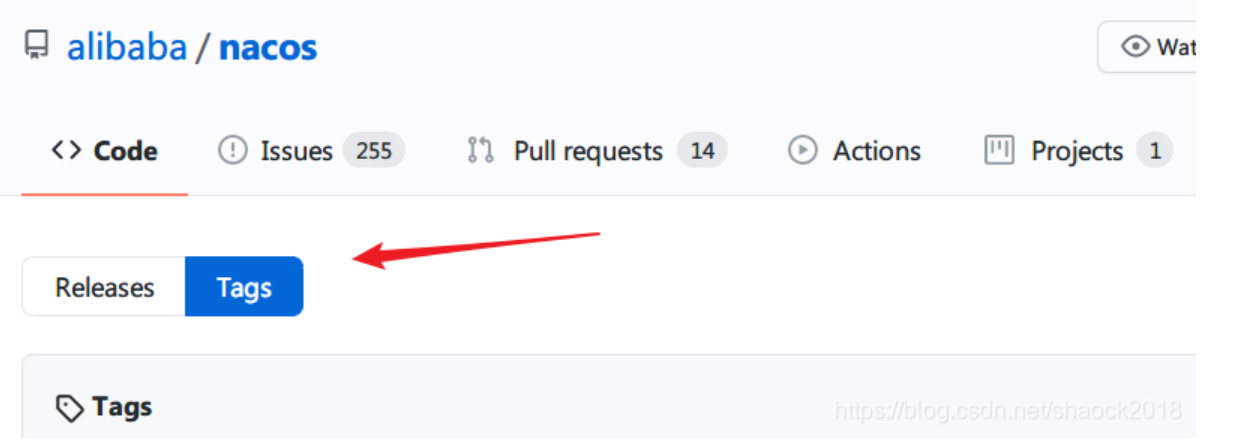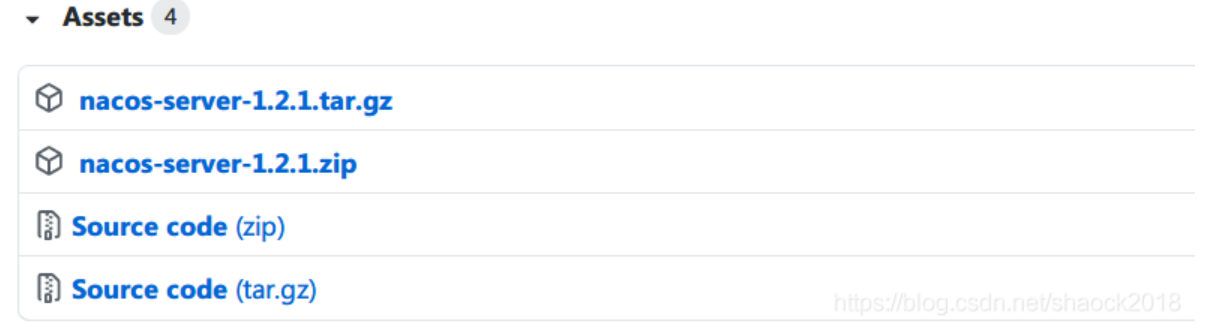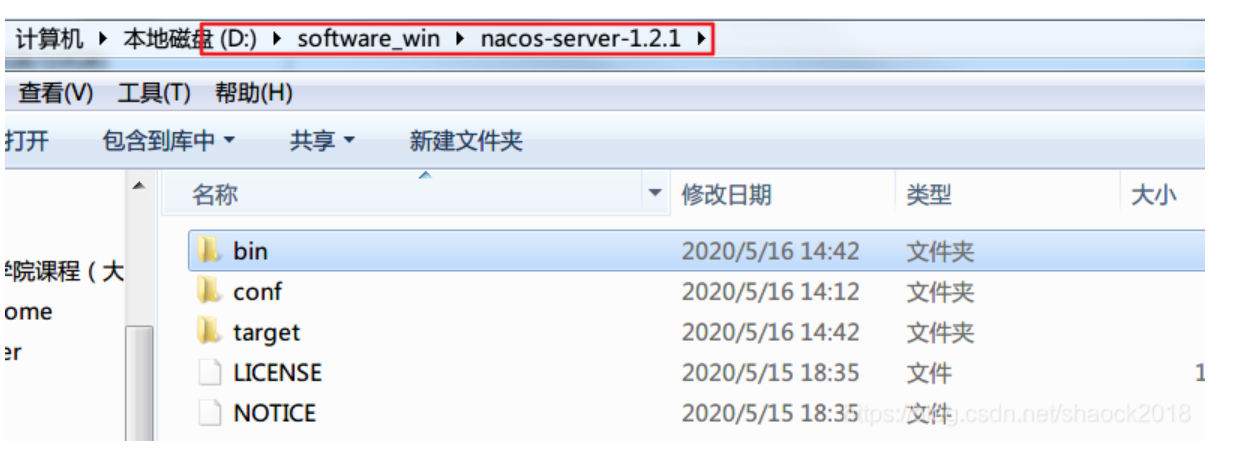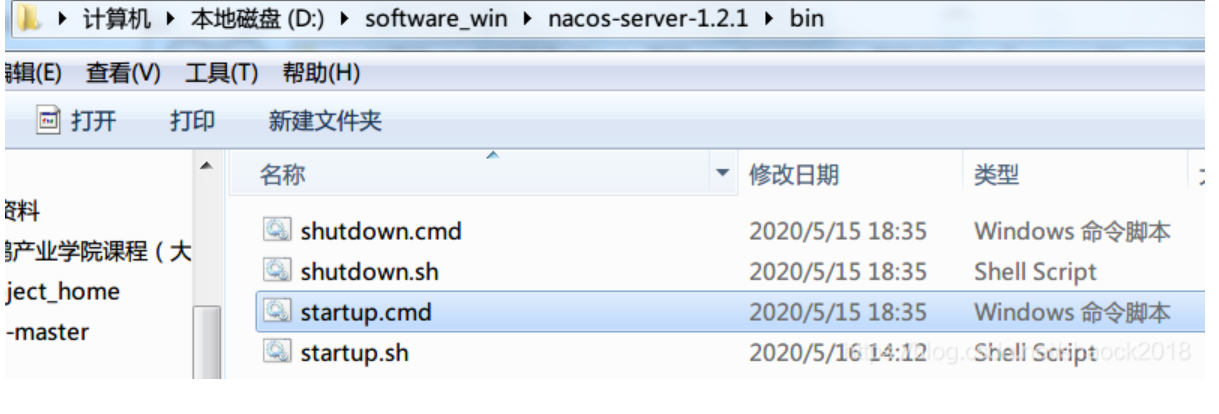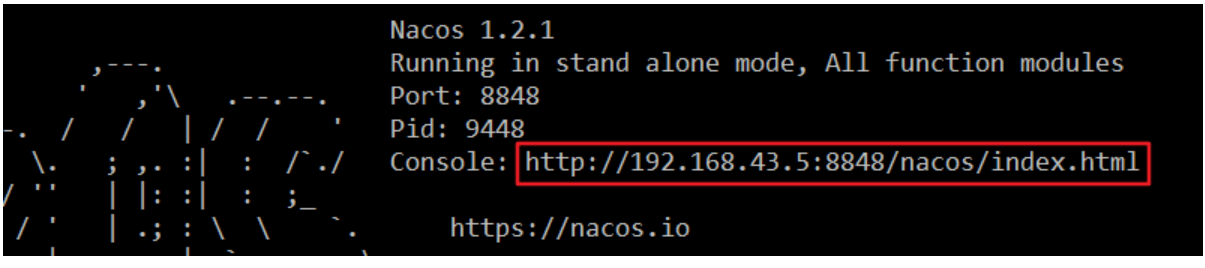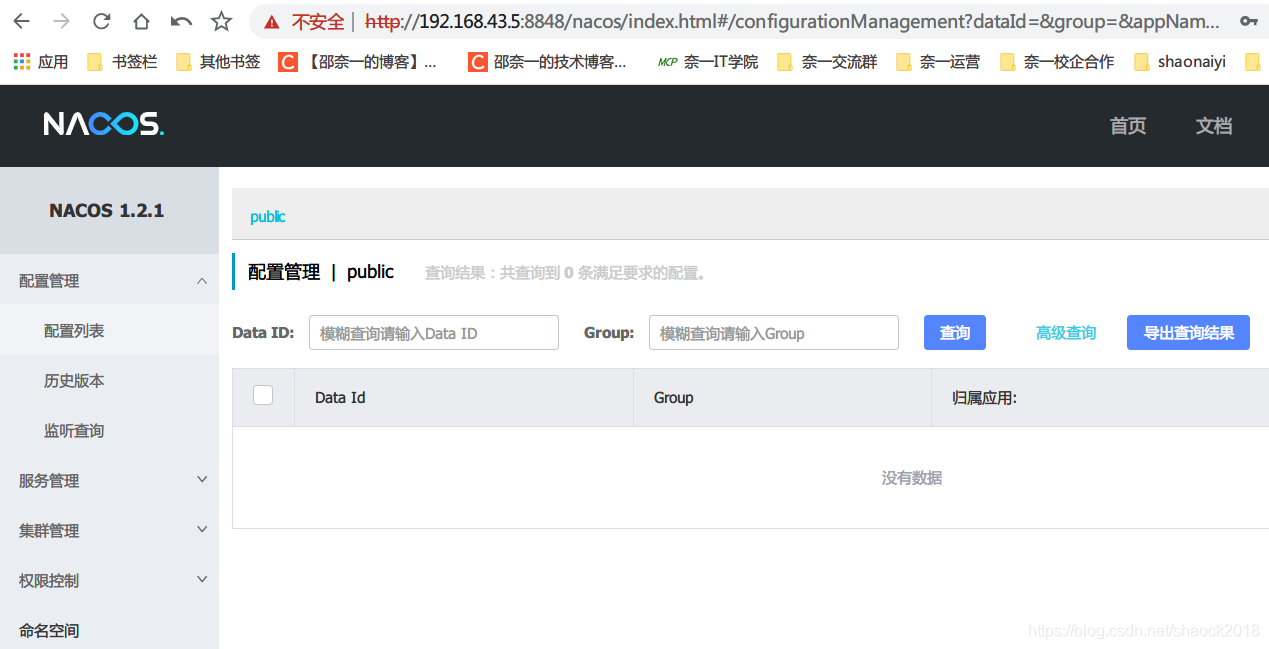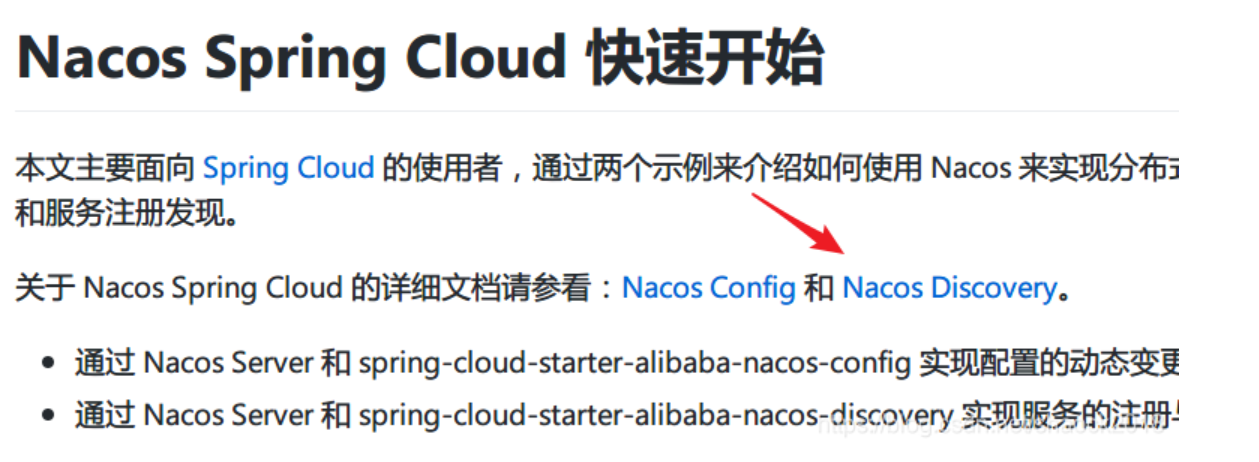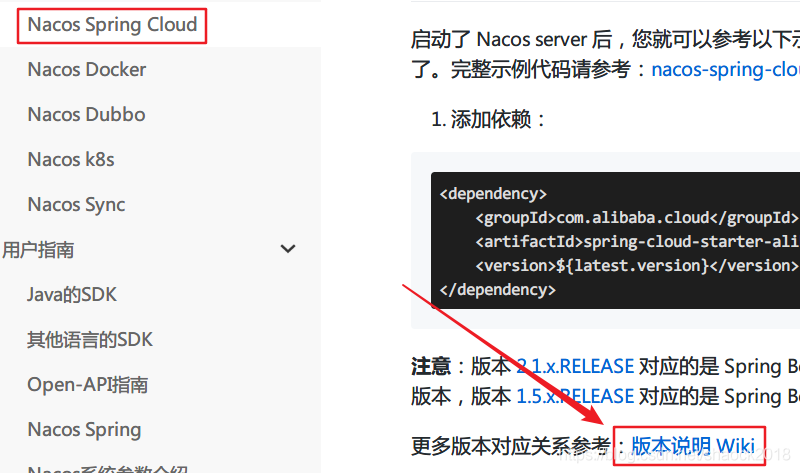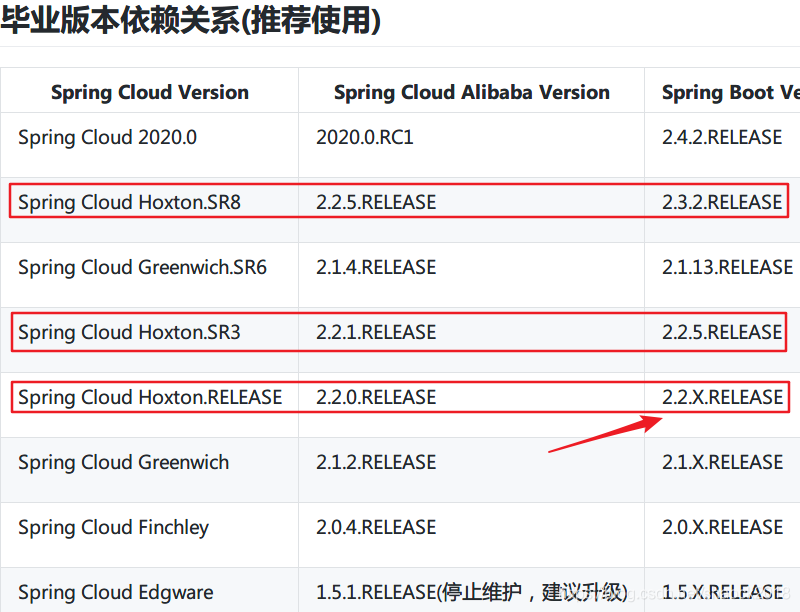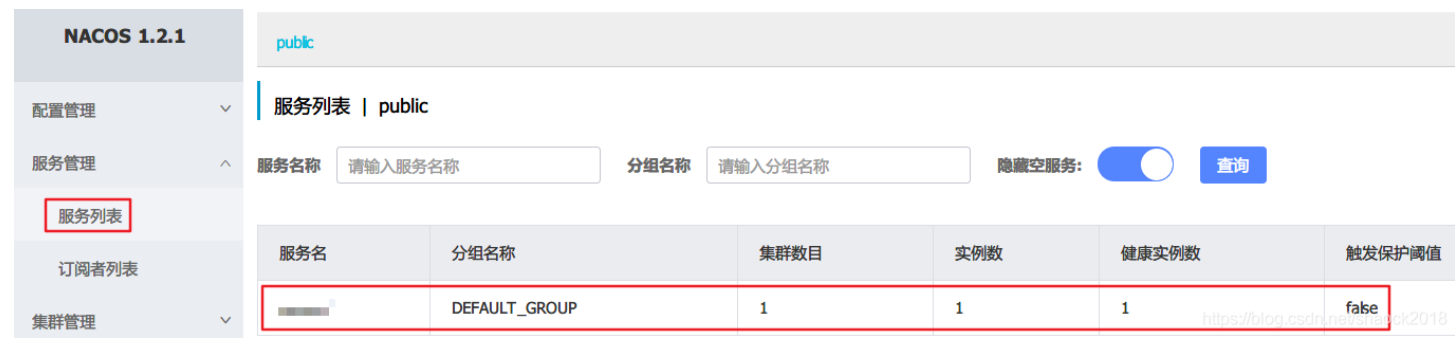0x00 教程内容
- 下载与安装
- 启动Nacos
- Spring Cloud项目与Nacos整合
- 校验结果
0x01 下载与安装
1. 下载
官方文档快速开始:https://nacos.io/zh-cn/docs/quick-start.html
可以在下面看到下载地址:
然后点击Tags选择自己想要的版本,这里我选择1.2.1版本:
选择自己操作系统的版本下载,这里我选择 nacos-server-1.2.1.zip:
2. 安装
下载好后,直接解压就可以用了(这里为了好看,我删除了一层nacos文件夹),如图:
0x02 启动Nacos
1. 双击启动脚本
bin目录下,有启动和停止的脚本,因为我是Windows系统,所以应该是使用cmd后缀名的文件:
2. 打开Web UI界面
启动完成后,往上拉界面,可以看到提示打开的窗口:
注意:此cmd窗口不能关闭。
此处直接在浏览器中打开自己的地址:
http://192.168.43.5:8848/nacos/index.html
会提示登录界面:
默认的用户名和密码都是:nacos,直接登录即可!
于是,就会看到这个界面了:
0x03 Spring Cloud项目与Nacos整合
1. 查看官网文档
因为文档都是中文的,所以自己看官网也可以。
跳转链接:https://nacos.io/zh-cn/docs/quick-start-spring-cloud.html
这里演示的是Spring Cloud使用Nacos作为注册中心的案例,应该看Nacos Discovery:
2. 引入依赖
你需要在你想要注册的项目里,引入相关的依赖:
<dependency> <groupId>com.alibaba.cloud</groupId> <artifactId>spring-cloud-starter-alibaba-nacos-discovery</artifactId> </dependency>
但是这里没有给出版本号,在这里,我们可以使用<dependencyManagement>的方式引入进来,引导父pom.xml里(此操作相当于引入了很多的 jar 包):
<dependency> <groupId>com.alibaba.cloud</groupId> <artifactId>spring-cloud-alibaba-dependencies</artifactId> <version>2.2.1.RELEASE</version> <type>pom</type> <scope>import</scope> </dependency>
注意:这里的Spring Cloud的版本号可以直接在这里查询:
这里给出几个供大家参考:
我的项目里使用的是Hoxton.RELEASE版本,自己应该改成自己对应的,应该是2.2.X.RELEASE(小版本无所谓)。
注意:
spring-cloud-starter-alibaba-nacos-discovery是引入到子模块
spring-cloud-alibaba-dependencies是引入到父组件
3. 修改子模块的配置文件
需要结合自己的项目,可以按照官网来:
spring.application.name=system server.port=9001 spring.cloud.nacos.discovery.server-addr=127.0.0.1:8848
注意:spring.cloud.nacos.discovery.server-addr 配置的地址应该跟我们刚刚在Nacos的Web UI界面的地址一致。
4. 修改子模块的启动类
给启动类添加注解:
@EnableDiscoveryClient
如图:
0x04 校验结果
1. 重新启动子模块
重启之前,可以先用Maven clean一下子模块,如果之前是使用其他注册中心的话。
2. 查看注册结果
重启之后,刷新一下Nacos的Web UI界面,点击 服务列表,可以看到子模块已经注册来了:
0xFF 总结
- 本文章详细地介绍了Nacos的下载安装,并且通过例子,进行了注册中心的配置。
- 此外,关于Nacos,还有很多的配置项信息,请点击跳转!
- 关注我,学习更多的知识。欢迎关注,点赞,感谢!