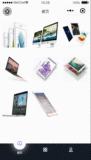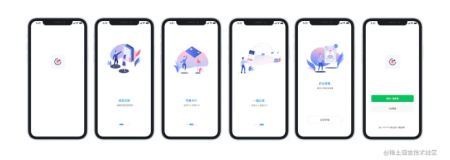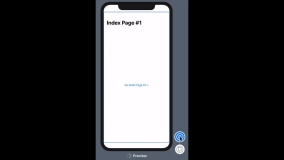在本章中,你将学会使用中继器和交互动作创建一个NavigationPage导航页网站。
需求背景
在日常工作过程中,我们常常会需要访问很多网站,查找资料、浏览资讯……用的多的,就产生了一批需要经常使用的网站。而对于这些网站,我们可能会使用浏览器的书签功能,将它们聚合在一起。
但有些时候,书签多了也就不太好找了,网上其他其他的导航使用起来也不太顺手。
那么,我们能不能自己搭建一个专属于个人的导航页呢?
说干就干!
项目创建
首先,创建一个新项目,命名为Navigation。
基础样式-顶部导航栏
首先,我们给整个页面背景加个填充颜色。
我们在“样式”工具栏中设置背景颜色为#F5F7FD。
我们来完成下顶部导航栏的设计。
拖入一个“动态面板”组件,命名为“顶栏”。
设置动态面板的位置为(0,0),大小为1366*768,勾选“100%宽度”,设置填充颜色为#1890FF。
然后我们加个标题。
拖入一个“三级标题”组件,命名为“标题”。
设置它的位置在“顶栏”动态面板上面,且和“顶栏”动态面板上下居中,距离左右100,设置字体大小为17,字体颜色为#FFFFFF。
这样,我们就完成了顶部导航栏的基础样式。
基础样式-导航卡片
下面,我们制作下单张导航卡片。
拖入一个“矩形1”组件,命名为“导航卡片”。
设置位置为(40,100),卡片尺寸为150*150,内部文字大小为14,字体设置为“透明”,卡片边框线段宽度设置为0,卡片圆角设置为8。
这里说明下为什么导航卡片内的文字要变成透明色,这是因为之后我们需要导航卡片中展示url链接地址的文字,点击的时候按照导航卡片的文字进行打开新的标签页,这在后面会说明使用方法。
拖入一个“矩形2”组件,命名为“logo背景”。
设置logo背景的尺寸为60*40,它的位置在导航卡片中间,距离上方30,下方60,左右居中,设置圆角为8。
这块是为了让我们加载logo图片时,保持展示样式的统一性。
拖入一个“图片”组件,命名为“image”。
设置尺寸为46*46,位于logo背景上下左右都居中的位置。
这块我们用来展示logo图片。
拖入一个“文本标签”组件,命名为“name”。
设置它的位置为导航卡片下边距离为25,左右居中,字体排布位置为上下左右居中展示。
这一块,我们用来展示卡片名称。
以上,单张卡片我们就准备好了。
基础样式-中继器
下面我们要循环遍历这个卡片。
先全选整个卡片,点击组合,把整个卡片变成一个整体,将组合命名为“单张卡片”。
然后拖入一个“中继器”组件,删除里面的示例矩形,把“单张卡片”剪切粘贴进入。
记得中继器内的“单张卡片”组合,位置一定要设置为(0,0),这是中继器展示位置的起始位置。
点击中继器空白区域,在“交互”工具栏中,设置交互动作。
选择“每项加载”时,选择“设置文本”,目标为“导航卡片”,设置文本值为“[[item.url]]”。
在下面继续添加动作,选择“设置图片”,目标为“image”,设置为“值”,设置为“[[item.image]]”。
在下面继续添加动作,选择“设置文本”,目标为“name”,设置文本值为“[[item.name]]”。
这样我们就设置好了中继器的交互动作,并创建了关联。
下面我们赋予数据。
在“样式”栏中,在中继器数据中,修改表头名称分别为“name”、“image”、“url”。
我们分别给这三个参数赋值,注意的是“image”列,我们是右键选择导入的方式导入图片。
关闭中继器,看看效果。
我们已经得到了想要的数据展示效果。
但这里我们发现一个问题,中继器排布方式为纵向排布。
这时我们还需要调整中继器的排布方式。
选中中继器,设置它遍历卡片的间距的行间距和列间距为20,布局设置为“水平”,勾选“网格排布”,设置每行项的数量为7。
网格排布的作用是在水平排布时,限制每行最多展示多少张卡片。
自此,我们就完成了卡片导航的基础样式的绘制。
交互动作-打开新标签页
下面,我们来完成点击对应的导航卡片,浏览器对应打开相关的网站。
双击“中继器”进入内页,选中“单张卡片”组合。在“交互”工具栏中,点击“新建交互”,选择“单击时”,选择“打开链接”,选择“链接到URL或文件路径”,设置地址为“http://[[]item.url]]”,选择“更多选项”,选择打开在“新窗口/新标签”。
我们如此设置打开地址,系统就会根据我们实际点击的那一个卡片,找到中继器数据中对应的url,打开对应的网站。
我们在浏览器中预览下效果。
我们发现,已经实现了点击对应的导航卡片,打开对应的网站的交互动作啦!
交互动作-卡片移动
下面,我们再优化下交互效果。
为了能够让用户知道我们鼠标选择的是哪一个导航卡片,我们加一个移动的交互效果。
交互逻辑为:鼠标移到卡片时,卡片向上移动一点位置,鼠标移出卡片时,卡片回到初始位置。
我们在“交互”工具栏中,点击“新建交互”,选择“鼠标移入时”,选择目标为“单张卡片”组合,移动方式为“到达”,位置为([[This.x]],[[This.y-10]]),动画设置为“线性”,时长为200毫秒。
还是在“交互”工具栏中,点击“新建交互”,选择“鼠标移出时”,选择目标为“单张卡片”组合,移动方式为“到达”,位置为([[This.x]],[[This.y+10]]),动画设置为“线性”,时长为200毫秒。
我们完成后,再在浏览器中预览下效果。
我们输入移入时,卡片向上移动了10,鼠标移出时,卡片回到了原点。
交互动作-选中效果
下面我们再完善下交互效果。
上面我们完成了通过卡片移动来告知用户当前选中的是哪一个卡片,这还不够直观。
我们再加一个交互效果,当我们移入时,导航卡片加个填充颜色,表示我们鼠标移动到了这个位置,这样的效果更佳。
这里,我们可以使用“选中状态”来作为中间件。
我们在鼠标移入时和鼠标移出时,增加了一个交互动作,为“设置选中”。
当鼠标移入时,“单张卡片”设置值为“真”,鼠标移出时,“单张卡片”设置值为“假”。
然后我们选中“导航卡片”,请注意,这里选中的是那张白色卡片,而不是整个组合。在“交互”工具栏中,设置“交互样式”,选择“元件选中的样式”,勾选“填充颜色”,设置颜色为#7F7F7F,设置透明度为20%。
我们在浏览器中预览下效果。
恭喜你,完成了整个项目的创建!
当然你还可以按照以上的方式创建多几个中继器,再加上分组标题,达到以下的效果。
哈哈哈,效果不错!
为了让这个网站能够公开访问,我们可以生成html文件,然后发布到gitHub或者gitee中,这样就可以将网站分享给朋友们了。
网站地址
产品导航页:ricardowesley.gitee.io/pmgoo
快来动手试试吧!