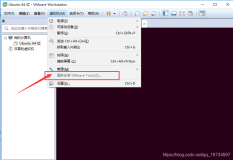To deploy VMware Tools 10 in your environment, the procedure differs from previous release because since September 2015 new versions are released as separate package outside the ESXi updates.
Despite the big benefit of having new features available without waiting for new ESXi updates, raise a problem of how to deploy new VMware Tools to all the virtual machines of the network and how to keep them up-to-date.
Keep VM Tools up-to-date
If your environment has different hosts versions, each ESXi will have a different VM Tools version stored in its local repository (by default /locker/packages/<version>).
If a virtual machine is hosted on a ESXi 5.5, for instance, and the VM Tools are updated to that release, moving the VM to a different host (i.e. ESXi 5.5 upd3) it will show the message:
VMware Tools is outdated on this virtual machine
To deploy new VM Tools releases and to get rid of the warning message, you should create a shared repository reachable by all your ESXi hosts, save latest VM Tools that are always compatible back to all previous versions and then perform the update as you normally do after each ESXi upgrade.
To achieve this goal, for each host of your network you need to modify the UserVars.ProductLockerLocation item that identifies the VMware Tools directory. By default this directory is present on each ESXi host and can be modified to point to a shared datastore. Changing the UserVars.ProductLockerLocation value you can centralize the VM Tools deployment.
Get latest release
From VMware website download latest release of VMware Tools.

Select the needed package then click Download.

Unzipping the downloaded .zip package, the two folders extracted contain the files used to install and update VMware Tools:
floppies

vmtools

Create a shared datastore
From VMware vSphere Client, go to Home > Inventory > Datastore and Datastores Clusters and select the storage on which you want to create a shared folder. Go to Summary tab and click Browse Datastore.

Click on the Create a new folder icon and enter a folder name (i.e. upd_vmtools). Click OK to create the folder.

The new folder is created in the selected storage. Select Upload icon > Upload Folder to save the VMware Tools to the storage.

Select the folders to upload (floppies, vmtools) then click OK.

The folders have been uploaded successfully.

From the vSphere Web Client, connect the ESXi and go to Manage > Settings > Advanced System Settings and select the UserVars.ProductLockerLocation option. Click Edit to modify the path.

Enter the new path in the format:
/vmfs/volumes/<shared datastore>/<product locker folder>
i.e. /vmfs/volumes/ts421_lun06_raid5/upd_vmtools
then click OK.

The new path has been saved.

Put the host in Maintenance Mode then reboot.

When the host has been rebooted, exit the Maintenance Mode. Repeat same procedure for all the other hosts on the network.

SSH the ESXi as a root and check if the productLocker folder points to the shared storage previously configured.
# cd /productLocker/
# ls -l

Update VMs
When all the hosts have been configured with the new path, when selecting a virtual machine the system will notify the availability of a new VMware Tools version.

Before the upgrade, check the VMware Tools release installed in the selected VM right clicking the VM icon and selecting About VMware Tools.

Click on Update VMware Tools link.

Select Automatic Upgrade and click Upgrade button to proceed.

VM Tools are being installed.

The new version has been installed successfully.

Checking the selected VM once again, the VM Tools have been updated to latest release.

The new version is now ready for deployment.
Upgrade VM Tools with VUM
Using VUM it’s possible to schedule the VMs update allowing the administrators to quickly deploy latest VMware Tools release.
From vSphere Client, go to Home > Inventory > VMS and Templates, select Update Manager tab and click the Attach option. Select VMware Tools Upgrade to Match Host baseline and click on Attach button.

Click Scan to check the VMs status.

Power cycle upgrade
To perform the upgrade on power cycle, click VMware Tools upgrade settings.

Select the VMs you want to be upgraded during power cycle then click Apply.

If you check the VM settings (i.e. w12r2-dc01), the Tools Upgrades field is set to perform the upgrade before each power on.

Schedule the upgrade
From Update Manager tab, click Remediate.

Select the VMs to upgrade then click Next.

Select Schedule upgrade at specific time option then specify the time to perform the upgrade. Click Next to continue.

Enable or disable the option to take a snapshot before remediation if you want the rollback option.

Click Finish when ready to proceed.

At scheduled time, the selected virtual machines are upgraded.

When the process completes, the VMs run with latest VM Tools release.

Performing a new Scan, the upgraded VMs are now reported as Compliant.

With VUM, administrators can perform a massive VM Tools deployment in a quick and automatic way.
本文转自学海无涯博客51CTO博客,原文链接http://blog.51cto.com/549687/1826033如需转载请自行联系原作者
520feng2007