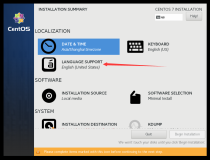升级补丁管理(update Management)
1.安装
先安装数据库环境
对于 Microsoft SQL Server 数据库服务器,在 Microsoft Windows 系统上安装 64 位数据库 ODBC 驱动程序。在安装 64 位驱动程序时,会自动安装 32 位驱动程序。
运行 32 位 ODBC 管理员应用程序,其位于 [WindowsDir]\SysWOW64\odbcad32.exe
在软件安装程序目录中,双击 autorun.exe 文件,然后选择 vSphere Update Manager。
为安装程序选择一种语言,然后单击确定。
查“欢迎使用”页面,然后单击下一步
阅读专利协议,然后单击下一步
接受许可证协议中的条款,然后单击下一步
查看支持信息,选择安装后是否立即从默认下载源下载更新,然后单击下一步
键入 vCenter Server 的 IP 地址或名称、HTTP 端口以及 Update Manager 服务器用于连接到 vCenter Server 系统的管理帐户,然后单击下一步。
选择要使用的数据库的类型
从下拉菜单中,选择 Update Manager 实例的 IP 地址或主机名。
指定 Update Manager 端口设置,选择是否要配置代理设置,然后单击下一步
选择 Update Manager 安装目录和修补程序下载目录,然后单击下一步。
如果您不想使用默认的位置,您可单击更改浏览到不同的目录。
在关于可用磁盘空间的警告消息中,单击确定。
当尝试安装 Update Manager 的计算机的可用空间低于 120 GB 时,会显示此消息。
单击安装开始安装。
单击完成
将 vSphere Client 连接到注册了 Update Manager 的 vCenter Server 系统。
选择插件 > 管理插件
在插件管理器窗口中,单击与 VMware vSphere Update Manager 扩展对应的下载和安装
为安装程序选择一种语言,然后单击确定。
检查“欢迎使用”页面,然后单击下一步
接受许可证协议中的条款,然后单击下一步
单击安装
完成 Update Manager Client 安装,然后单击完成
Update Manager 扩展的状态显示为“已启用”。
下面对Update Manager进行配置,进入Update Manager,选择配置
Update Manager 网络连接设置
配置 Update Manager 下载源
配置下载计划
配置 Update Manager 虚拟机的设置
配置 Update Manager ESX主机/群集设置
配置 Update Manager 的VApp设置。
固定基准:由一组特定的修补程序组成,这些修补程序不会随修补程序可用性改变而改变。
动态基准:由一组满足特定标准的修补程序组成。动态基准的内容随可用修补程序的更改会有所不同。还可以排除或添加特定修补程序。您选择添加或排除的修补程序不会随新下载的修补程序而更改。
在基准和组选项卡上,单击“基准”窗格上方的创建
键入基准的名称和可选描述
选择动态或者固定作为基准类型,然后单击下一步。
在“动态基准标准”页面上,指定标准以定义要包含的修补程序,然后单击下一步
在“要排除的修补程序”页面上,选择列表中的一个或多个修补程序,然后单击向下箭头将其从基准中永久排除。
在“其他要添加的修补程序”页面上,逐个选择要包括在基准中的修补程序,然后单击向下箭头将其移动到“要添加的固定修补程序”列表中。
添加到动态基准的修补程序仍保留在基准中,不管是否有新下载的修补程序。
在“即将完成”页面上,单击完成
可以看到刚才建立的关于主机动态修补程序,可将不同的的基准添加到共同一个基准组。
创建完基准和基准组后,手动对EXSI主机进行扫描。
右键单击主机、数据中心或任何容器对象,然后选择扫描更新
择要扫描的更新类型。可以扫描修补程序和扩展或升级。单击扫描。
在 vSphere Client 的主页页面上,选择虚拟机和模板,然后单击 Update Manager 选项卡
在右上方选择附加,来指定基准组。
以上是Update Manager对ESXi主机进行修复,修复虚拟机采取相同的步骤即可。
(完)
本文转自mabofeng 51CTO博客,原文链接:http://blog.51cto.com/mabofeng/707724 ,如需转载请自行联系原作者