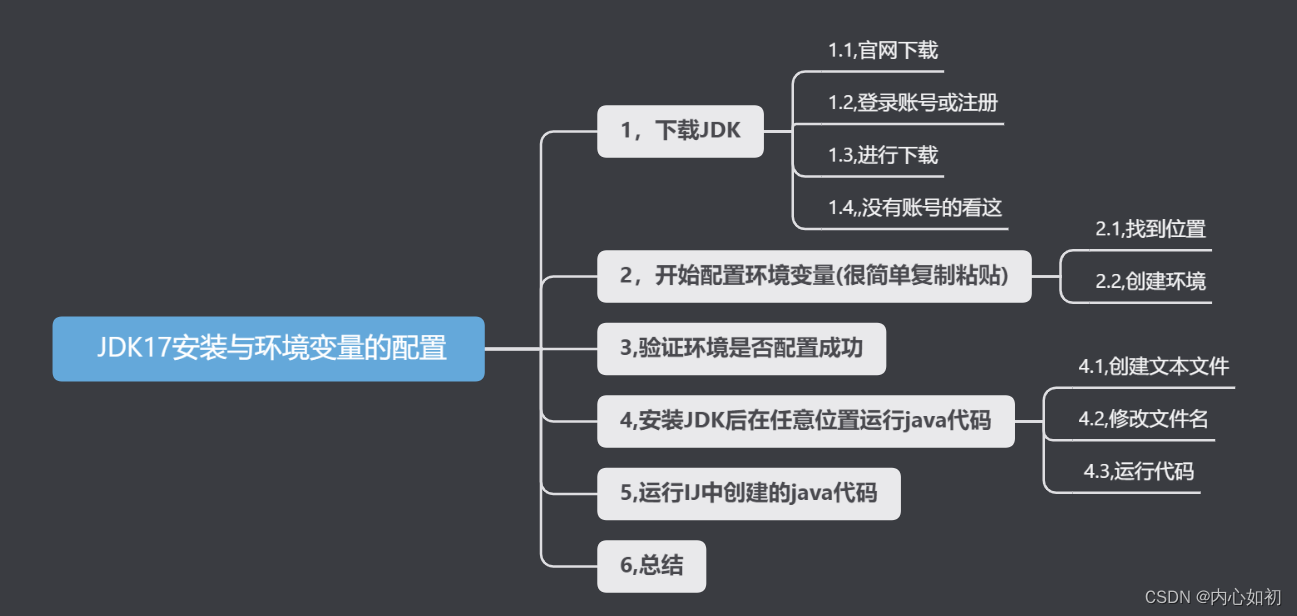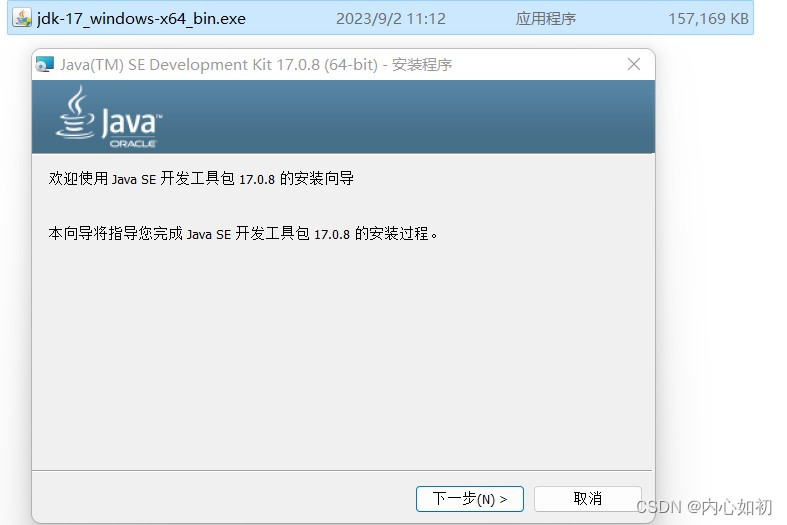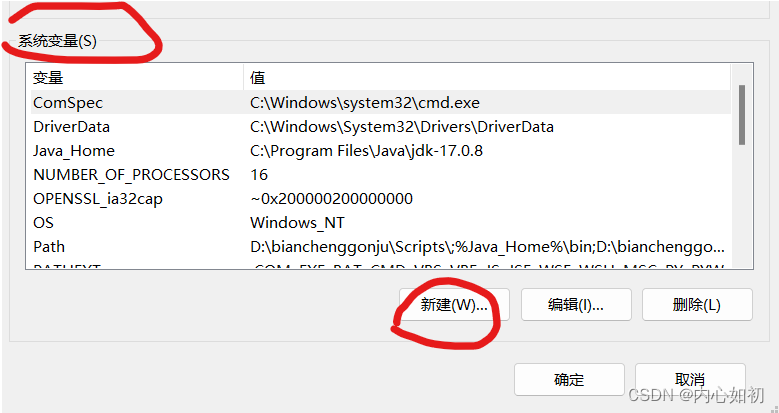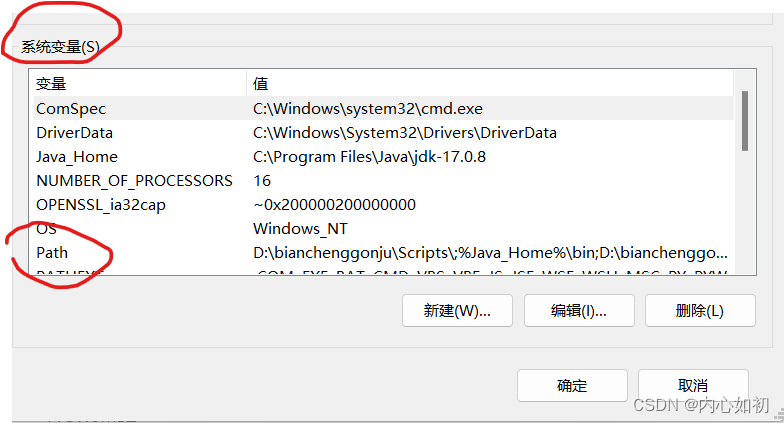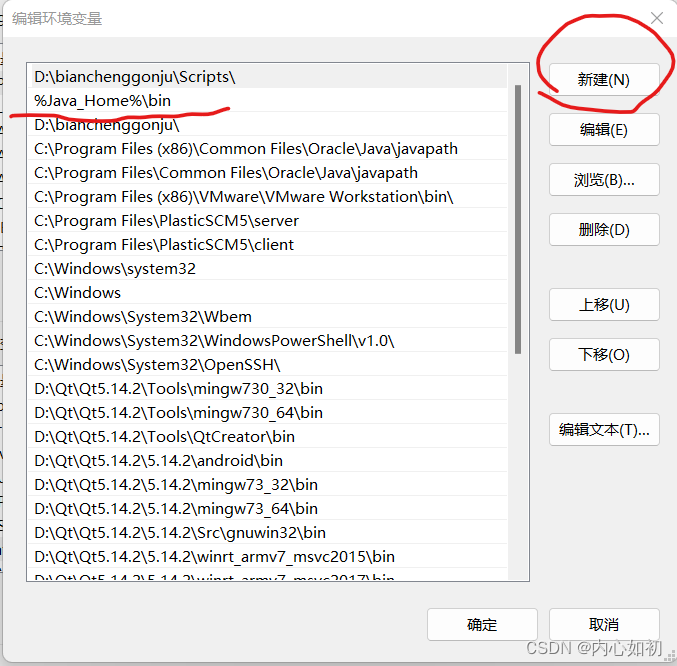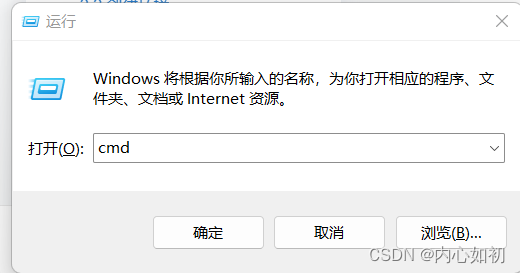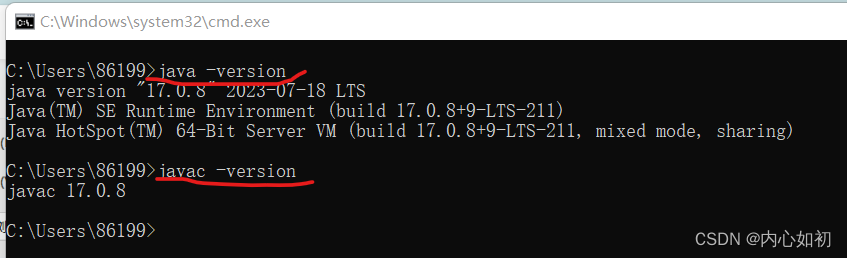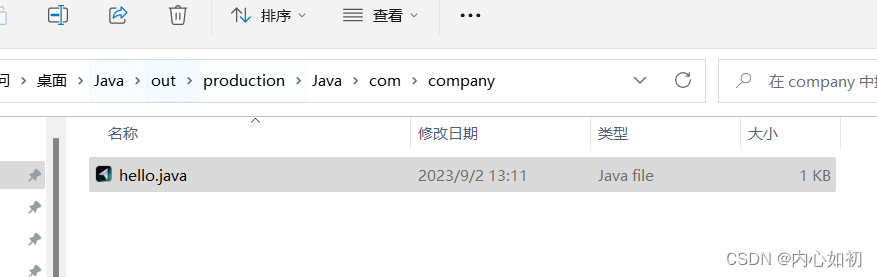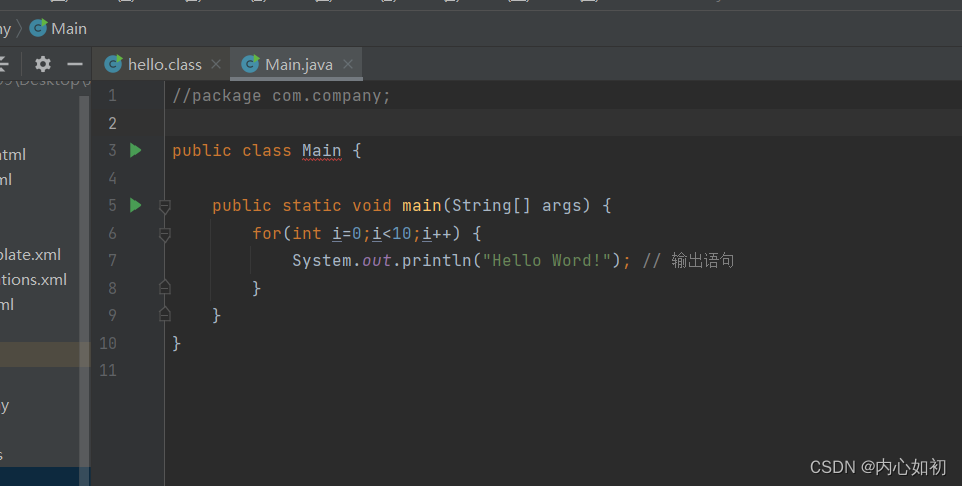前言
版权声明:本文为本博主在CSDN的原创文章搬运而来,遵循 CC 4.0 BY-SA 版权协议,转载请附上原文出处链接和本声明。
原文链接:https://blog.csdn.net/weixin_72543266/article/details/132635736
本章是对win11中JDK17配置的教程,也是考验自己学习java前对于环境安装的一次锻炼,本文章采用傻瓜式安装和使用,并且对于自己在txt文本中运行,java代码与使用命令直接运行IJ中创建的java代码的一些经验和心得.
全文初步了解
1,下载JDK
1.1,官网下载
这里我们选择JDK17这个长期稳定版
1.2,登录账号或注册
这里建议注册一个方便后续使用,没有也没关系,看下面的我会给出网盘链接, 点击查看账户,有号就登录,没有就创建
编辑
1.3,进行下载
编辑
点击exe文件,安装好后,我们只需要一直点击下一步,默认安装就可以了
1.4,,没有账号的看这
下载后我们点击解压包,将文件解压到 C:\Program Files\Java\ 这个路径下
如果没有java文件夹,自己找到位置后,创建一下文件后再解压即可
解压后:
2,开始配置环境变量(很简单复制粘贴)
2.1,找到位置
首先我们右键左下角的win图标
然后我们选择系统,然后点击高级系统设置
最后我们点击环境变量,到这里位置就找到了 ,接下来就是很简单的操作了
2.2,创建环境
接下来,我们只需要在系统变量中,点击新建
然后将这两行对应复制粘贴进去即可
Java_Home
C:\Program Files\Java\jdk-17.0.8
画红线的为安装jdk的目录,也是用我云盘下载的文件解压后生成的文件位置,接下来我们继续找到系统变量中的Path路径
进入Path进入后我们点击新建,然后复制下面的粘贴即可 进入Path进入后我们点击新建,然后复制下面的粘贴即可
%Java_Home%\jre\bin
建议按照我图中的把创建的这行放在上面的位置,避免会有冲突,如何操作:直接点击刚刚创建的,然后点击图片中的上移就可以了,到这里环境变量就创建完了,注意一定要点击确定!!!!,把刚刚打开过程中的所有打开的文件都点击确定.
3,验证环境是否配置成功
先win+r打开命令台,然后输入cmd,然后回车
接下来,我们在命令框中依次输入
java -version
javac -version
出现如图所示的版本信息代表配置完成了
4,安装JDK后在任意位置运行java代码
4.1,创建文本文件
我们随便找个文件夹创建一个txt文本
public class hello { public hello() { } public static void main(String[] args) { for(int i = 0; i < 10; ++i) { System.out.println("Hello Word!"); } } }
4.2,修改文件名
然后复制粘贴后进行保存,然后注意文件名要与类名一致都为hello,下面是将txt修改后的文件
4.3,运行代码
然后,我们在最上面画横线的位置输入cmd,然后就会打开这个文件下的命令框,避免我们输入命令进入这个命令框的麻烦.
按照图片所示,注意我们在运行java文件前需要先进行javac 文件名.java ,图片中出现了一个hello.class就是产生的文件
在Java中,首先需要将源代码编译成字节码,然后才能运行它。javac命令是Java编译器的命令行工具,用于编译Java源文件(后缀为.java)。它的作用是将Java源代码(.java文件)编译成字节码文件(.class文件),然后可以使用Java虚拟机(JVM)来运行这些生成的字节码文件。因此,在运行Java代码之前,先使用javac命令编译可以确保代码的正确性并生成可执行的字节码文件。
然后我们输入java hello,便会运行java文件,注意这次不需要.java后缀名!!!
5,运行IJ中创建的java代码
这里我们只需要将上面的包注释掉便可使用命令进行运行了
这也是我在尝试中发现的,我自己的理解就是,注释掉包后,就相当于这个文件变成了一个和刚创建的txt文件,更改后的java文件一样,不受IJ的约束了,所以可以任意去用命令运行了
6,总结
本章对于我来说算是对安装较新版本JDK环境的一次尝试,自己在之前也是一直使用的旧版,需要对环境配置很多,而最新版其实相对于小白来说,配置更加容易.
当然在尝试过程中,我遇到了IJ创建的java文件如何使用命令运行,在尝试搜索后发现很多教程,很难理解,最重要的是根本无法解决问题.决心自己解决,在自己的多次尝试下,找到了解决方案,其实也是对自己解决问题的能力的一种提高.
每日一言
不乱于心,不困于情,不畏将来,不念过往,如此安好。