龙蜥操作系统安装
本文以龙蜥操作系统(Anolis OS) 8.4 为例,为龙蜥社区的用户提供安装指南,希望本文能帮助用户可使用图形化安装接口部署 Anolis OS 到目标平台上。(该片段摘自龙蜥官方文档)
一、准备 ISO 安装镜像
登录龙蜥社区下载页面(https://openanolis.cn/download ) 获取适合自己架构及使用场景的 Anolis OS 版本,企业用户建议使用稳定版本,其他用户建议使用最新版本。以 Anolis OS 8.4 为例,使用Anolis OS-8.4-x86_64-dvd.iso。(目前已更新至8.8)
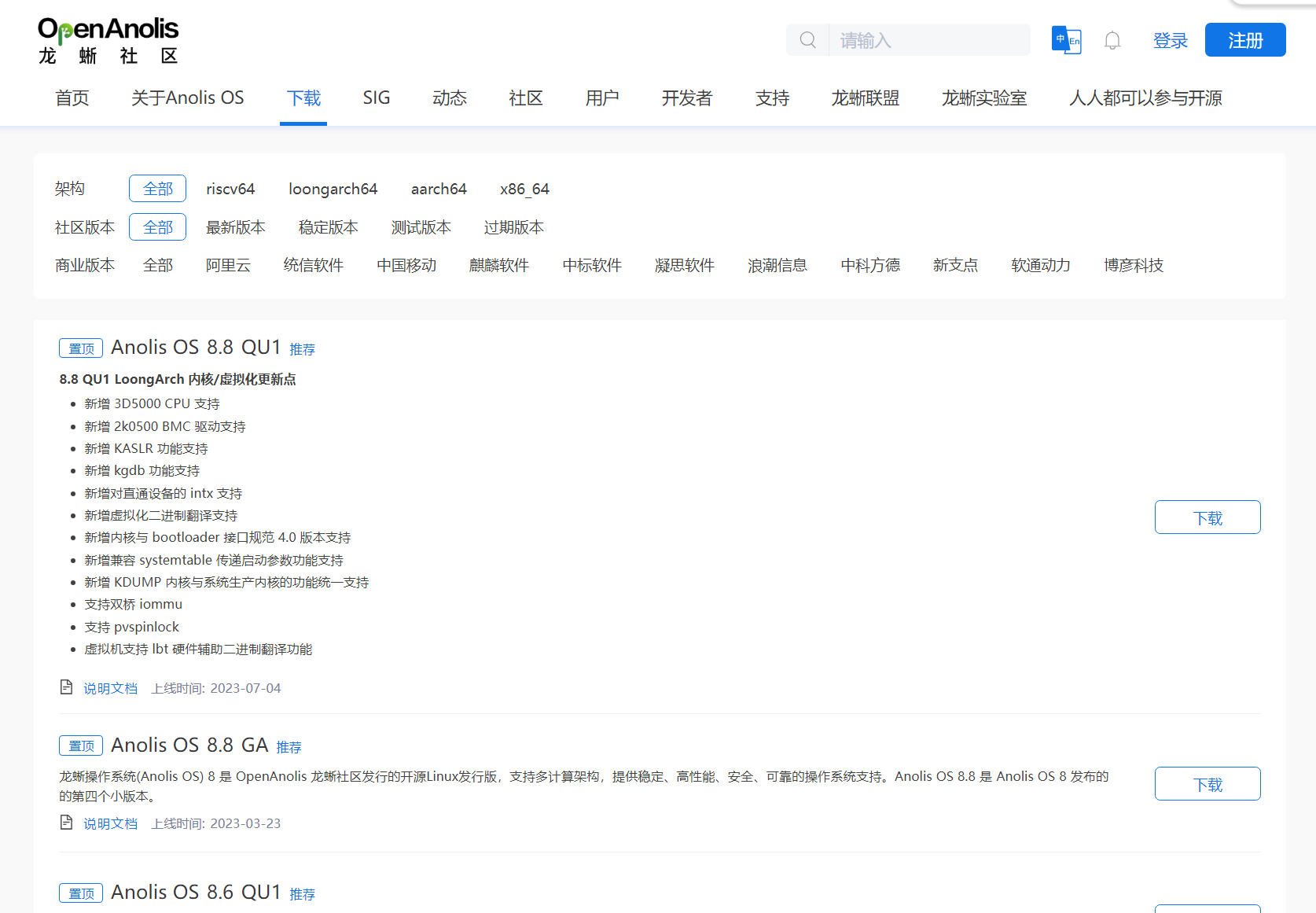
二、安装源选择
物理机
通过光驱安装:
1)通过刻录软件将系统的 ISO 镜像刻录到 DVD 中,使用刻录完成的 DVD 来安装系统;
2)设置系统启动顺序优先级为光盘优先;
3)插入系统安装光盘后重启机器;
4)机器启动后会运行光盘并进入安装界面。
USB 闪存安装:
1)准备至少剩余 16GB 空间的 USB 盘;
2)使用命令查看,确保 USB 盘没有被挂载,如果已经挂载使用命令卸载:
findmnt /dev/sdb #查看USB盘是否挂载,无输出则未挂载
umount /mnt/iso #根据已经挂在信息卸载设备
3)使用 dd 命令将 ISO 安装镜像写入 USB 盘:
dd if=/home/testuser/Downloads/AnolisOS-8.4-x86_64-dvd.iso of=/dev/sdb
# 说明:if 后跟下载的 ISO 的完整路径,of 后跟使用 "dmesg" 命令检索到的设备名称。
# 在此示例中,ISO 映像的完整路径为 /home/testuser/Downloads/AnolisOS-8.4-x86_64-dvd.iso,
# 设备名称为 sdd,请替换为自己的真实路径和设备名称。
4)等待镜像写入完成(出现 # 命令行提示符时,数据传输完成),USB 盘已经可以作为系统的安装源;
5)设置机器启动顺序为 USB 优先;
6)插入 USB 盘后重启机器;
7)启动后会进入系统安装引导界面。
虚拟机
重点需要掌握的是在虚拟机中安装龙蜥操作系统。
1)VMware Workstation Pro 虚拟机安装
下载安装包
版本:VMware-workstation-full-17.0.0-20800274.exe 版本:VMware Workstation Pro 22H2 技术预览版 VMware Workstation Pro 17 许可证:MC60H-DWHD5-H80U9-6V85M-8280D 或 JU090-6039P-08409-8J0QH-2YR7F MacOS 版:VMware-Fusion-13.0.0-20802013_universal.dmg VMware Fusion 13 Pro 许可证:NZ4RR-FTK5H-H81C1-Q30QH-1V2LA
官网下载 - VMware Workstation - VMware Fusion - 点击 Download Now
本站下载 - VMware Workstation - VMware Fusion
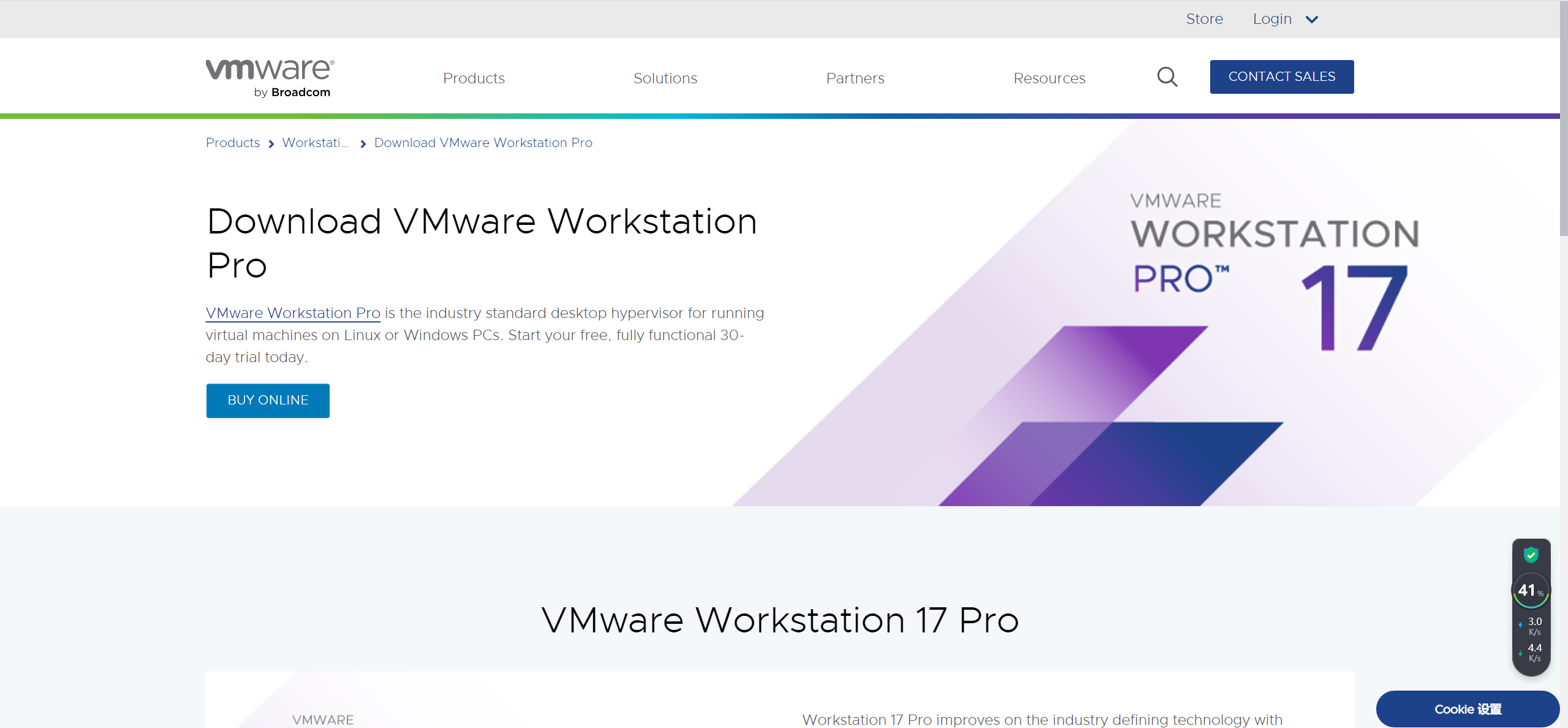
2)点击创建新的虚拟机
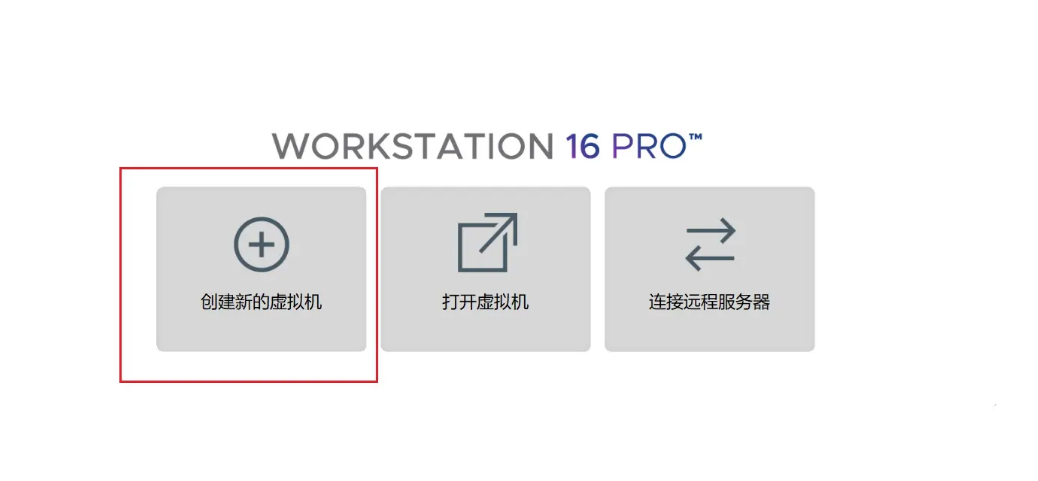
3)选择典型
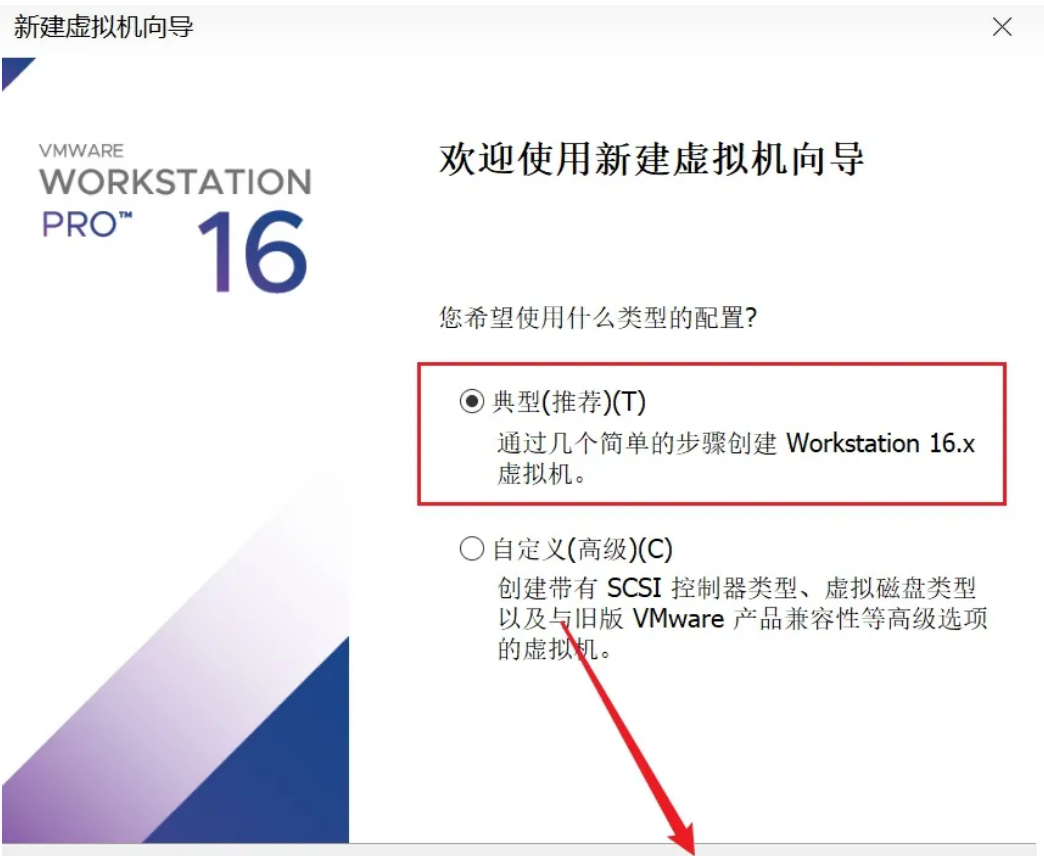
4)选择本地龙蜥操作系统ISO文件位置
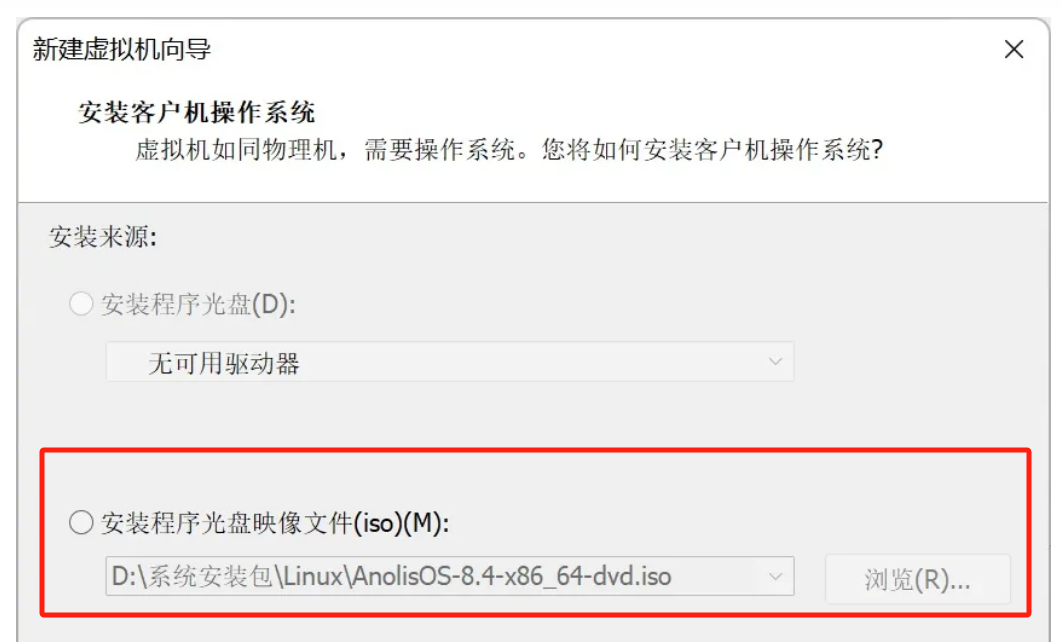
5)选择操作系统
客户机操作系统选择 Linux,版本选择 CentOS 8 64 位
由于 VMware 没有 Anolis OS 选项,所以选择 CentOS 8 64 位 也可以进行安装
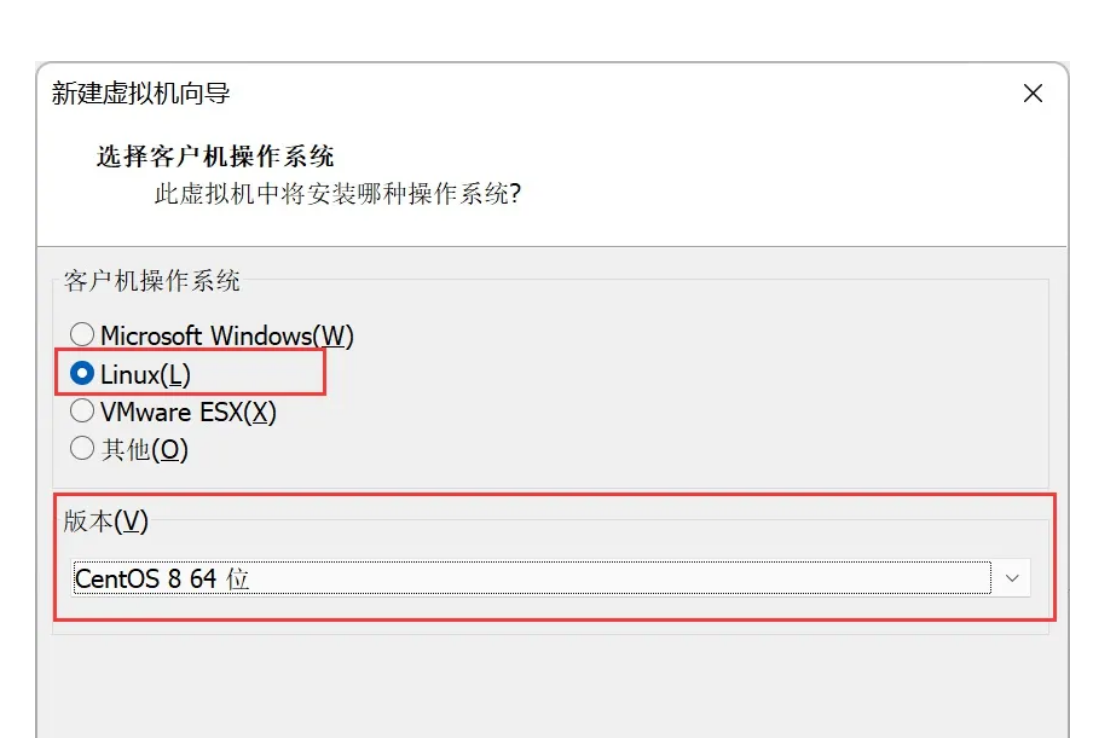
安装配置
选择语言
默认使用英文,用户可以根据自己需求选择其他语言:
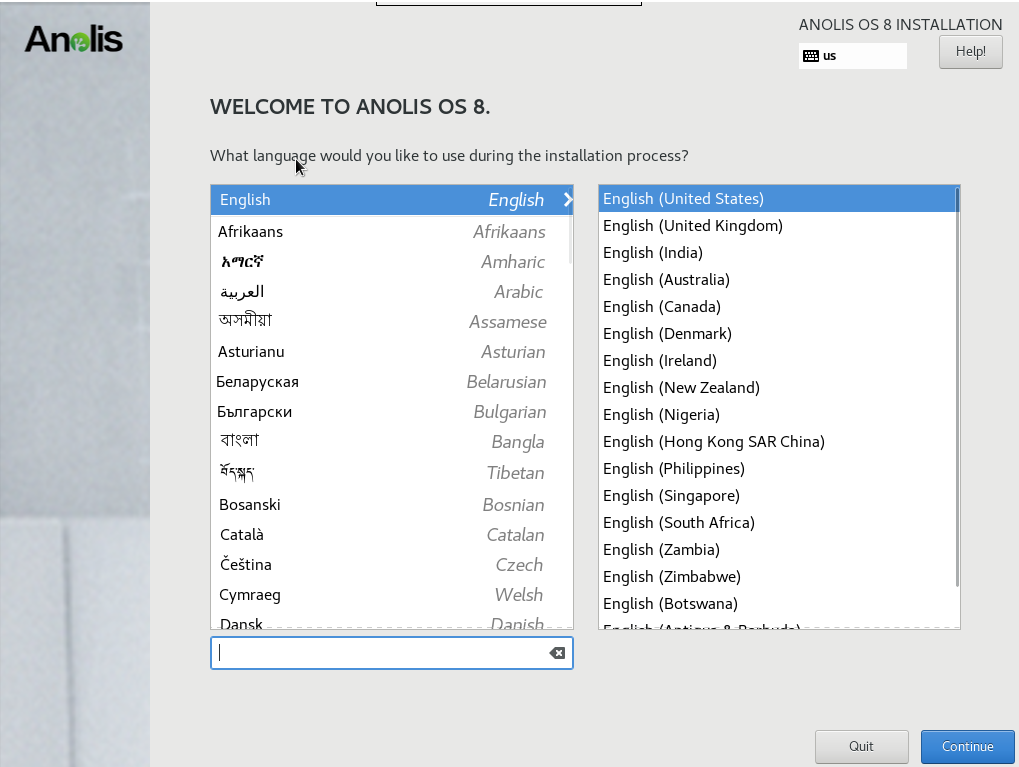
语言选择界面
安装摘要
可点击安装摘要里的必要项目进行配置。
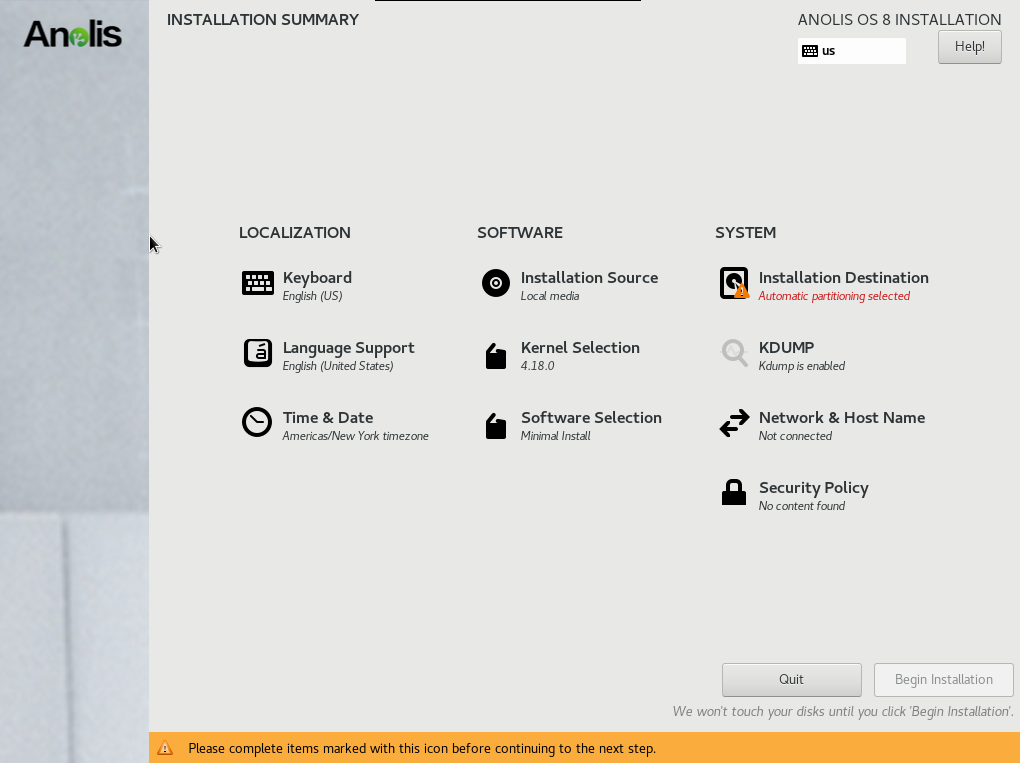
安装摘要界面
选择安装目标
选择要安装的磁盘位置,完成选择后点击 Done 并返回。
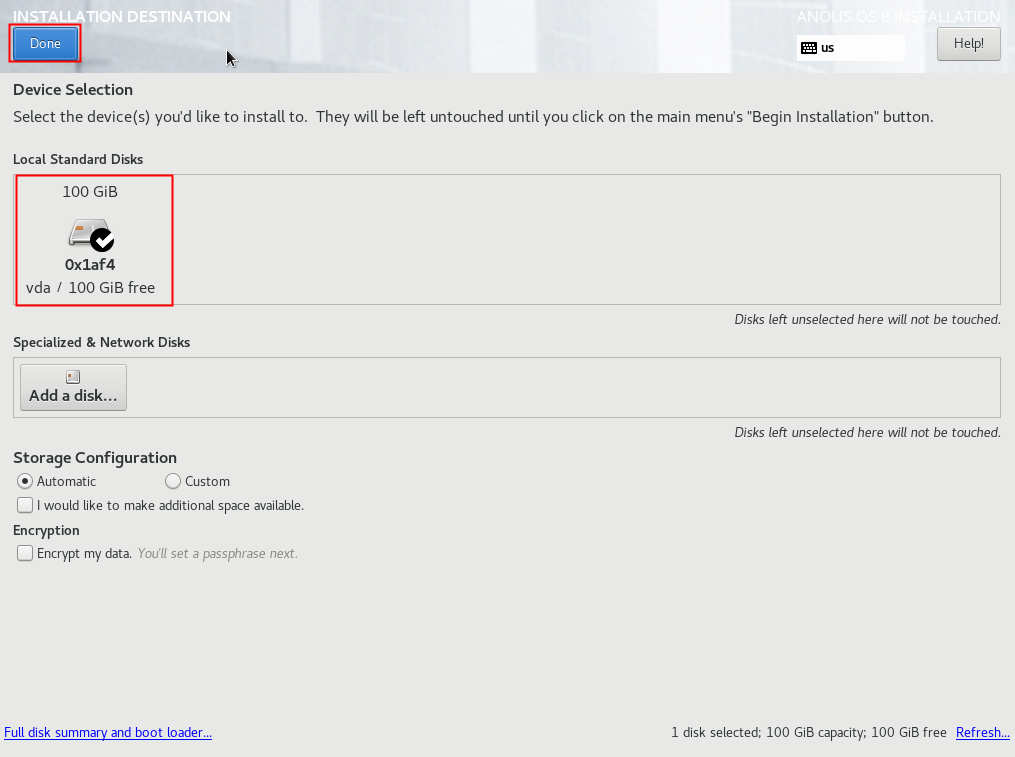
选择软件集合
选择需要使用的形式:
Minimal 为最小化安装(无图形界面);
为界面化安装(有图形界面)
完成选择后点击 Done 并返回。
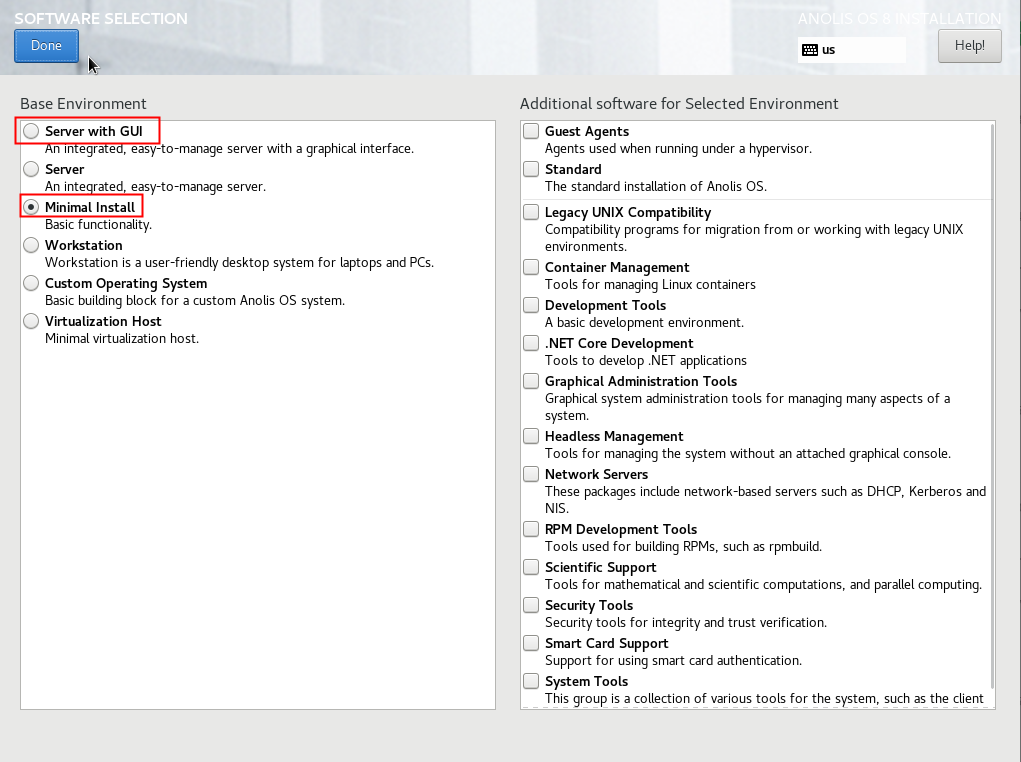
软件集合界面
选择内核(可选)
选择需要使用的内核版本,完成选择后点击 Done 并返回。
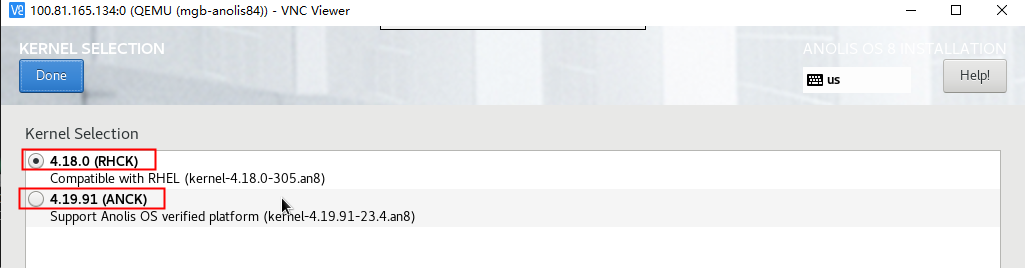
内核选择界面
其它选项可以保持静默。然后点击右下角开始安装。
开始安装
正式安装开始前,需要进行用户相关的配置。
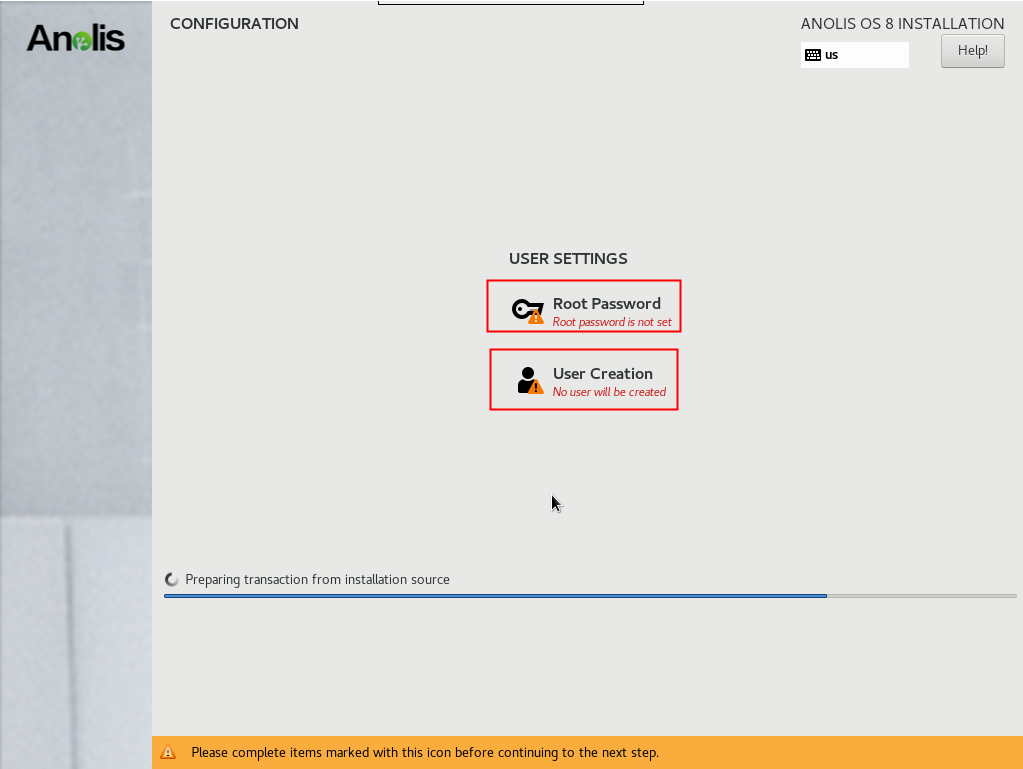
用户配置界面
设置 Root 密码
设置 root 用户密码,输入密码完成后连点两次 Done 返回安装界面。
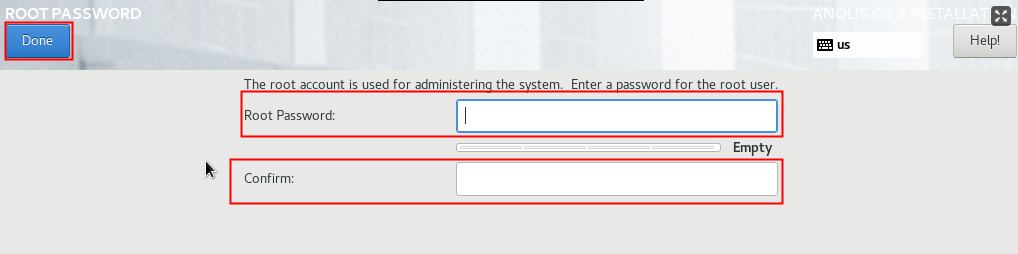
root 密码设置界面
新用户创建
创建一般用户,添加姓名和密码后连点两次 Done 返货安装界面。
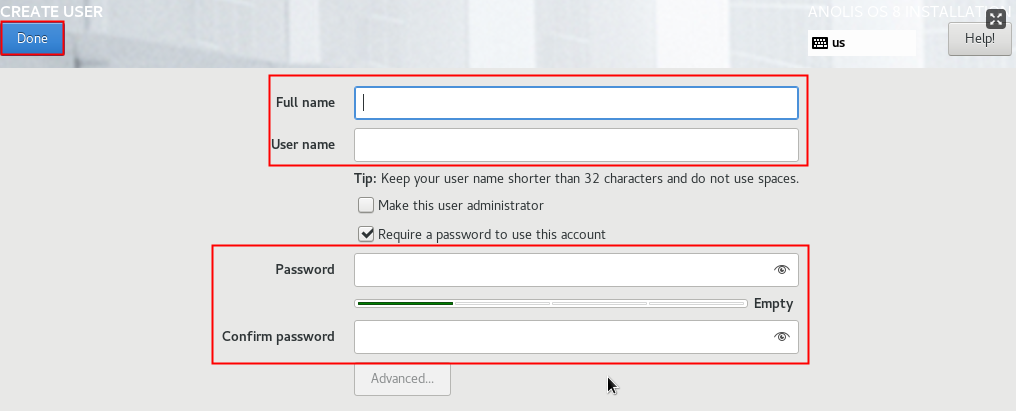
新用户创建界面
等待提示安装成功
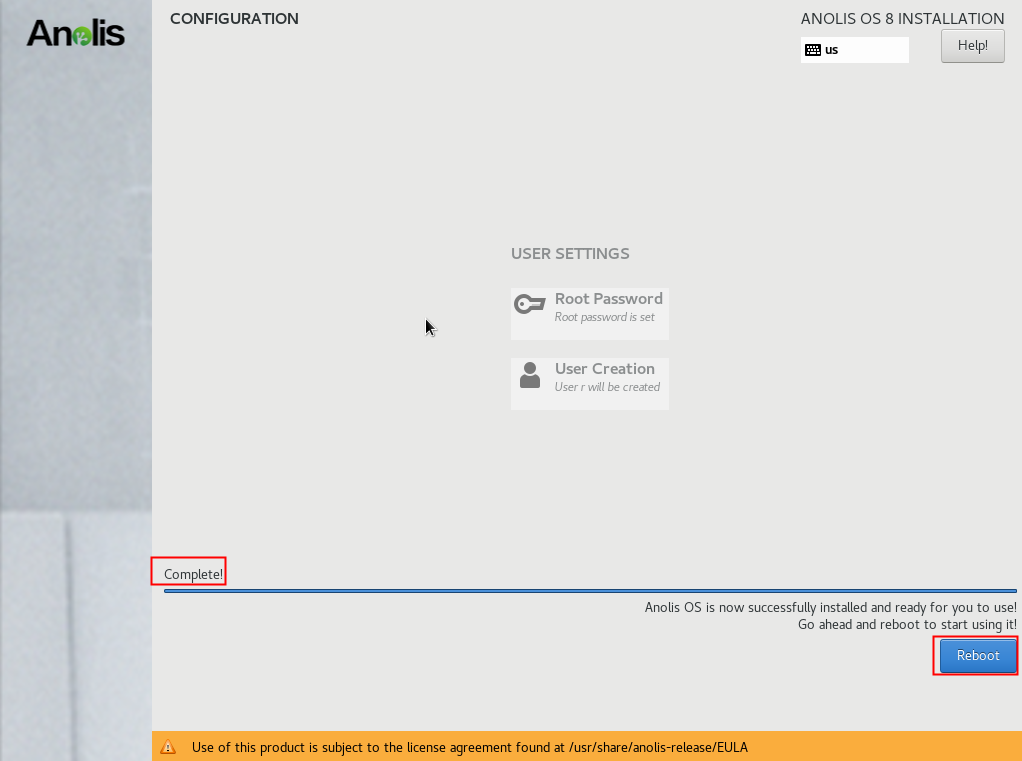
正式安装
完成后点击 reboot 重启进入安装好的系统。
查看系统
非图形化(文本模式)
输入 root 和刚才设置的密码登录:

文本登录界面
查看系统版本,显示系统为 Anolis OS 8.4,安装完成。
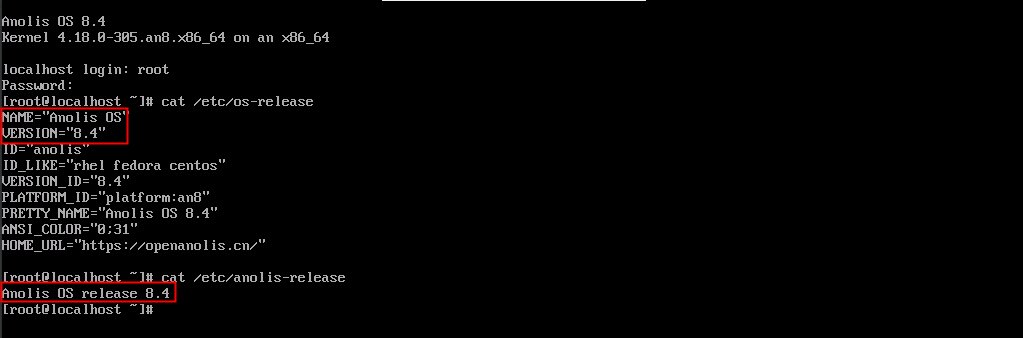
基本系统信息
图形化界面
许可证信息
在正式进入图形化桌面前,需要在界面中选择 License Information,勾选同意 license 然后点击 Done 保存。
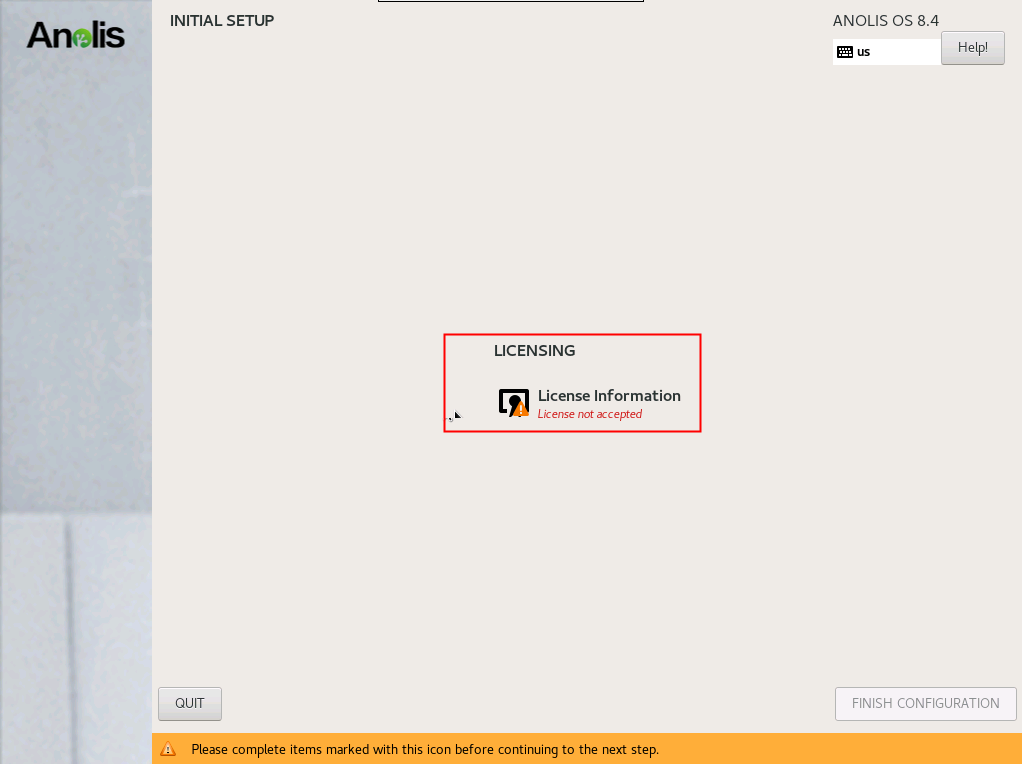
许可证设置界面
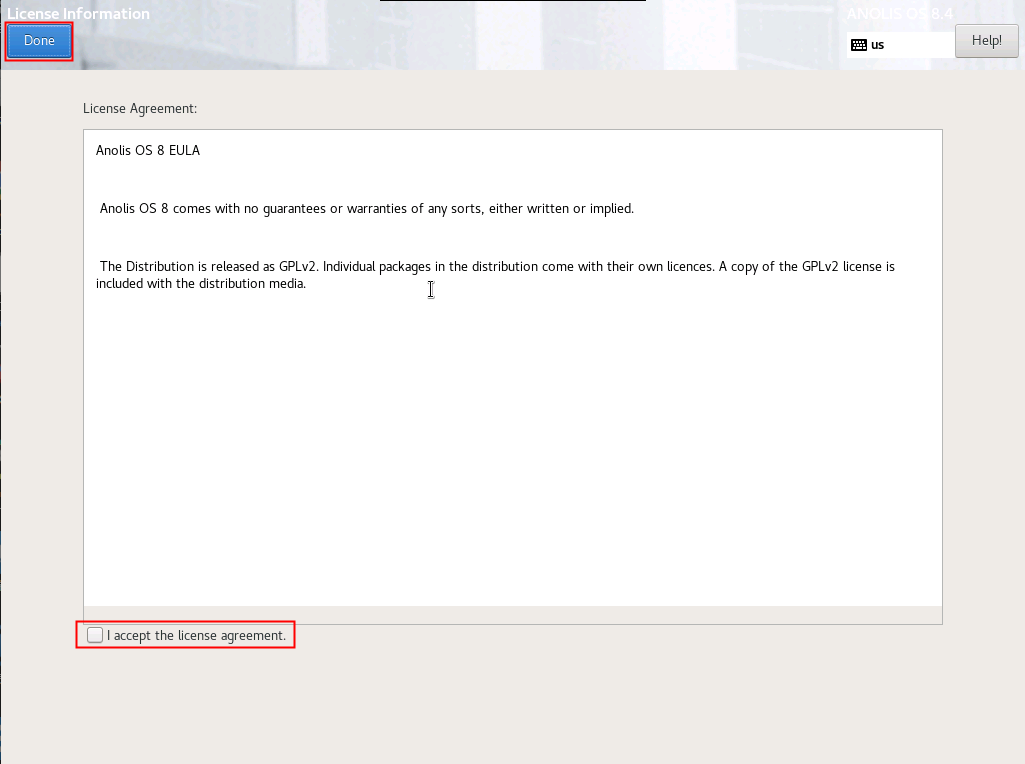
许可证信息及确认界面
点击右下角完成配置,并登录环境。
欢迎页
进入欢迎页签,默认为英文,但也可以更改语言,点击 Next 进入下一步。
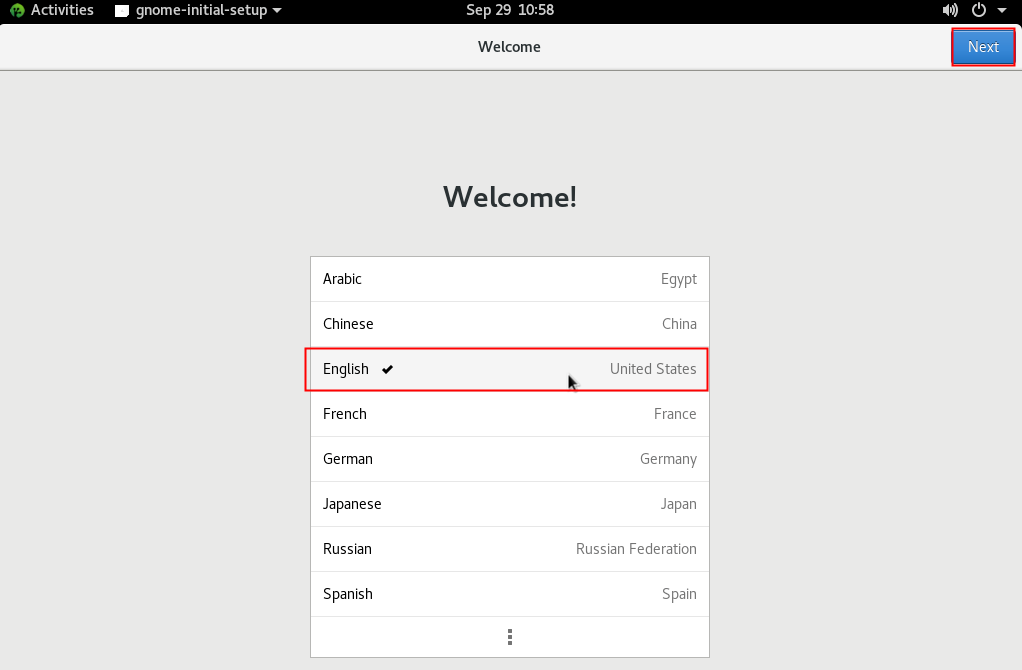
欢迎页语言选择界面
默认为英文键盘,点击 Next 进入下一步。
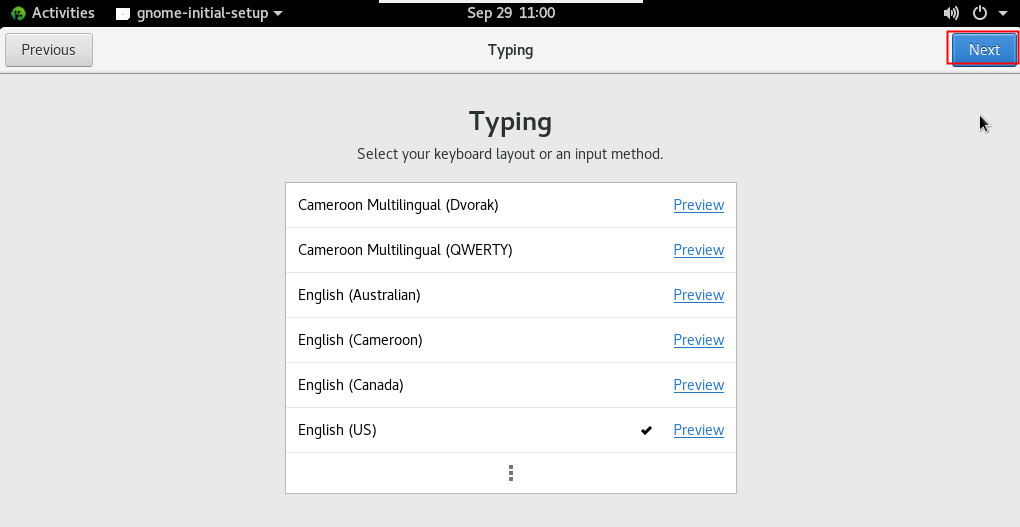
欢迎页键盘选择界面
隐私选项,默认开启定位系统,也可以点击按钮关闭。完成后点击 Next 进入下一步。
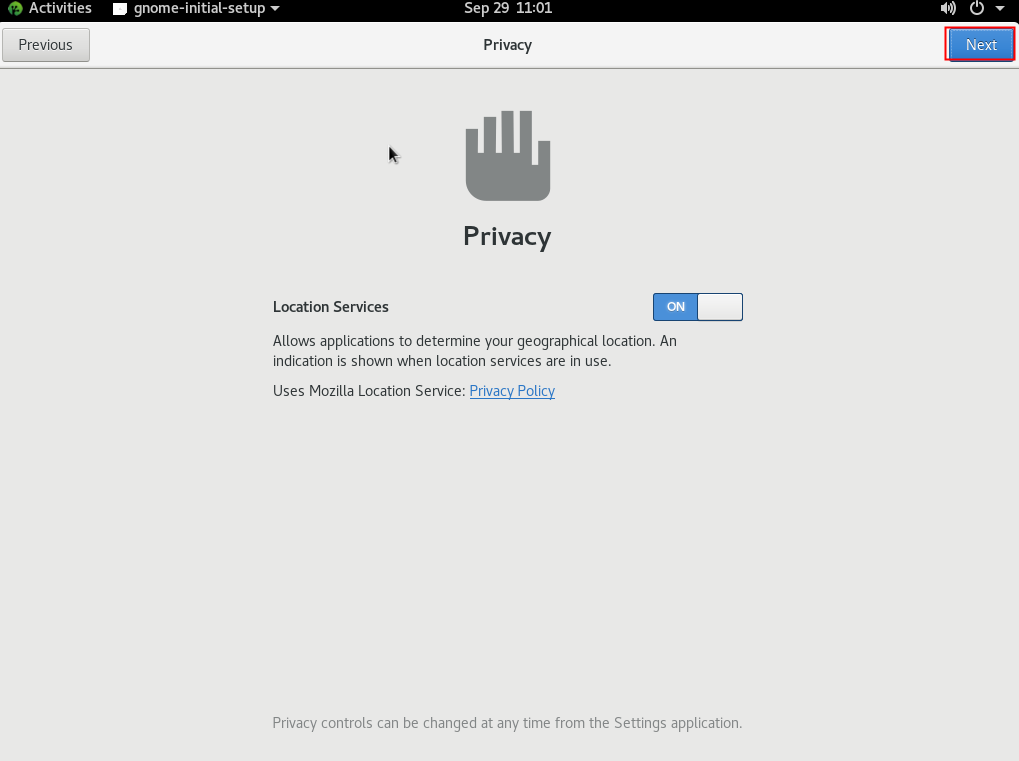
欢迎页隐私选项配置界面
在线服务账号,点击 Skip 跳过。
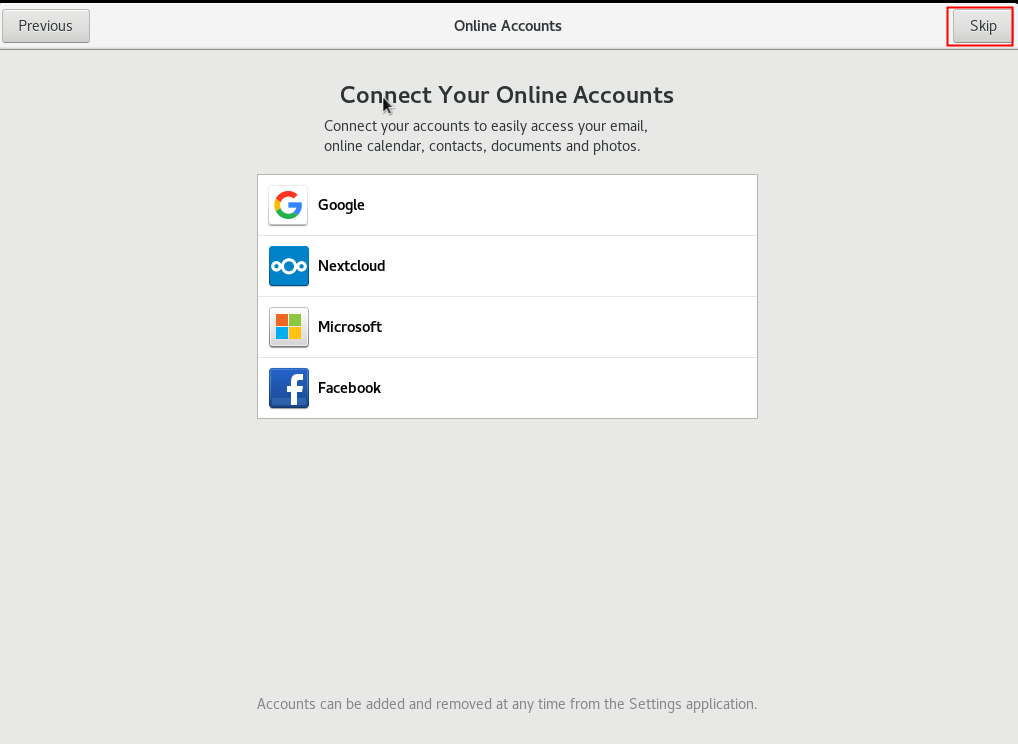
欢迎页在线账号配置界面
点击 Start Using Anolis OS 开始使用。
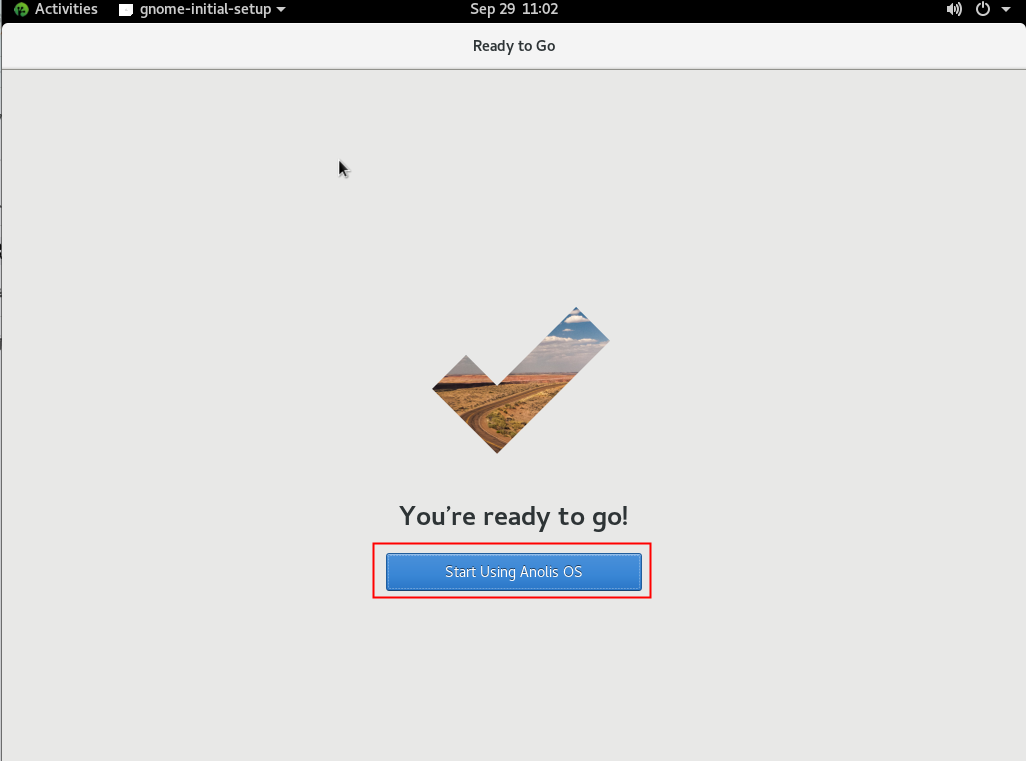
欢迎页就绪页面
桌面操作
进入桌面后,打开“终端(Terminal)”应用程序,查看系统版本,显示系统为 Anolis OS 8.4,安装完成。
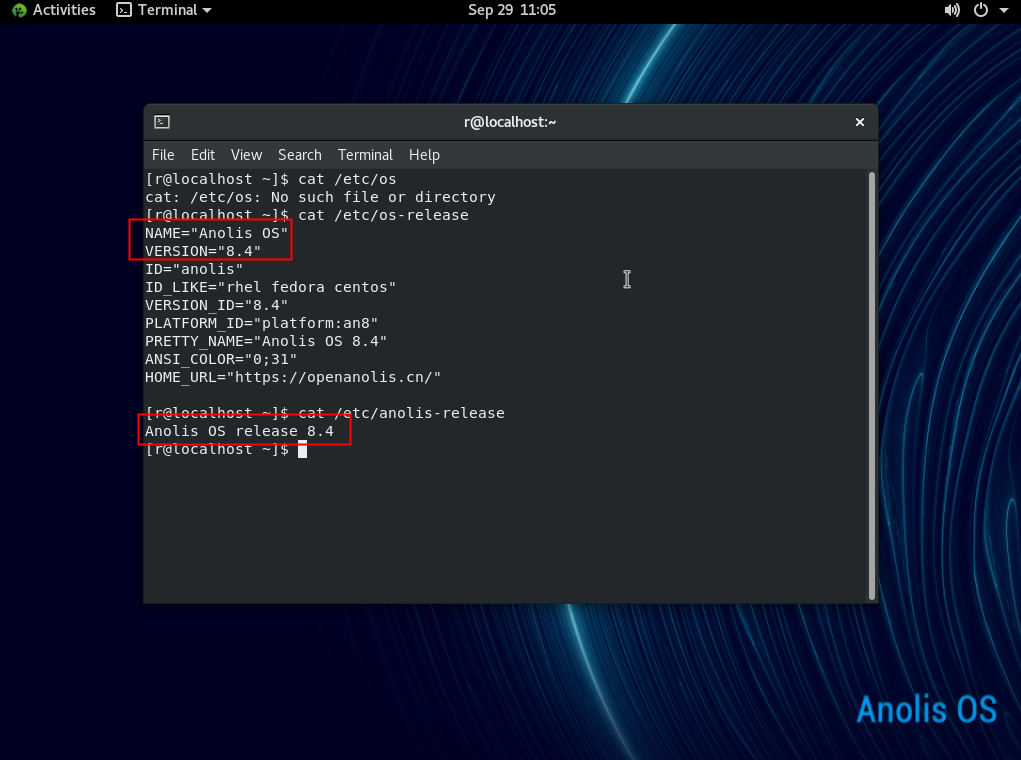
终端提示信息