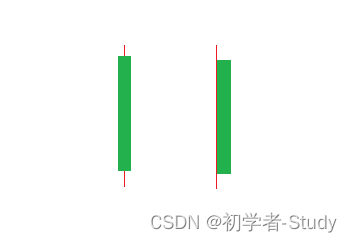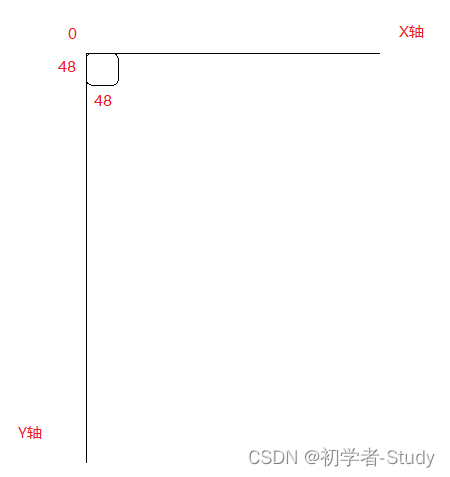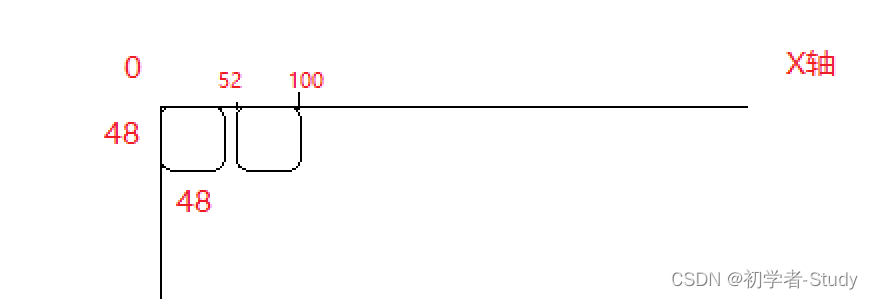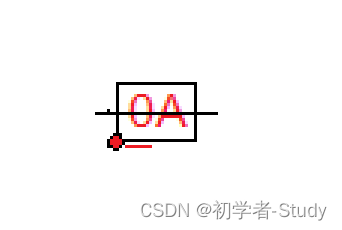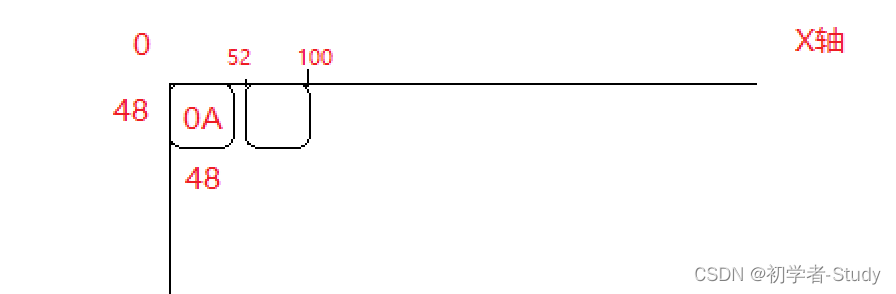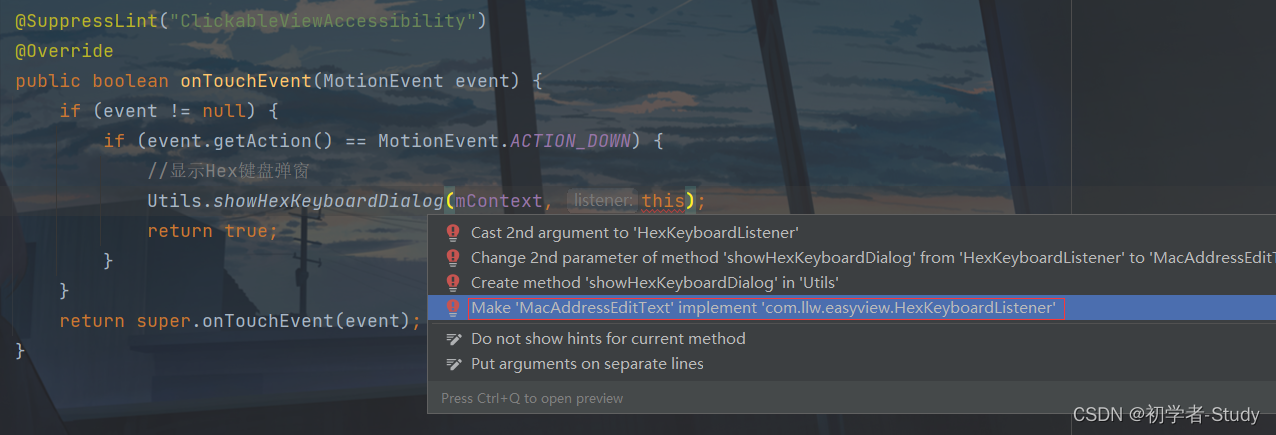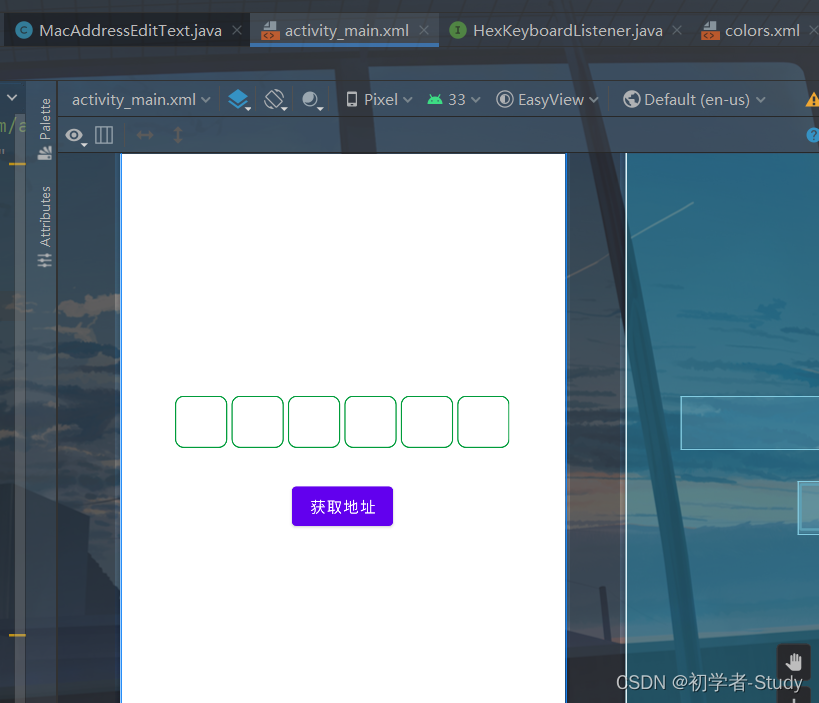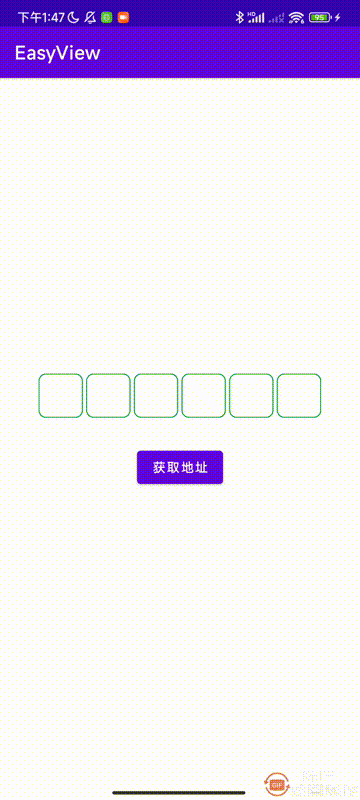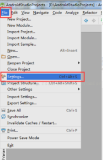Android 自定义View 之 Mac地址输入框(上)https://developer.aliyun.com/article/1407633
下面要进行绘制了,绘制分为两步,绘制方框和绘制文字。
1. 绘制方框
首先是绘制方框,在自定义View中新增一个drawBox()方法,代码如下:
/** * 绘制方框 */ private void drawBox(Canvas canvas) { //每个方框的间距 int margin = Utils.dp2px(mContext, mBoxMargin); for (int i = 0; i < mBoxNum; i++) { //绘制矩形框,需要左、上、右、下四个点的位置 float left = i * mBoxWidth + i * margin; float top = 0f; float right = (i + 1) * mBoxWidth + i * margin; float bottom = mBoxWidth; RectF rectF = new RectF(left, top, right, bottom); //绘制圆角矩形框 int radius = Utils.dp2px(mContext, mBoxCornerRadius); canvas.drawRoundRect(rectF, radius, radius, mBoxPaint); //绘制圆角矩形边框 float strokeWidth = mBoxStrokeWidth / 2; RectF strokeRectF = new RectF(left + strokeWidth, top + strokeWidth, right - strokeWidth, bottom - strokeWidth); float strokeRadius = radius - strokeWidth; canvas.drawRoundRect(strokeRectF, strokeRadius, strokeRadius, mBoxStrokePaint); } }
这里绘制方框有必要好好说明一下,首先是这个间距,就是方框的间距,已经说过了,然后我们根据设置的方框数量就行遍历,需要绘制6个方框,那么,int = 0,进入循环,绘制第一个方框,首先我们需要确定方框左、上、右、下4个坐标点的坐标,那么我们将值代入到代码中看看。
float left = 0 * 48 + 0 * 4; float top = 0f; float right = (0 + 1) * 48 + 0 * 4; float bottom = 48;
得出的结果就是:left :0、top:0、right :48、bottom :48,然后通过四个点得到一个矩形,因为是圆角方框,所以在自定义View中声明变量:
private float mBoxCornerRadius = 8f;
然后得到px的radiu,再通过canvas.drawRoundRect()方法绘制一个圆角矩形,圆角矩形绘制好之后,我们可以顺便绘制圆角矩形的圆角边框,注意看下面这几行代码:
float strokeWidth = mBoxStrokeWidth / 2; RectF strokeRectF = new RectF(left + strokeWidth, top + strokeWidth, right - strokeWidth, bottom - strokeWidth); float strokeRadius = radius - strokeWidth;
首先是这个mBoxStrokeWidth / 2,为什么要这么做呢?这是因为绘制边框的时候实际上不是居内绘制,而是居中往两侧绘制,而我要做的是居内绘制,为了保持绘制的边框不至于太粗我就除以2,只用一半的宽度,然后就是绘制边框的时候,左、上都加上了这个边框的宽,右、下都减去了这个边框的宽,这样做是为了让边框完整置于圆角矩形里面,下面的图中右侧的示例就是我想要的。
那么第一个方框绘制后如下图所示。
方框的背景颜色我默认设置成白色了,可以自行修改,或者在xml中进行属性设置,那么按照刚才的思路,现在循环第2次,i = 1;
float left = 1 * 48 + 1 * 4; float top = 0f; float right = (1 + 1) * 48 + 1 * 4; float bottom = 48;
得出的结果就是:left :52、top:0、right :100、bottom :48,那么绘制出来第二个框如下图所示:
那么按照上述的说明我相信你已经知道是怎么绘制的了,那么下面我们就可以绘制文字了。
2. 绘制文字
现在方框有了,而文字绘制我们需要绘制在方框的中间,首先我们声明变量,代码如下:
private final int mMacLength = 6; private final String[] macAddressArray = new String[mMacLength];
然后我们在自定义View中新增一个drawMacAddress()方法。
/** * 绘制Mac地址 */ private void drawMacAddress(Canvas canvas) { int boxMargin = Utils.dp2px(mContext, mBoxMargin); for (int i = 0; i < macAddressArray.length; i++) { if (macAddressArray[i] != null) { //绘制的文字 String content = macAddressArray[i]; //获取绘制的文字边界 mTextPaint.getTextBounds(content, 0, content.length(), mTextRect); //绘制的位置 int offset = (mTextRect.top + mTextRect.bottom) / 2; //绘制文字,需要确定起始点的X、Y的坐标点 float x = (float) (getPaddingLeft() + mBoxWidth * i + boxMargin * i + mBoxWidth / 2); float y = (float) (getPaddingTop() + mBoxWidth / 2) - offset; //绘制文字 canvas.drawText(content, x, y, mTextPaint); } } }
假设地址数组第一个值是0A,然后通过mTextPaint.getTextBounds()得到这个文字的边界,就相当于得到一个文字的边界框,然后就是通过边界框的上+下的坐标 / 2的边界框的中间位置,因为文字的绘制是从左下角到右上角进行绘制的。最重要的就是去顶起始点的x、y轴坐标,
将 i = 0 ,offset = 12代入进去。
float x = (float) (0 + 48 * 0 + 4 * 0 + 48 / 2); float y = (float) (0 + 48 / 2) - 12;
最终 x = 24,y = 36。
然后绘制出来的结果如下图所示:
后面的绘制也是一样的道理,现在两个绘制方法都写好了,需要在onDraw()中调用,在自定义View中新增如下代码:
/** * View的绘制 * * @param canvas 画布 */ @Override protected void onDraw(Canvas canvas) { //绘制方框 drawBox(canvas); //绘制Mac地址 drawMacAddress(canvas); }
⑤ 输入
绘制的处理已经完成了,那么作为一个蓝牙Mac地址输入框,我们需要输入的数据是什么呢?0、1、2、3、4、5、6、7、8、9、A、B、C、E、F、G,像上述的这些数据表示16进制的,那么如果使用系统的软键盘进行输入,我们可能需要在输入的过程中选择字符键盘,而这个字符键盘上其他的英文字母或者标点符号右不是我所需要的,那么为了方便,我打算自己做一个键盘来进行输入。
1. 键盘布局
首先在layout下创建一个lay_hex_keyboard.xml,用于作为键盘的布局,代码如下所示:
<?xml version="1.0" encoding="utf-8"?> <androidx.constraintlayout.widget.ConstraintLayout xmlns:android="http://schemas.android.com/apk/res/android" xmlns:app="http://schemas.android.com/apk/res-auto" xmlns:tools="http://schemas.android.com/tools" android:layout_width="match_parent" android:layout_height="wrap_content" android:background="#eff4f9"> <Button android:id="@+id/btn_a" android:layout_width="0dp" android:layout_height="48dp" android:layout_marginStart="4dp" android:layout_marginTop="4dp" android:backgroundTint="@color/key_bg_color" android:insetTop="0dp" android:insetBottom="0dp" android:text="A" android:textColor="@color/key_tx_color" android:textSize="16sp" app:layout_constraintEnd_toStartOf="@+id/btn_9" app:layout_constraintHorizontal_bias="0.5" app:layout_constraintStart_toStartOf="parent" app:layout_constraintTop_toTopOf="parent" /> <Button android:id="@+id/btn_9" android:layout_width="0dp" android:layout_height="48dp" android:layout_marginStart="4dp" android:layout_marginTop="4dp" android:backgroundTint="@color/key_bg_color" android:insetTop="0dp" android:insetBottom="0dp" android:text="9" android:textColor="@color/key_tx_color" android:textSize="16sp" app:layout_constraintEnd_toStartOf="@+id/btn_8" app:layout_constraintHorizontal_bias="0.5" app:layout_constraintStart_toEndOf="@+id/btn_a" app:layout_constraintTop_toTopOf="parent" /> <Button android:id="@+id/btn_8" android:layout_width="0dp" android:layout_height="48dp" android:layout_marginStart="4dp" android:layout_marginTop="4dp" android:backgroundTint="@color/key_bg_color" android:insetTop="0dp" android:insetBottom="0dp" android:text="8" android:textColor="@color/key_tx_color" android:textSize="16sp" app:layout_constraintEnd_toStartOf="@+id/btn_7" app:layout_constraintHorizontal_bias="0.5" app:layout_constraintStart_toEndOf="@+id/btn_9" app:layout_constraintTop_toTopOf="parent" /> <Button android:id="@+id/btn_7" android:layout_width="0dp" android:layout_height="48dp" android:layout_marginStart="4dp" android:layout_marginTop="4dp" android:backgroundTint="@color/key_bg_color" android:insetTop="0dp" android:insetBottom="0dp" android:text="7" android:textColor="@color/key_tx_color" android:textSize="16sp" app:layout_constraintEnd_toStartOf="@+id/btn_del" app:layout_constraintHorizontal_bias="0.5" app:layout_constraintStart_toEndOf="@+id/btn_8" app:layout_constraintTop_toTopOf="parent" /> <Button android:id="@+id/btn_del" android:layout_width="0dp" android:layout_height="48dp" android:layout_marginStart="4dp" android:layout_marginTop="4dp" android:layout_marginEnd="4dp" android:backgroundTint="@color/key_bg_color" android:insetTop="0dp" android:insetBottom="0dp" android:text="删除" android:textColor="@color/key_tx_color" android:textSize="16sp" app:layout_constraintEnd_toEndOf="parent" app:layout_constraintHorizontal_bias="0.5" app:layout_constraintStart_toEndOf="@+id/btn_7" app:layout_constraintTop_toTopOf="parent" /> <Button android:id="@+id/btn_b" android:layout_width="0dp" android:layout_height="48dp" android:layout_marginTop="4dp" android:backgroundTint="@color/key_bg_color" android:insetTop="0dp" android:insetBottom="0dp" android:text="B" android:textColor="@color/key_tx_color" android:textSize="16sp" app:layout_constraintEnd_toStartOf="@+id/btn_6" app:layout_constraintHorizontal_bias="0.5" app:layout_constraintStart_toStartOf="@+id/btn_a" app:layout_constraintTop_toBottomOf="@+id/btn_a" /> <Button android:id="@+id/btn_6" android:layout_width="0dp" android:layout_height="48dp" android:layout_marginStart="4dp" android:layout_marginTop="4dp" android:backgroundTint="@color/key_bg_color" android:insetTop="0dp" android:insetBottom="0dp" android:text="6" android:textColor="@color/key_tx_color" android:textSize="16sp" app:layout_constraintEnd_toStartOf="@+id/btn_5" app:layout_constraintHorizontal_bias="0.5" app:layout_constraintStart_toEndOf="@+id/btn_b" app:layout_constraintTop_toBottomOf="@+id/btn_a" /> <Button android:id="@+id/btn_5" android:layout_width="0dp" android:layout_height="48dp" android:layout_marginStart="4dp" android:layout_marginTop="4dp" android:backgroundTint="@color/key_bg_color" android:insetTop="0dp" android:insetBottom="0dp" android:text="5" android:textColor="@color/key_tx_color" android:textSize="16sp" app:layout_constraintEnd_toStartOf="@+id/btn_4" app:layout_constraintHorizontal_bias="0.5" app:layout_constraintStart_toEndOf="@+id/btn_6" app:layout_constraintTop_toBottomOf="@+id/btn_a" /> <Button android:id="@+id/btn_4" android:layout_width="0dp" android:layout_height="48dp" android:layout_marginStart="4dp" android:layout_marginTop="4dp" android:backgroundTint="@color/key_bg_color" android:insetTop="0dp" android:insetBottom="0dp" android:text="4" android:textColor="@color/key_tx_color" android:textSize="16sp" app:layout_constraintEnd_toStartOf="@+id/btn_delete_all" app:layout_constraintHorizontal_bias="0.5" app:layout_constraintStart_toEndOf="@+id/btn_5" app:layout_constraintTop_toBottomOf="@+id/btn_a" /> <Button android:id="@+id/btn_delete_all" android:layout_width="0dp" android:layout_height="48dp" android:layout_marginStart="4dp" android:layout_marginTop="4dp" android:backgroundTint="@color/key_bg_color" android:insetTop="0dp" android:insetBottom="0dp" android:text="全删" android:textColor="@color/key_tx_color" android:textSize="16sp" app:layout_constraintEnd_toEndOf="@+id/btn_del" app:layout_constraintHorizontal_bias="0.5" app:layout_constraintStart_toEndOf="@+id/btn_4" app:layout_constraintTop_toBottomOf="@+id/btn_a" /> <Button android:id="@+id/btn_c" android:layout_width="0dp" android:layout_height="48dp" android:layout_marginTop="4dp" android:backgroundTint="@color/key_bg_color" android:insetTop="0dp" android:insetBottom="0dp" android:text="C" android:textColor="@color/key_tx_color" android:textSize="16sp" app:layout_constraintEnd_toStartOf="@+id/btn_3" app:layout_constraintHorizontal_bias="0.5" app:layout_constraintStart_toStartOf="@+id/btn_b" app:layout_constraintTop_toBottomOf="@+id/btn_b" /> <Button android:id="@+id/btn_3" android:layout_width="0dp" android:layout_height="48dp" android:layout_marginStart="4dp" android:layout_marginTop="4dp" android:backgroundTint="@color/key_bg_color" android:insetTop="0dp" android:insetBottom="0dp" android:text="3" android:textColor="@color/key_tx_color" android:textSize="16sp" app:layout_constraintEnd_toStartOf="@+id/btn_2" app:layout_constraintHorizontal_bias="0.5" app:layout_constraintStart_toEndOf="@+id/btn_c" app:layout_constraintTop_toBottomOf="@+id/btn_b" /> <Button android:id="@+id/btn_2" android:layout_width="0dp" android:layout_height="48dp" android:layout_marginStart="4dp" android:layout_marginTop="4dp" android:backgroundTint="@color/key_bg_color" android:insetTop="0dp" android:insetBottom="0dp" android:text="2" android:textColor="@color/key_tx_color" android:textSize="16sp" app:layout_constraintEnd_toStartOf="@+id/btn_1" app:layout_constraintStart_toEndOf="@+id/btn_3" app:layout_constraintTop_toBottomOf="@+id/btn_b" /> <Button android:id="@+id/btn_1" android:layout_width="0dp" android:layout_height="48dp" android:layout_marginStart="4dp" android:layout_marginTop="4dp" android:backgroundTint="@color/key_bg_color" android:insetTop="0dp" android:insetBottom="0dp" android:text="1" android:textColor="@color/key_tx_color" android:textSize="16sp" app:layout_constraintEnd_toEndOf="@+id/btn_4" app:layout_constraintStart_toEndOf="@+id/btn_2" app:layout_constraintTop_toBottomOf="@+id/btn_b" /> <Button android:id="@+id/btn_d" android:layout_width="0dp" android:layout_height="48dp" android:layout_marginTop="4dp" android:layout_marginBottom="4dp" android:backgroundTint="@color/key_bg_color" android:insetTop="0dp" android:insetBottom="0dp" android:text="D" android:textColor="@color/key_tx_color" android:textSize="16sp" app:layout_constraintBottom_toBottomOf="parent" app:layout_constraintEnd_toStartOf="@+id/btn_e" app:layout_constraintHorizontal_bias="0.5" app:layout_constraintStart_toStartOf="@+id/btn_c" app:layout_constraintTop_toBottomOf="@+id/btn_c" /> <Button android:id="@+id/btn_e" android:layout_width="0dp" android:layout_height="48dp" android:layout_marginStart="4dp" android:layout_marginTop="4dp" android:backgroundTint="@color/key_bg_color" android:insetTop="0dp" android:insetBottom="0dp" android:text="E" android:textColor="@color/key_tx_color" android:textSize="16sp" app:layout_constraintEnd_toStartOf="@+id/btn_f" app:layout_constraintHorizontal_bias="0.5" app:layout_constraintStart_toEndOf="@+id/btn_d" app:layout_constraintTop_toBottomOf="@+id/btn_c" /> <Button android:id="@+id/btn_f" android:layout_width="0dp" android:layout_height="48dp" android:layout_marginStart="4dp" android:layout_marginTop="4dp" android:backgroundTint="@color/key_bg_color" android:insetTop="0dp" android:insetBottom="0dp" android:text="F" android:textColor="@color/key_tx_color" android:textSize="16sp" app:layout_constraintEnd_toStartOf="@+id/btn_0" app:layout_constraintHorizontal_bias="0.5" app:layout_constraintStart_toEndOf="@+id/btn_e" app:layout_constraintTop_toBottomOf="@+id/btn_c" /> <Button android:id="@+id/btn_0" android:layout_width="0dp" android:layout_height="48dp" android:layout_marginStart="4dp" android:layout_marginTop="4dp" android:backgroundTint="@color/key_bg_color" android:insetTop="0dp" android:insetBottom="0dp" android:text="0" android:textColor="@color/key_tx_color" android:textSize="16sp" app:layout_constraintEnd_toStartOf="@+id/btn_complete" app:layout_constraintHorizontal_bias="0.5" app:layout_constraintStart_toEndOf="@+id/btn_f" app:layout_constraintTop_toBottomOf="@+id/btn_c" /> <com.google.android.material.button.MaterialButton android:id="@+id/btn_complete" android:layout_width="0dp" android:layout_height="0dp" android:layout_marginStart="4dp" android:layout_marginTop="4dp" android:backgroundTint="@color/key_complete_bg_color" android:insetTop="0dp" android:insetBottom="0dp" android:text="完成" android:textColor="@color/white" android:textSize="16sp" app:iconGravity="start|end" app:layout_constraintBottom_toBottomOf="@+id/btn_0" app:layout_constraintEnd_toEndOf="@+id/btn_delete_all" app:layout_constraintStart_toEndOf="@+id/btn_0" app:layout_constraintTop_toBottomOf="@+id/btn_delete_all" /> </androidx.constraintlayout.widget.ConstraintLayout>
布局的预览效果如下图所示:
这个布局从使用上来说就很简单了,基本上一目了然,这里我们可以写一个接口用来处理键盘上按钮点击的事件。
2. 键盘接口
在com.llw.easyview下新建一个HexKeyboardListener接口,代码如下所示:
public interface HexKeyboardListener { /** * Hex字符 * @param hex 0~9,A~F */ void onHex(String hex); /** * 删除 */ void onDelete(); /** * 全删 */ void onDeleteAll(); /** * 完成 */ void onComplete(); }
现在接口有了,接口中的方法基本上覆盖了键盘上所有按钮点击时触发的事件处理,下面我们来写一个弹窗,用来点击Mac地址输入框时弹出这个键盘。
3. 键盘弹窗
这个弹窗,我就写在Utils类中了,在里面新增如下方法代码:
/** * 显示Hex键盘弹窗 * * @param context 上下文 * @param listener Hex键盘按键监听 */ public static void showHexKeyboardDialog(@NonNull Context context, @NonNull HexKeyboardListener listener) { BottomSheetDialog dialog = new BottomSheetDialog(context); //根据xml获取布局视图 View view = LayoutInflater.from(context).inflate(R.layout.lay_hex_keyboard, null, false); //点击按键触发接口回调 view.findViewById(R.id.btn_a).setOnClickListener(v -> listener.onHex("A")); view.findViewById(R.id.btn_b).setOnClickListener(v -> listener.onHex("B")); view.findViewById(R.id.btn_c).setOnClickListener(v -> listener.onHex("C")); view.findViewById(R.id.btn_d).setOnClickListener(v -> listener.onHex("D")); view.findViewById(R.id.btn_e).setOnClickListener(v -> listener.onHex("E")); view.findViewById(R.id.btn_f).setOnClickListener(v -> listener.onHex("F")); view.findViewById(R.id.btn_0).setOnClickListener(v -> listener.onHex("0")); view.findViewById(R.id.btn_1).setOnClickListener(v -> listener.onHex("1")); view.findViewById(R.id.btn_2).setOnClickListener(v -> listener.onHex("2")); view.findViewById(R.id.btn_3).setOnClickListener(v -> listener.onHex("3")); view.findViewById(R.id.btn_4).setOnClickListener(v -> listener.onHex("4")); view.findViewById(R.id.btn_5).setOnClickListener(v -> listener.onHex("5")); view.findViewById(R.id.btn_6).setOnClickListener(v -> listener.onHex("6")); view.findViewById(R.id.btn_7).setOnClickListener(v -> listener.onHex("7")); view.findViewById(R.id.btn_8).setOnClickListener(v -> listener.onHex("8")); view.findViewById(R.id.btn_9).setOnClickListener(v -> listener.onHex("9")); view.findViewById(R.id.btn_del).setOnClickListener(v -> listener.onDelete()); view.findViewById(R.id.btn_delete_all).setOnClickListener(v -> listener.onDeleteAll()); view.findViewById(R.id.btn_complete).setOnClickListener(v -> { listener.onComplete(); dialog.dismiss(); }); //点击外部不消失 dialog.setCancelable(false); //设置内容视图 dialog.setContentView(view); if (dialog.getWindow() != null) { //去掉弹窗背景透明 WindowManager.LayoutParams params = dialog.getWindow().getAttributes(); params.dimAmount = 0.0f; dialog.getWindow().setAttributes(params); } //显示弹窗 dialog.show(); }
这里就是一个底部弹窗,然后设置布局视图,设置接口回调,设置背景透明,最后显示出来。那么下一步要做的就是点击输入框调用这个弹窗显示键盘。
4. 显示键盘
在View中是可以获取到点击触摸事件的,那么我们可以在自定义View中新增如下代码:
/** * 触摸事件 */ @SuppressLint("ClickableViewAccessibility") @Override public boolean onTouchEvent(MotionEvent event) { if (event != null) { if (event.getAction() == MotionEvent.ACTION_DOWN) { //显示Hex键盘弹窗 Utils.showHexKeyboardDialog(mContext, this); return true; } } return super.onTouchEvent(event); }
这里的代码就是当我们的手机点击这个Mac地址输入框的时候,会先触发触摸事件,然后才是点击事件,而在这里我们就是在触摸到的时候显示键盘弹窗,然后返回 true,这里就会进行事件的拦截,这里的这个this,就是我们当前的自定义View需要实现的回调接口,将鼠标放在这个this后面,然后Alt + Enter的组合键,会出现弹窗,如下图所示:
这里点击第四项,会出现一个弹窗,如图所示:
点击OK就可以快速实现这个接口的回调,重写接口的方法,你会看到自定义View新增了四个方法,代码如下:
@Override public void onHex(String hex) { } @Override public void onDelete() { } @Override public void onDeleteAll() { } @Override public void onComplete() { }
5. 处理输入
现在自定义View已经实现了键盘的点击事件回调,那么下面就是怎么处理这些事件,首先我们需要声明两个变量
private final int mInputLength = 12; private final String[] inputArray = new String[mInputLength]; private int currentInputPosition = 0; /** * 操作标识 * -1:添加, * 0:删除, * 1:全删 */ private int flag = -1;
这个地方就是输入的长度、保存输入的数组、当前输入的位置,这里的12,就是我们实际上输入一个完整的Mac地址,去掉分隔符实际长度是12,而分隔符我们可以自己去设置要用什么分隔符。首先是修改绘制文字的处理,什么时候会触发绘制文字呢?当我们修改inputArray的内容时,添加、删除之类的操作,这里还有一个标识位用来记录当前的绘制文字方式,在自定义View中添加一个处理Mac文字绘制的方法,代码如下:
/** * 处理Mac地址绘制 */ private void processMacDraw() { if (flag == 1) { //全删 currentInputPosition = 0; Arrays.fill(inputArray,null); Arrays.fill(macAddressArray,""); } else { //添加或删除 String hex = ""; int hexPos = 0; for (String input : inputArray) { if (input == null) { input = ""; } hex = hex + input; macAddressArray[hexPos] = hex; if (hex.length() == 2) { hexPos++; hex = ""; } } } //刷新View postInvalidate(); }
这个方法就是当inputArray发生变化时,同时改变macAddressArray,而我们的文字绘制是根据macAddressArray来的。当点击全删的时候就两个数组置为null和空字符串。然后就是添加或删除的时候遍历inputArray,满足两个字符长度就给macAddressArray进行一次赋值,最后调用postInvalidate()刷新View,会重新调用onDraw进行绘制。下面我们再修改一下onHex()方法,代码如下:
@Override public void onHex(String hex) { //输入长度满足12 if (currentInputPosition == mInputLength) return; //不满足12 inputArray[currentInputPosition] = hex; currentInputPosition++; flag = -1; processMacDraw(); //添加时绘制 }
这里的代码就是在inputArray中添加数据,然后调用绘制文字方法,下面再修改一下onDelete()方法,代码如下:
@Override public void onDelete() { if (currentInputPosition == 0) return; currentInputPosition--; inputArray[currentInputPosition] = null; flag = 0; processMacDraw(); //删除时绘制 }
删除后绘制,最后我们修改一下onDeleteAll()方法,代码如下:
@Override public void onDeleteAll() { flag = 1; processMacDraw(); //全删时绘制 }
最后就是在输入完成的时候获取当前输入的Mac地址数据,在自定义View中新增getMacAddress()方法。
/** * 获取Mac地址 * @return 完整的Mac地址 */ public String getMacAddress() { StringBuilder builder = new StringBuilder(); for (String macAddress : macAddressArray) { if (macAddress == null) continue; if (macAddress.isEmpty()) continue; if (builder.toString().isEmpty()) { builder.append(macAddress); } else { builder.append(mSeparator == null ? ":" : mSeparator).append(macAddress); } } return builder.toString(); }
最后我们修改onComplete()方法,在里面进行打印,代码如下所示:
@Override public void onComplete() { Log.d("TAG", "onComplete: " + getMacAddress()); }
四、使用自定义View
现在自定义View写好了,可以使用了,修改activity_main.xml中的代码,如下所示:
<?xml version="1.0" encoding="utf-8"?> <LinearLayout xmlns:android="http://schemas.android.com/apk/res/android" xmlns:app="http://schemas.android.com/apk/res-auto" xmlns:tools="http://schemas.android.com/tools" android:layout_width="match_parent" android:layout_height="match_parent" android:gravity="center" android:orientation="vertical" android:padding="16dp" tools:context=".MainActivity"> <com.llw.easyview.MacAddressEditText android:id="@+id/mac_et" android:layout_width="wrap_content" android:layout_height="wrap_content" /> <Button android:id="@+id/btn_mac" android:layout_width="wrap_content" android:layout_height="wrap_content" android:layout_marginTop="30dp" android:text="获取地址" /> </LinearLayout>
如果你发现XML预览不了,看不到这个自定义View,就Rebuild Project一下,就能看到了,预览效果如下图所示:
下面进入到MainActivity中去使用,修改代码如下所示:
public class MainActivity extends AppCompatActivity { @Override protected void onCreate(Bundle savedInstanceState) { super.onCreate(savedInstanceState); setContentView(R.layout.activity_main); MacAddressEditText macEt = findViewById(R.id.mac_et); Button btnMac = findViewById(R.id.btn_mac); btnMac.setOnClickListener(v -> { String macAddress = macEt.getMacAddress(); if (macAddress.isEmpty()){ Toast.makeText(this, "请输入Mac地址", Toast.LENGTH_SHORT).show(); return; } btnMac.setText(macAddress); }); } }
这里的代码就很简单,获取View,然后点击按钮时获取输入框的值,获取到值显示在按钮上,下面运行测试一下。
五、源码
如果对你有所帮助的话,不妨 Star 或 Fork,山高水长,后会有期~
源码地址:EasyView