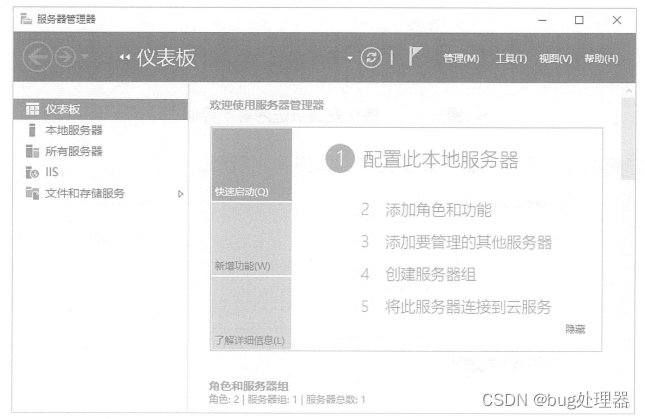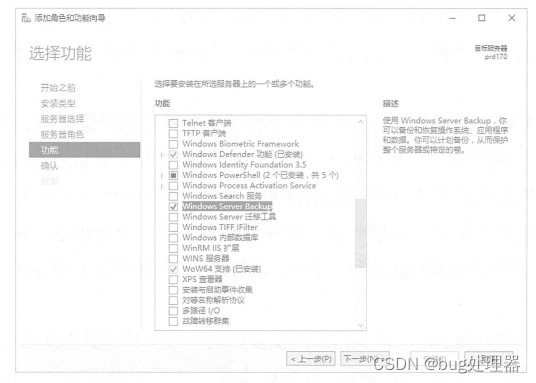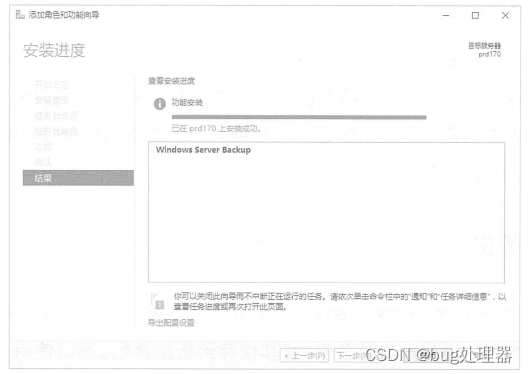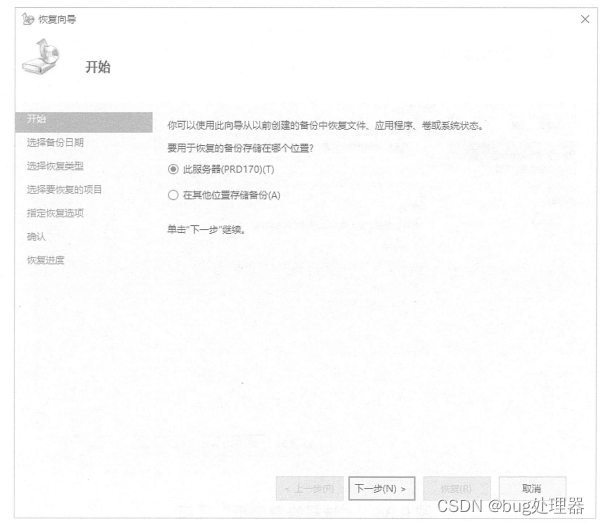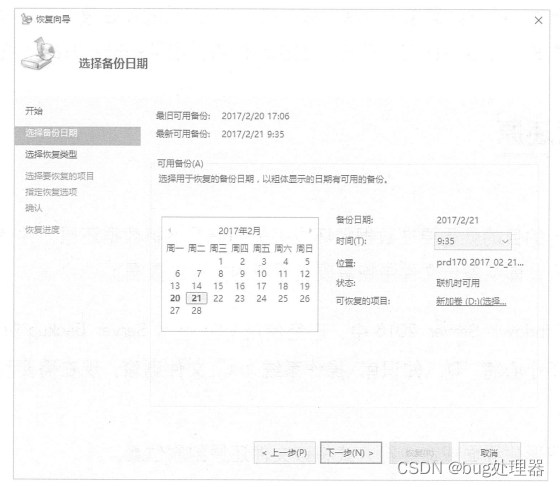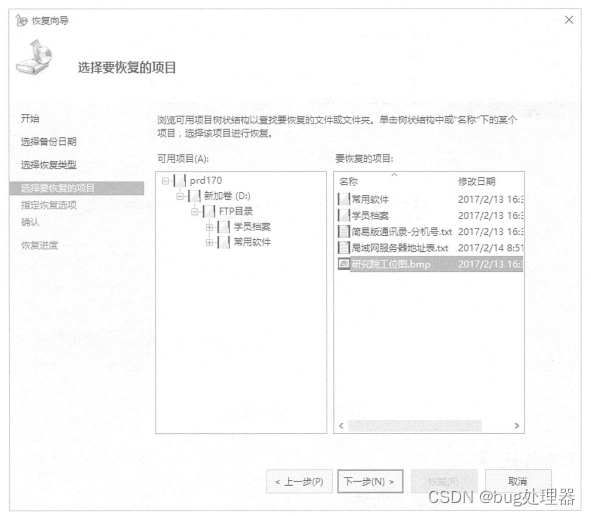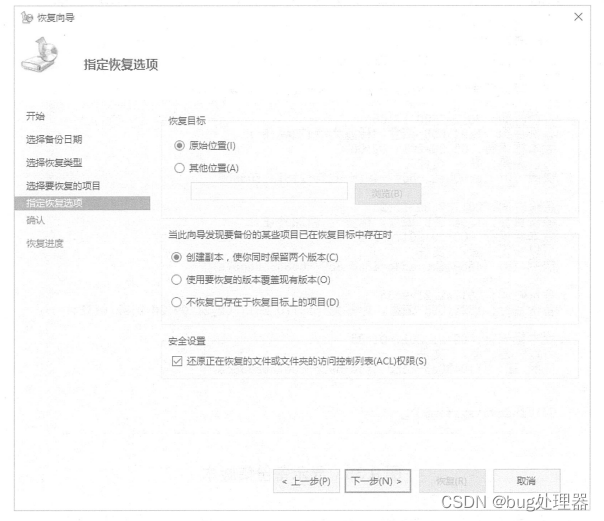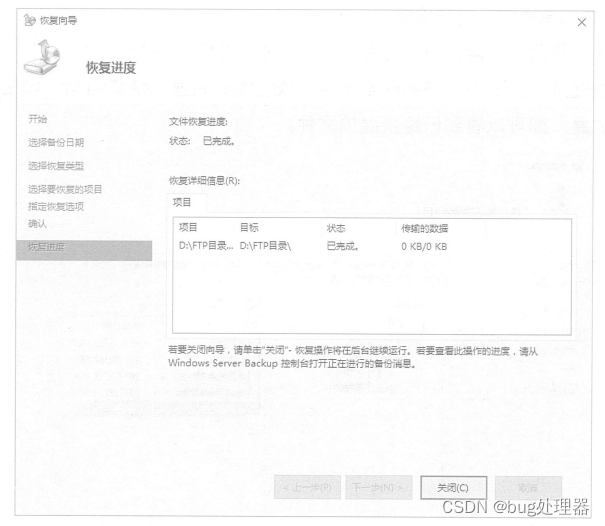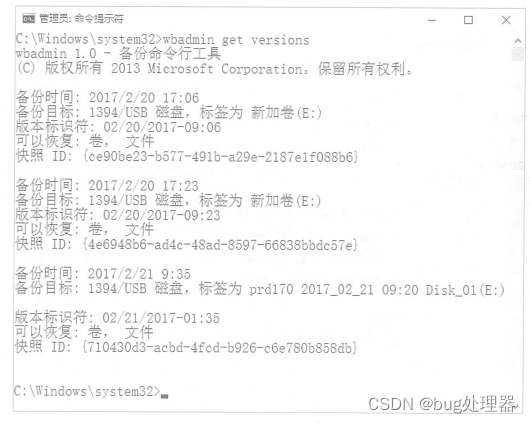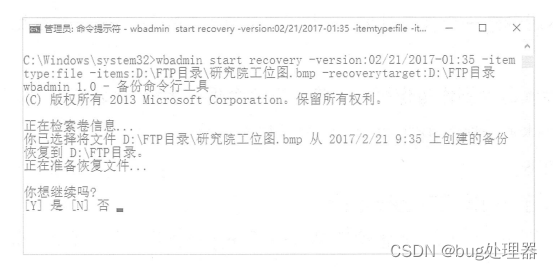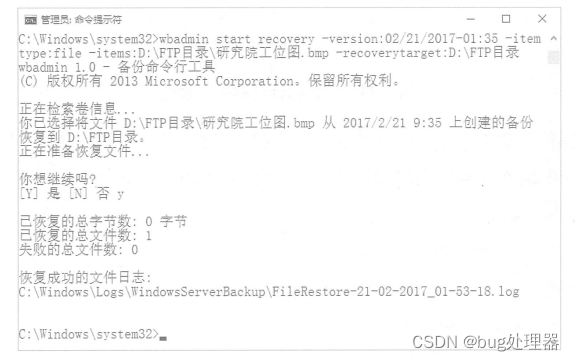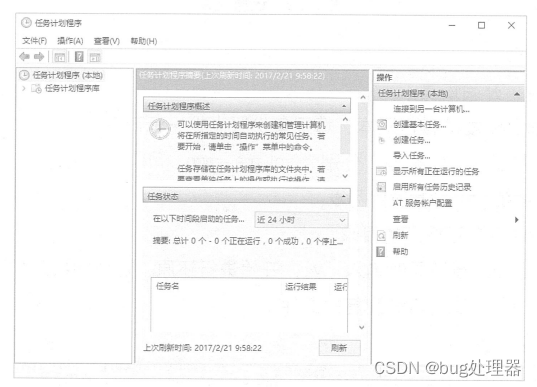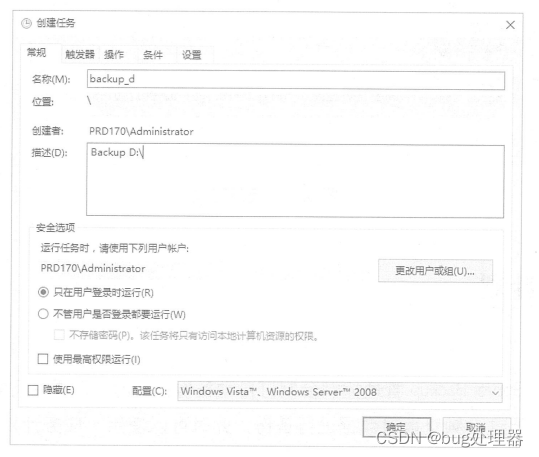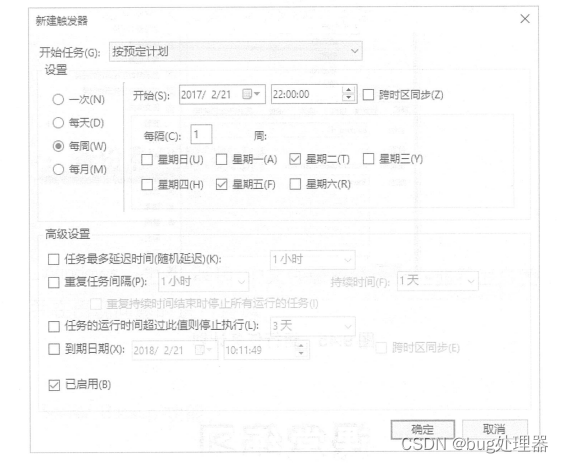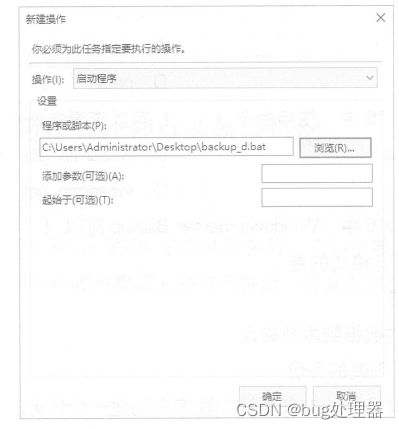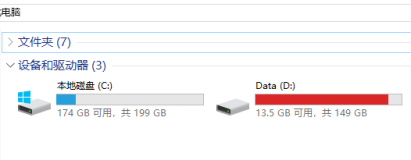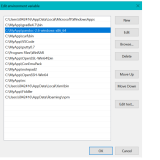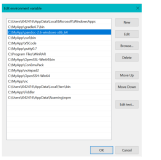简介
局域网服务器系统常常保存着非常重要的数据信息,这些数据信息时刻面临着由网络病毒发作或硬盘崩溃而引起的丢失危险,而这些重要数据信息的丢失可能会给单位带来不少麻烦,甚至会带来十分严重的经济损失。因此,应及时备份服务器系统中的重要数据。本章将介绍如何在 WindowsServer 2016中进行数据的备份和恢复。
1. Windows 备份工具
备份是指将系统中数据的副本按一定的策略储存到安全的地方,而还原是指备份的反向过程。备份的目的是在系统发生故障或误操作后,利用备份信息还原数据,从而尽可能减小损失。备份的重要性只有在需要还原的时候才能体现出来。
为了提高数据备份操作的效率,很多人喜欢用价格昂贵,操作复杂的专业备份工具来实现。其实,我们完全可以利用系统自带的数据备份功能来完成。在Windows Server2016 中,可以利用
Windows Server Backup进行数据的备份和恢复。
1.1 Windows Server Backup 介绍
Windows Server Backup 是Windows Server 2016中的一个功能。使用Windows Server Backup 可以对服务器执行基本的备份和恢复任务,它与以前版本中的备份工具(ntbackupexe)相比,有了以下较大改变。
需要一个单独的专用磁盘运行计划的备份。
只能备份本地连接磁盘上NTFS格式的卷。
不能再备份到磁带。
Windows Server 2016中的Windows Server Backup增加了如下新功能。
可备份内容更具灵活性。可以使用Windows Server Backup备份所选文件或文件夹,而不是整个卷。
自动管理完整备份和增量备份。不再需要管理完整备份和增量备份。默认情况下,WindowsServer Backup 将创建其行为类似干完整备份的增量备份。可以从单个备份恢复任何项目,但是该备份将仅占用增量备份所需的空间。此外,Windows Server Backup无须用户干预便可定期删除较早的备份,以便为新备份释放磁盘空间,因为较早的备份会被自动删除。
简化的还原。可以还原特定项目。例如,恢复一个文件夹中的特定文件或文件夹中的所有内容。
简化的操作系统恢复。可以将操作系统恢复到同一服务器或具有类似硬件的另一台服务器。
改进的计划功能。Windows Server Backup包括一个可引导完成创建日常备份的向导。
远程管理,可以通过“连接到另一台计算机”功能来管理其他服务器中的备份。
1.2 安装 Windows server backup
在Windows Server 2016中,WindowsServer Backup作为一个可选的功能组件,在默认状态下并没有被安装启用,因此要想使用系统自带的数据备份功能来保存重要的数据信息,首先要添加
Windows Server Backup功能,下面就是其安装步骤。
(1)选择“开始”→“服务器管理器”,在弹出的“服务器管理器”窗口中单击“添加角色和功
能”,如图所示。
(2)在“添加角色和功能向导”窗口中的“选择功能”界面下选择“功能”选项,在窗口中间
的功能列表中选中“Windows Server Backup”复选框,如图所示,单击“下一步”按钮。
(3)在“确认安装所选内容”界面中,单击“安装”按钮,如图所示。
(4)在“安装进度”界面中显示安装进度,如图所示。
(5)安装完毕,如图所示,单击“关闭”按钮。
(6)选择“开始”→“Windows管理工具”→“Windows Server Backup”,可打开Windows ServerBackup管理控制台,如图所示。
2. 数据备份
Windows Server Backup提供了两种选择来执行备份工作。
1.手动备份(一次性备份)
手动备份即执行一次性备份工作,备份目的地可以选择本地磁盘USB或IEEE 1394外挂磁盘共享文件夹。如果计算机内安装了 DVD 刻录机,还可以备份到DVD 刻录机内,备份目的磁盘不能包含在要被备份的磁盘内。如果选择备份操作系统,则将内含操作系统组件的所有磁盘全部备份,以
后可利用此备份来还原操作系统。
2.自动备份(计划备份)
自动备份即计划备份,以便在每日指定的时间自动执行备份工作。备份目的地可以选择本地磁盘、USB或IEEE1394外挂磁盘。备份目的磁盘若被格式化,其中的数据都将被删除,因此备份目的磁盘不可以包含在要被备份的磁盘内。
3. 数据还原
对数据进行备份的目的就是要在数据损坏或丢失的情况下将数据还原,并使其可用。数据还原是数据备份的反过程,即从备份文件中恢复硬盘原有的文件或数据。
案例9.2在Windows Server 2016中,已经使用WindowsServerBackup对新加卷D中的数据进行过备份。由于不小心将“D:\知识库\操作系统txt”文件删除,现在需要利用备份文件将此文件夹还原到原位置。
我们可以使用图形化界面或命令行方式将该文件还原到原位置。
1.使用Windows ServerBackup管理控制台还原
使用Windows Server Backup 管理控制台还原文件的实现步骤如下所述
(1)打开Windows Server Backup控制台,在右侧“操作”窗格中单击“恢复”按钮,显示如图所示的“开始”界面,选中“此服务器(PRD170)”单选按钮,然后单击“下一步”按钮。
(2)在“选择备份日期”界面中,选择用于恢复的备份日期和具体时间,如图所示,然后单击“下一步”按钮。
(3)在“选择恢复类型”界面中,设置要恢复的内容为“文件和文件夹”,如图所示,然
后单击“下一步”按钮。
(4)在“选择要恢复的项目”界面中,选择要恢复的具体内容,本案例中为“D:\FTP目录\研究院工位图bmp”,如图所示,然后单击“下一步”按钮。
(5)在“指定恢复选项”界面中,设置“恢复目标”为“原始位置”,在“当此向导发现要备份的某些项目已在恢复目标中存在时”选项组中选中“创建副本,使你同时保留两个版本”单选按钮.如图所示然后单击“下一步”按钮。
(6)在“确认”界面中,确认恢复信息,然后单击“恢复”按钮。
(7)在“恢复进度”界面中,开始恢复信息,恢复完成后显示恢复结果,如图所示。
(8)打开原位置,即可以看到已经恢复的文件。
2.使用命令行工具还原
使用命令行工具还原文件步骤如下所述。
(1)打开命令提示符窗口,输入命令“wbadmingetversions”,显示可用的备份集版本,在此需
要使用的备份集版本的唯一标识符为“02/21/2017-0135,如图所示。
(2)在命令提示符下输入命令"wbadmin start recovery-version:02/21/2017-01:35-itemtype:file
-items:D:\FTP目录\研究院工位图bmp-recoverytargetDFTP目录”进行还原,如图所示。
命令参数解释如下。
start recovery:开始恢复。
-version:需要恢复的备份版本,填写备份版本唯一标识符。
-itemtype:需要恢复的类型,分别为volume、appfile。
-items:包含在备份中的项目列表。
-recoverytarget:要还到的目录。
(3)在系统询问是否进行还原时输入“”开始进行还原,还原完成后如图所示。
(4)打开原位置,可以看到已经恢复的文件。
4. 任务计划
在使用Windows Server Backup管理控制台制订自动备份计划时,必须每天都要运行该备份任务,但有时候我们并不需要这么频繁地对数据进行备份,此时可以使用“任务计划程序来自动执行备份任务。
如果我们需要每周二和每周五的22时将卷D的数据备份到卷E:,可以先使用wbadmin命令制作一个备份脚本,然后创建一个任务计划,在每周二和每周五的22时运行该脚本对数据进行备份,具体步骤如下所述,
(1)使用wbadmin命令制作备份脚本,将以下命令保存名为“backup_dbat”的文件:wbadmin start backup -backuptargetE:-includeD:-quiet 命令参数解释如下。
quiet:在不提示用户的情况下运行此命令。
(2)选择“开始”→“Windows管理工具”→“任务计划程序”,弹出“任务计划程序”窗口,如图所示。
(3)在右侧“操作”窗格中单击“创建任务”按钮,在弹出的“创建任务”对话框中选择“常规”选项卡,在该选项卡中输入任务的名称和描述,分别为“backup_d”和“BackupD:\”,如图所示。
(4)选择“触发器”选项卡,单击“新建”按钮,在弹出的“新建触发器”对话框中设置任务的触发条件,具体设置如图所示,设置完毕后单击“确定”按钮。
(5)选择“操作”选项卡,单击“新建”按钮,在弹出的“新建操作”对话框中设置任务触发的操作,具体设置如图所示,设置完毕后单击“确定”按钮。返回“操作”选项卡后再次单击“确定”按钮。
(6)通过以上操作,服务器会在每天22时自动运行备份任务,如果要验证配置的任务计划是否
有效,不必等到22时,可以右击刚刚创建的任务计划“backup_d”,在弹出的快捷菜单中选择“运行”,如图所示,服务器会开始运行该备份任务。