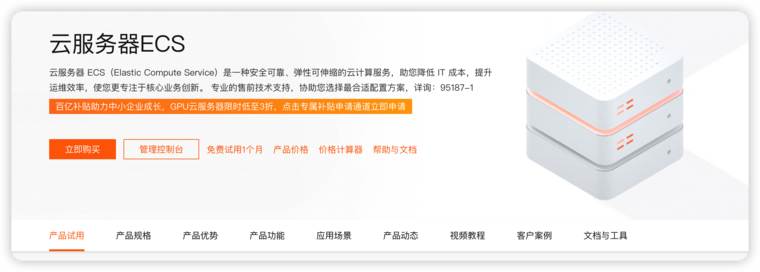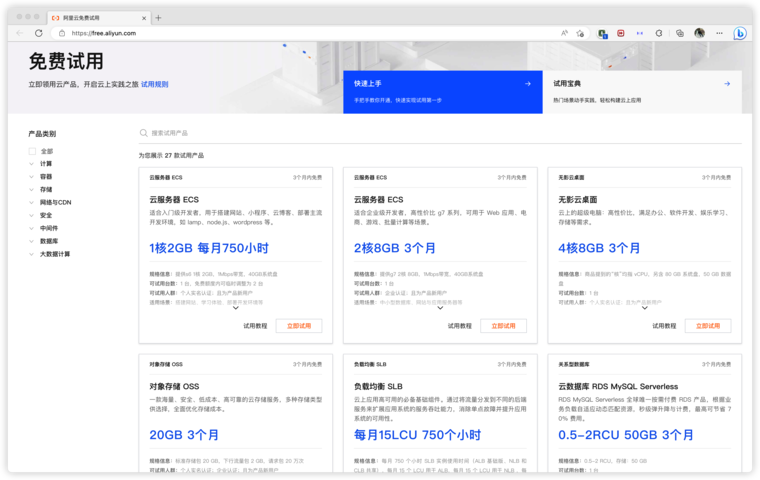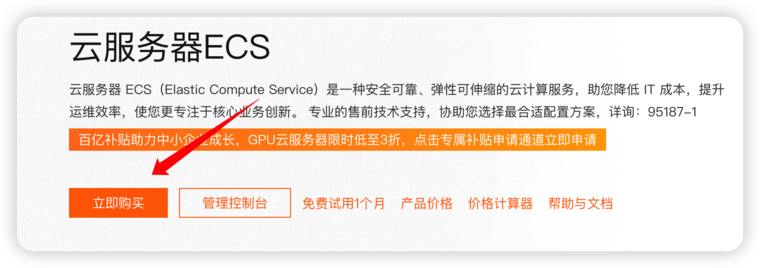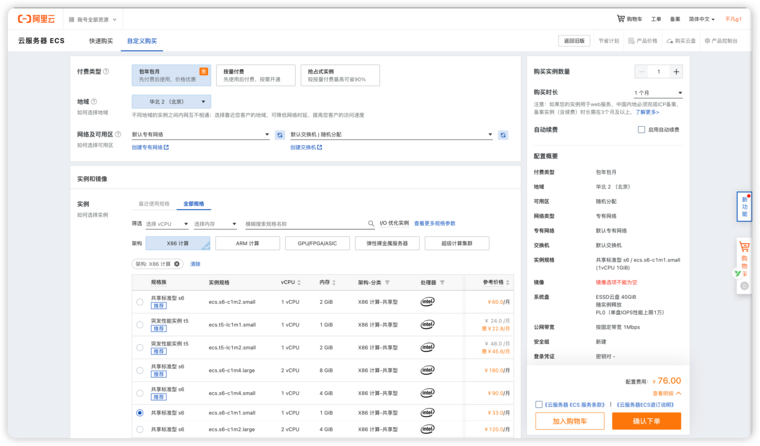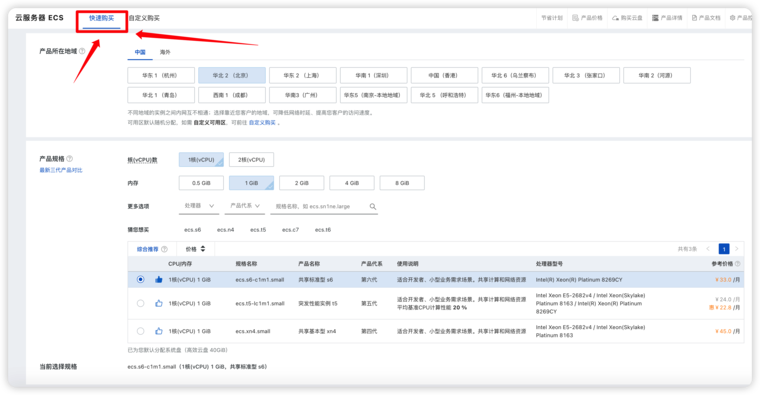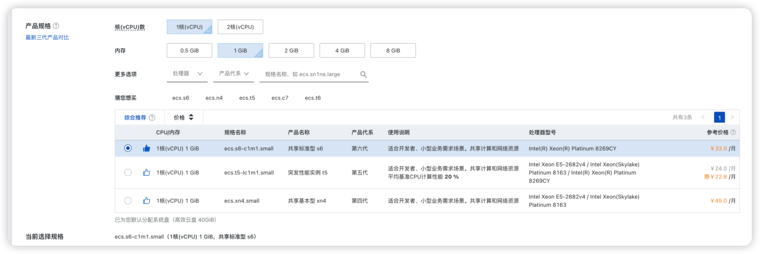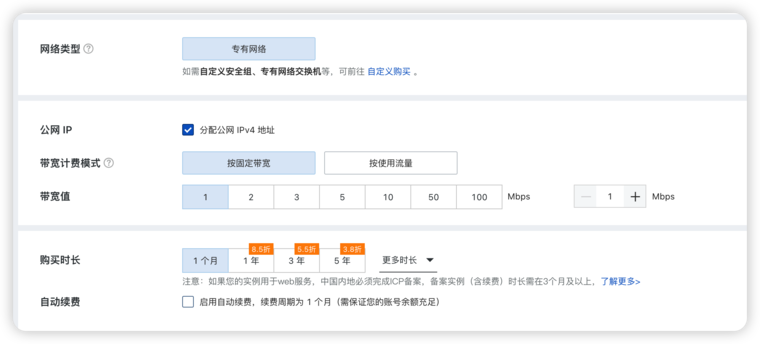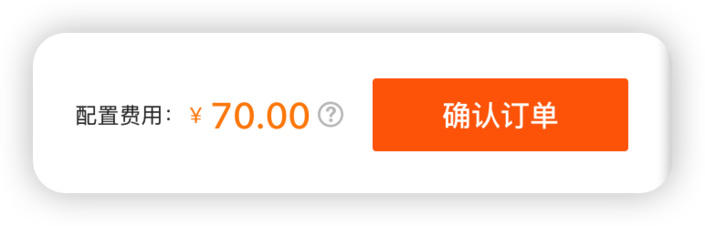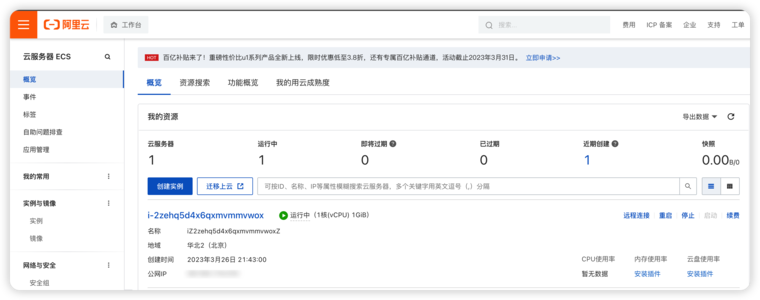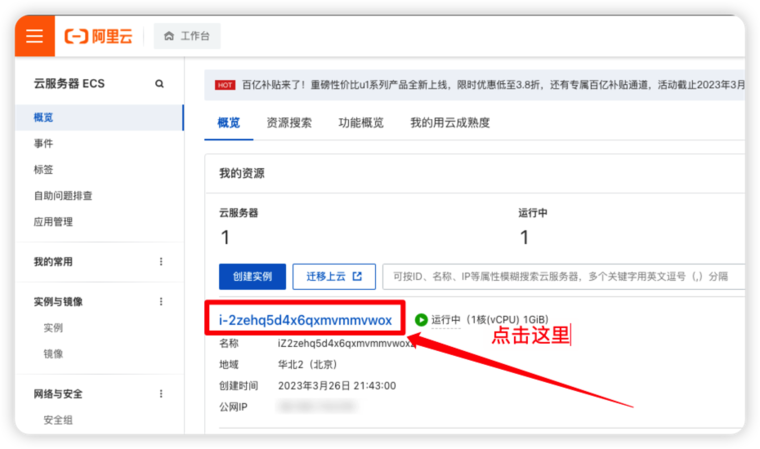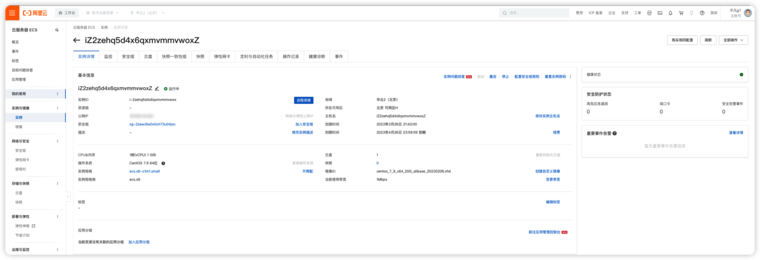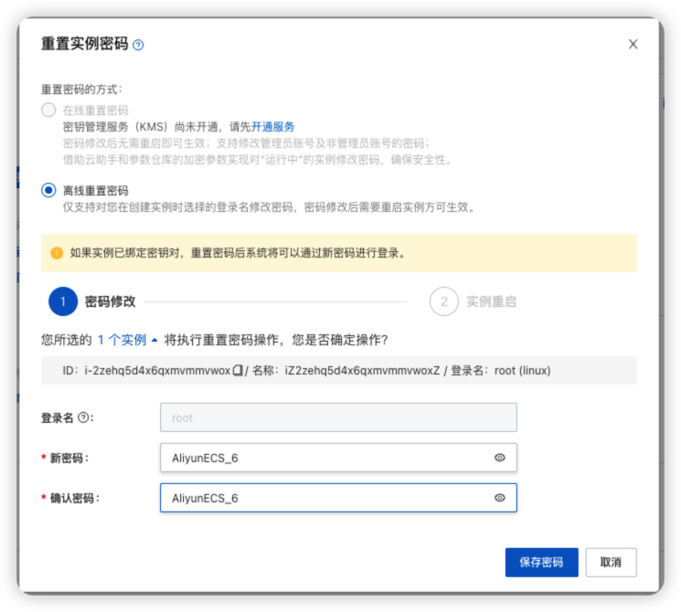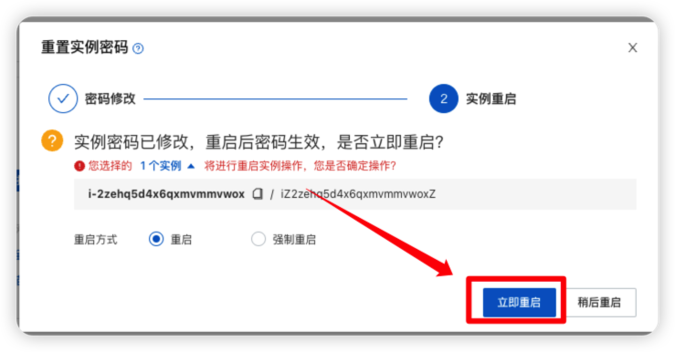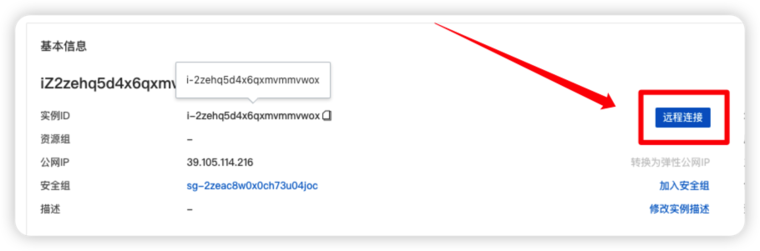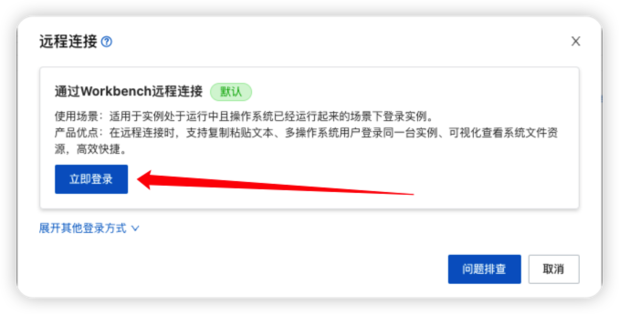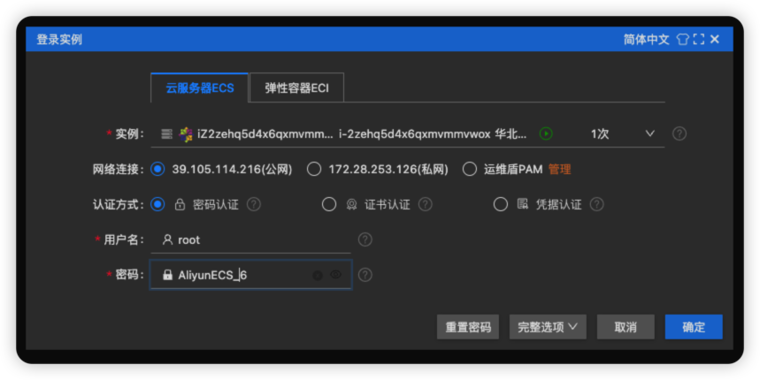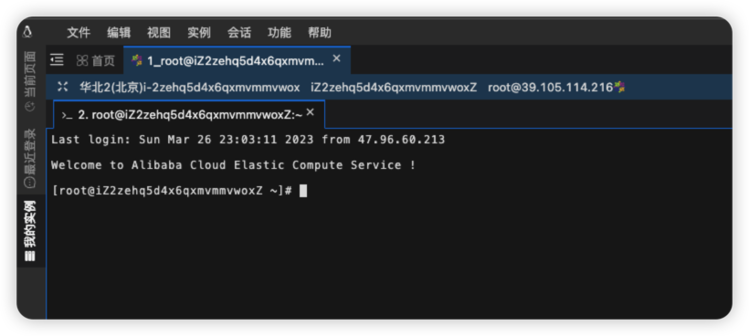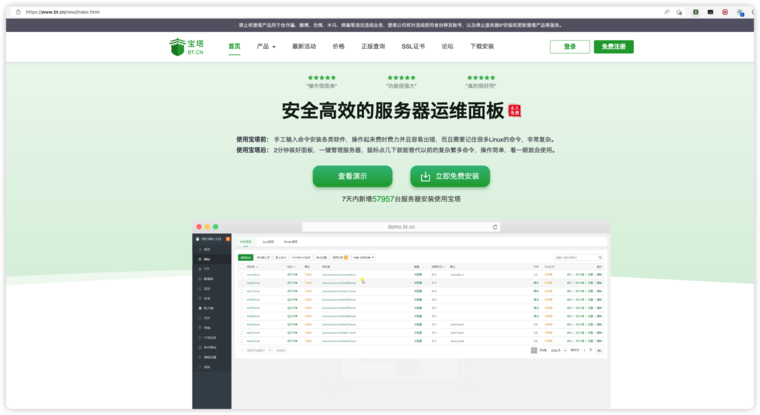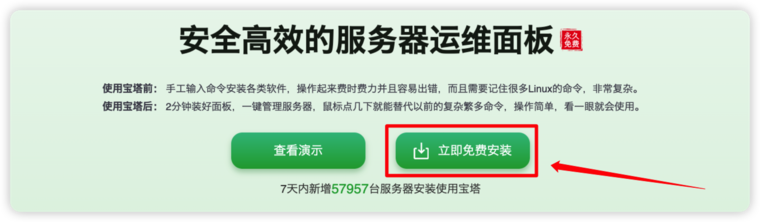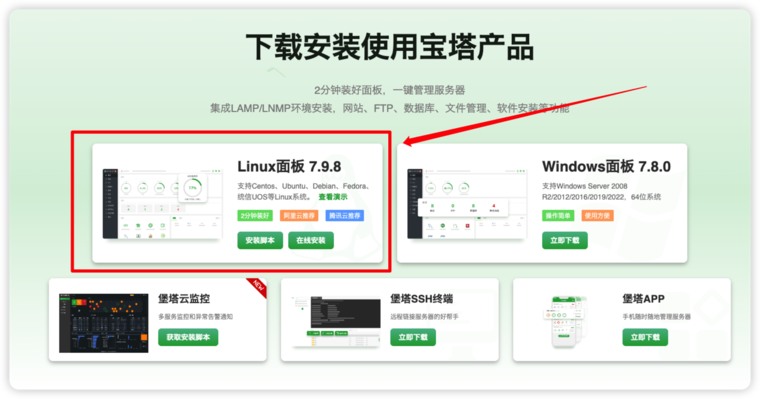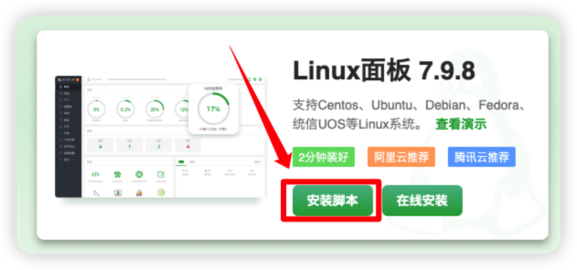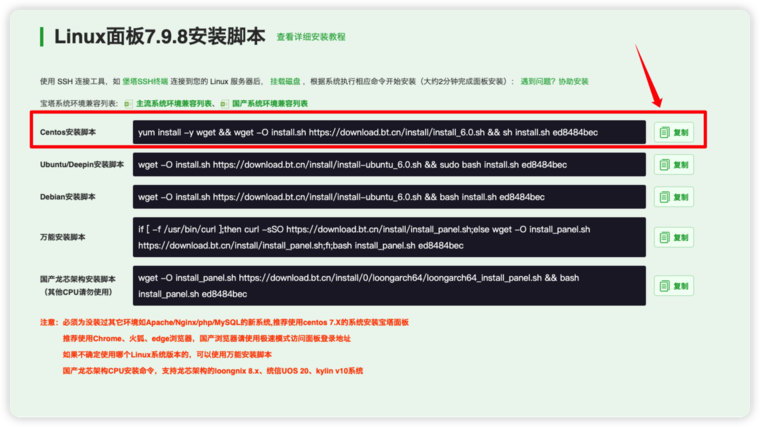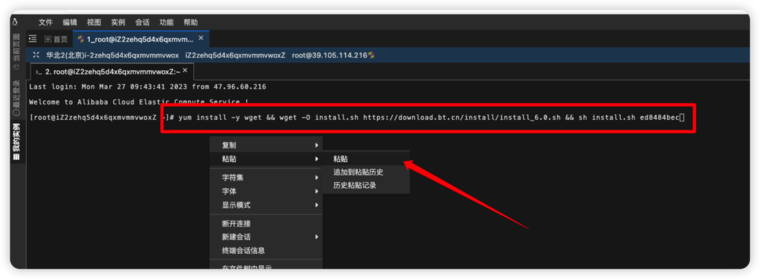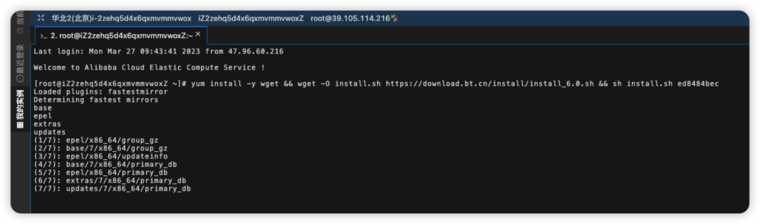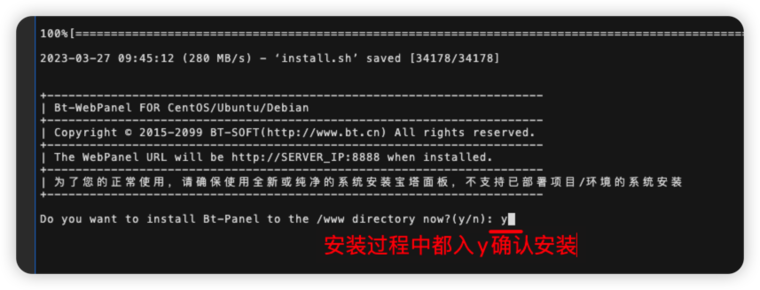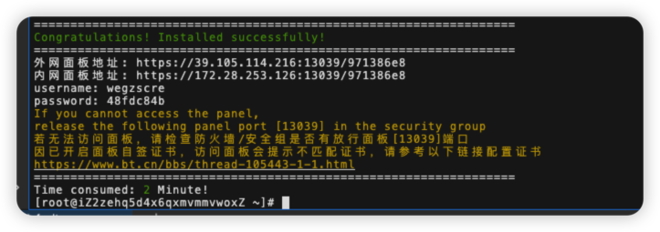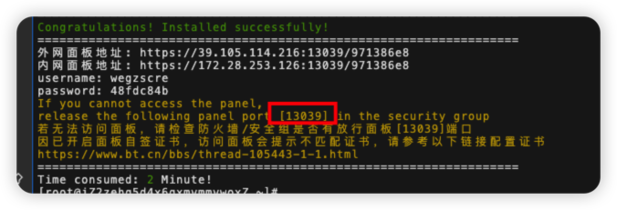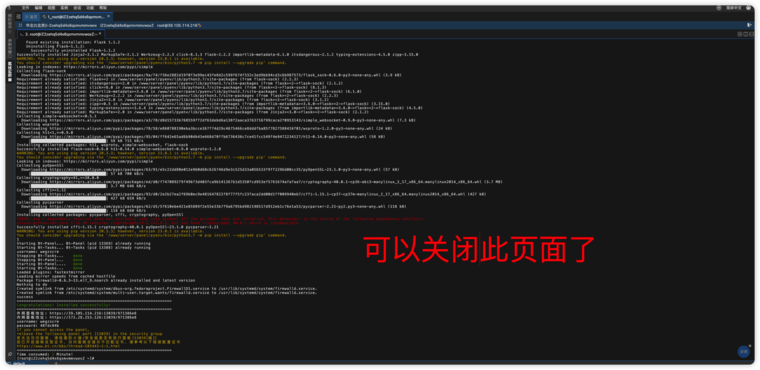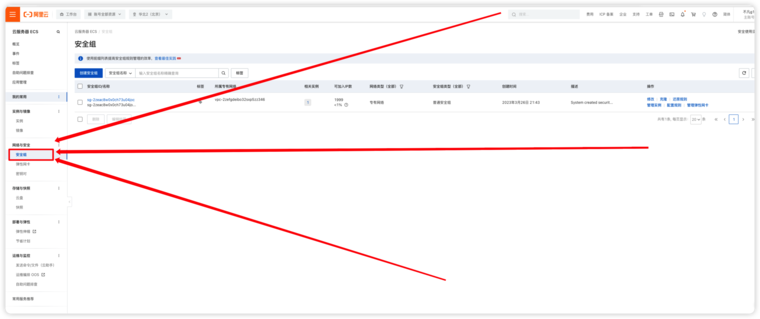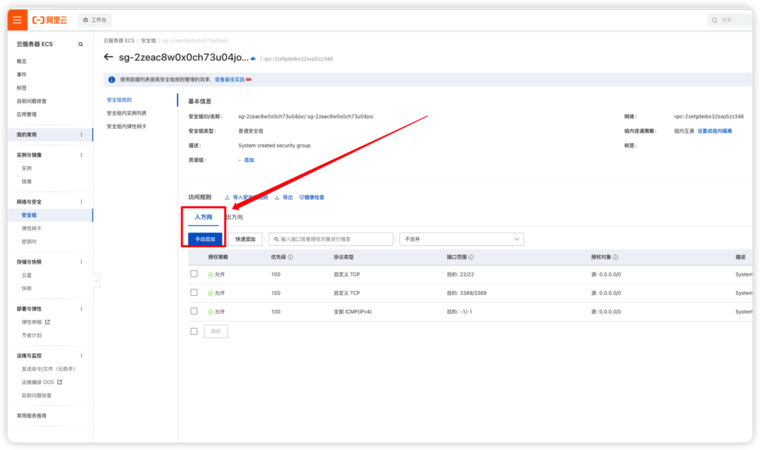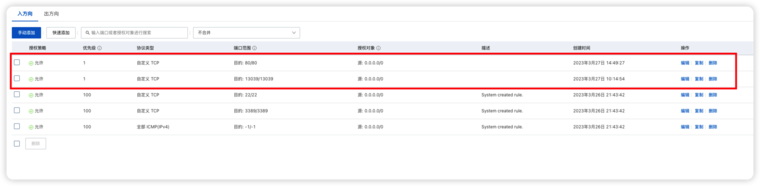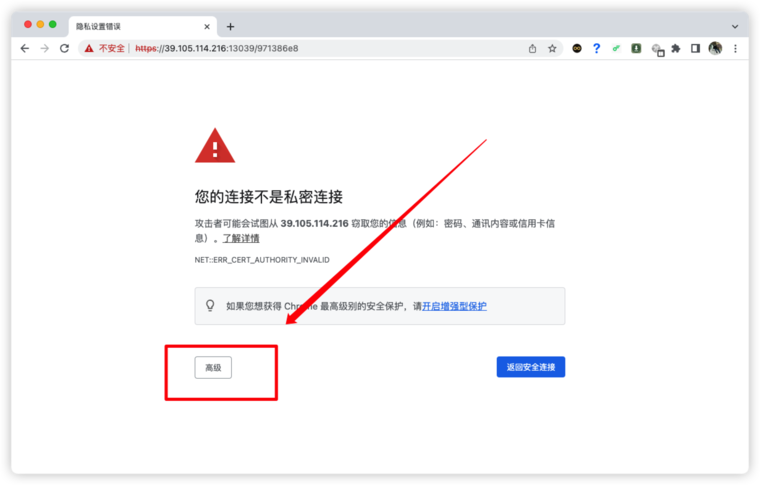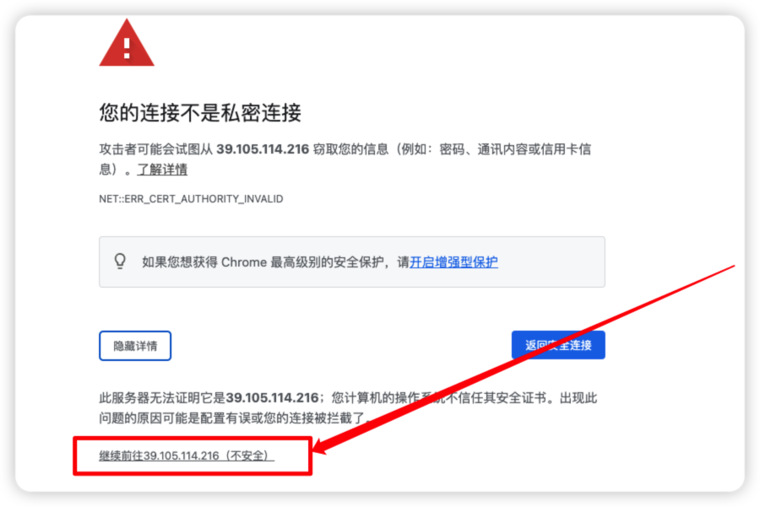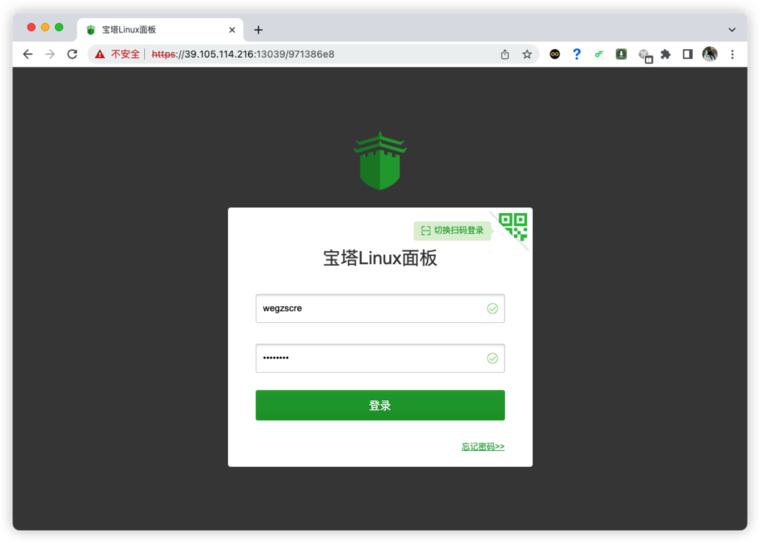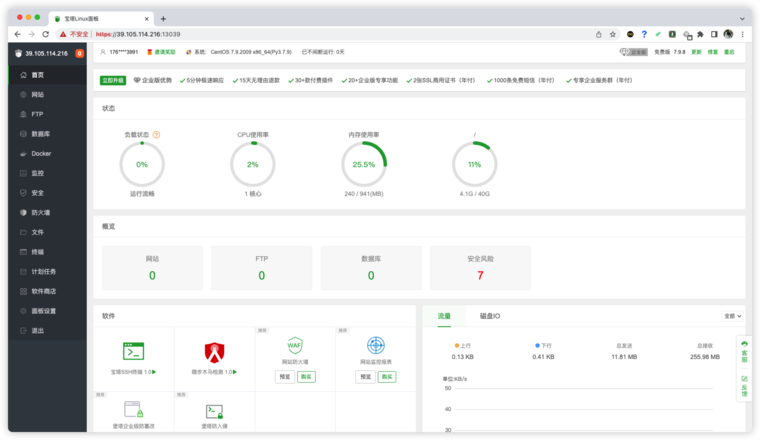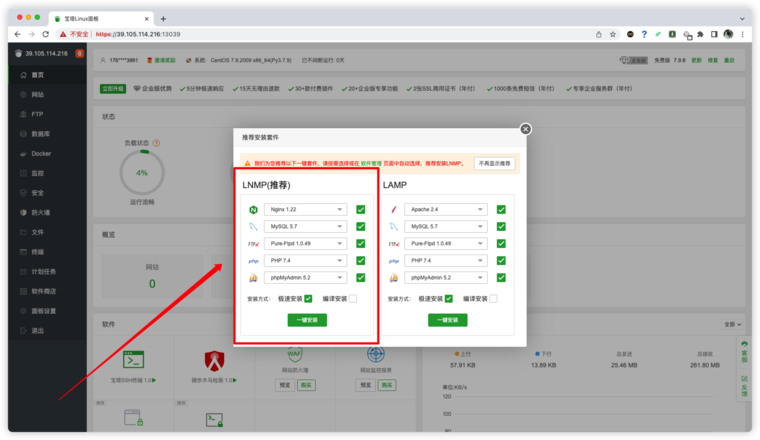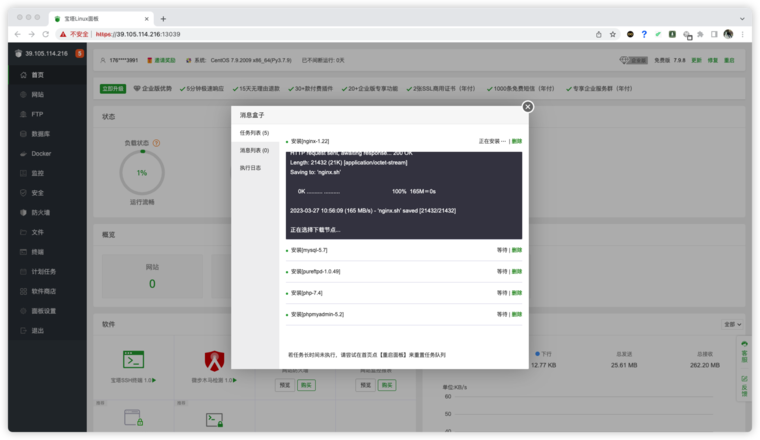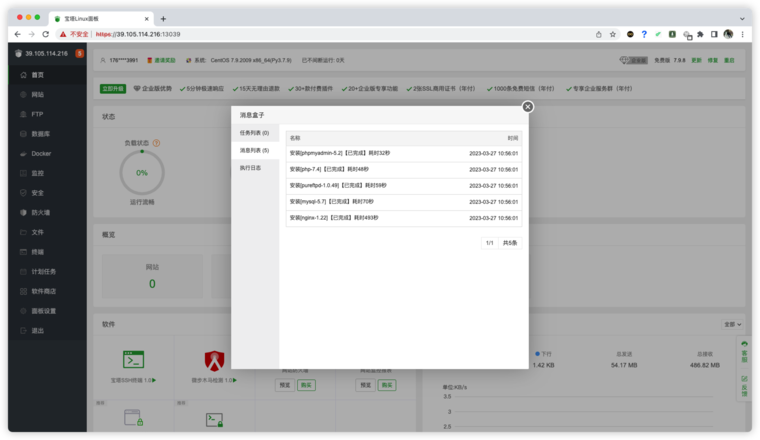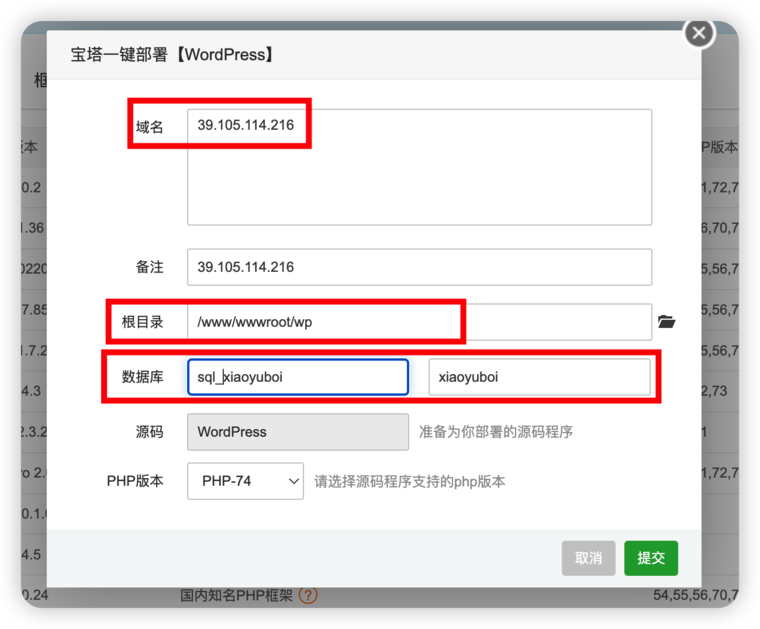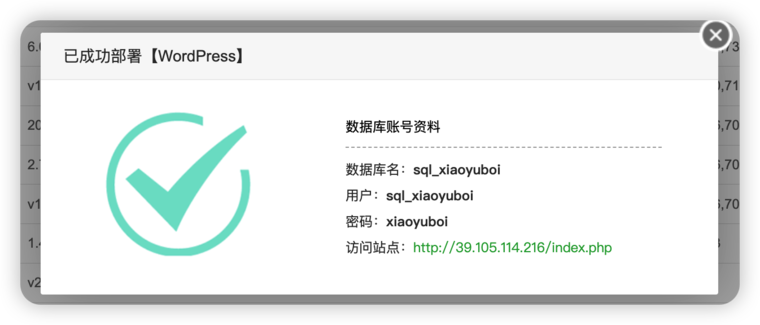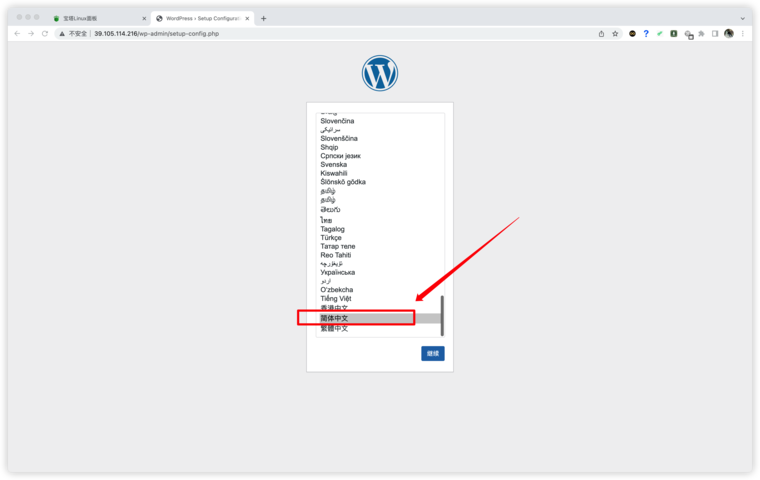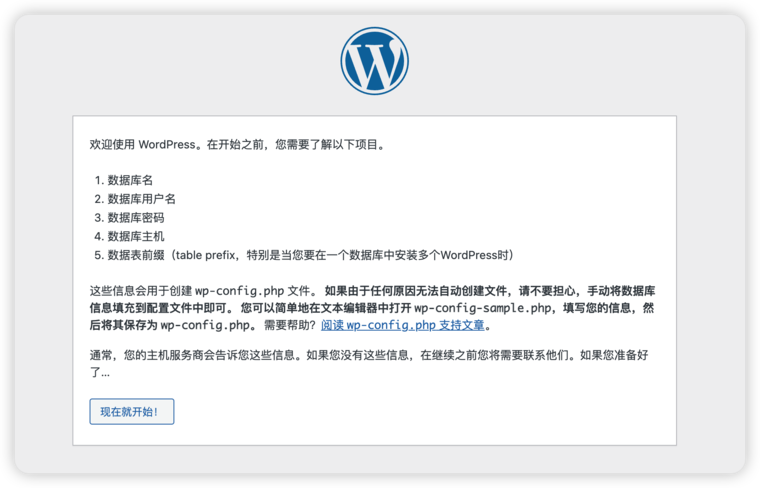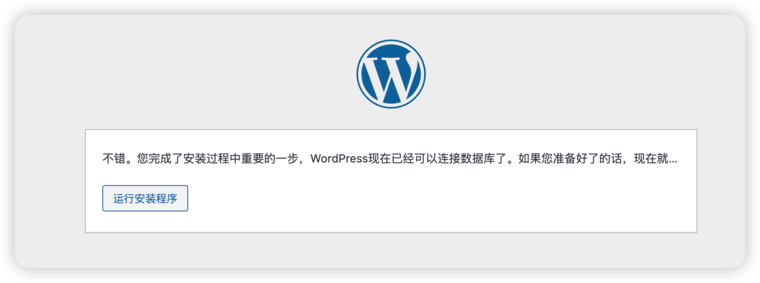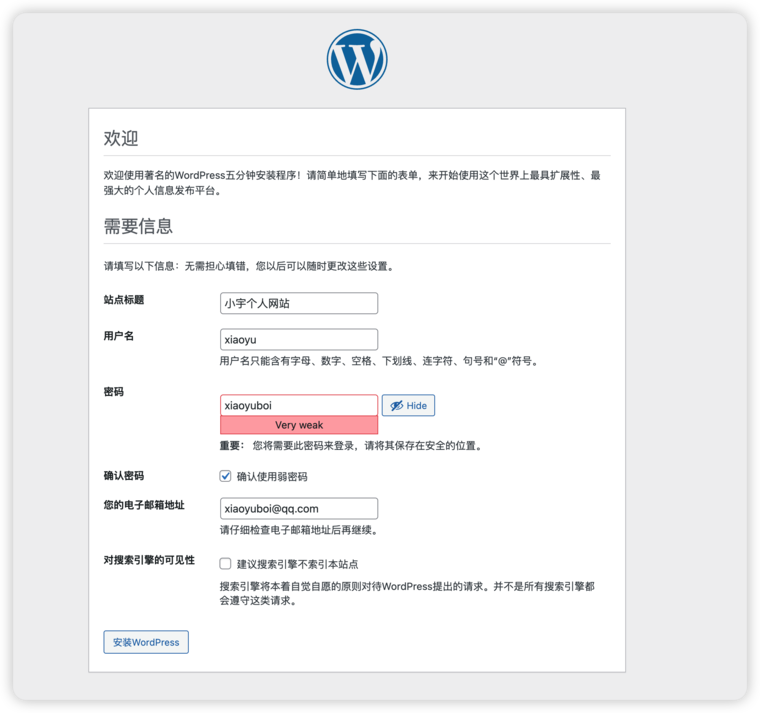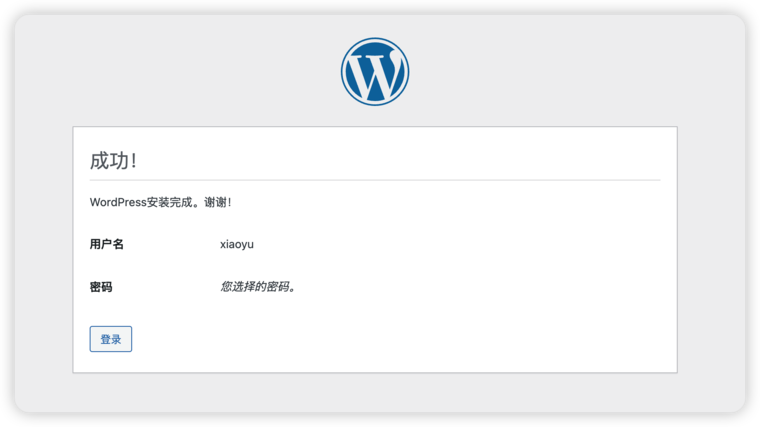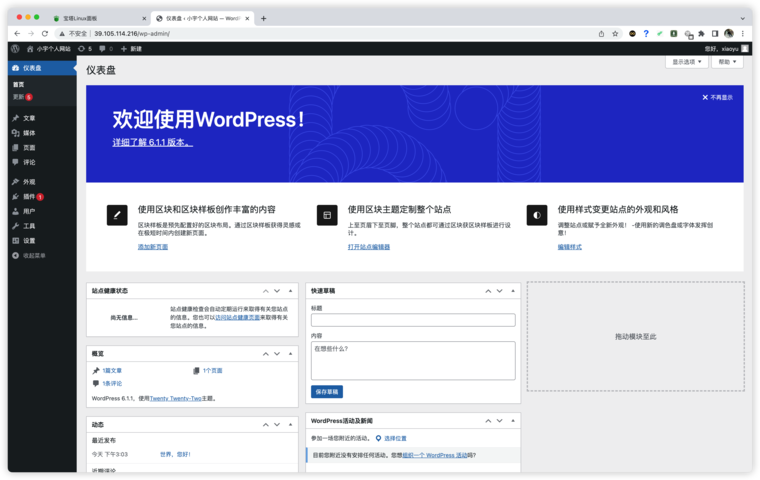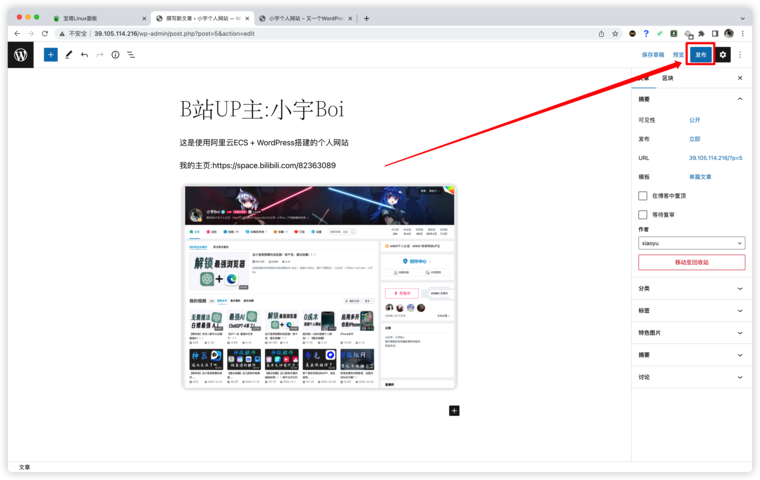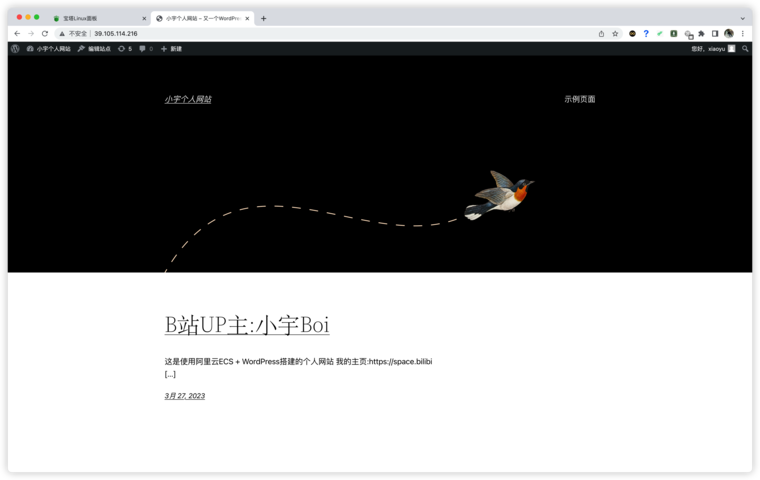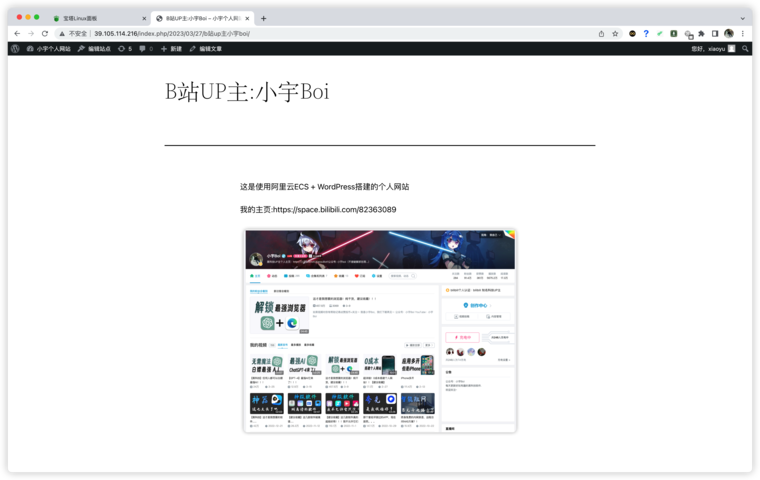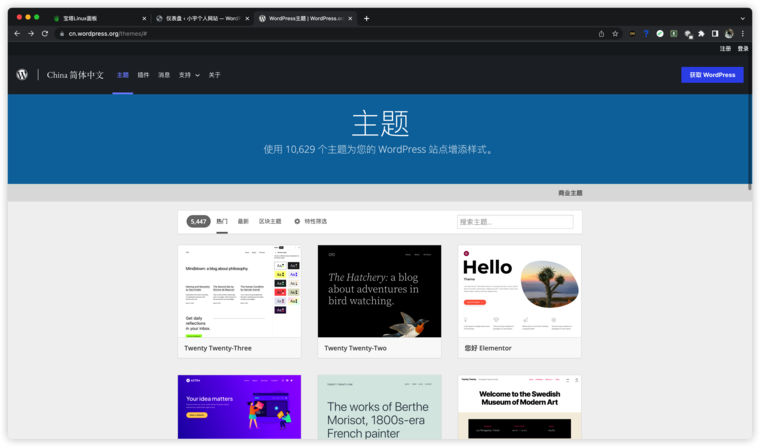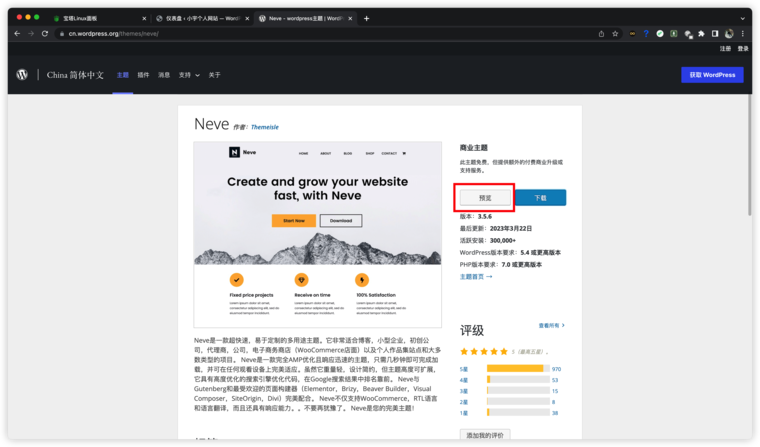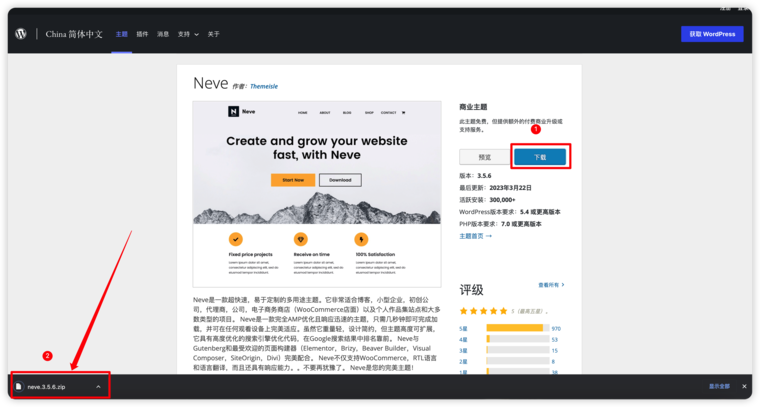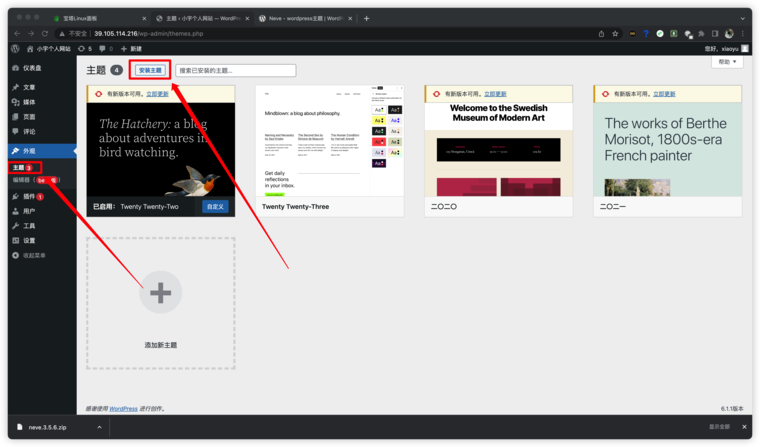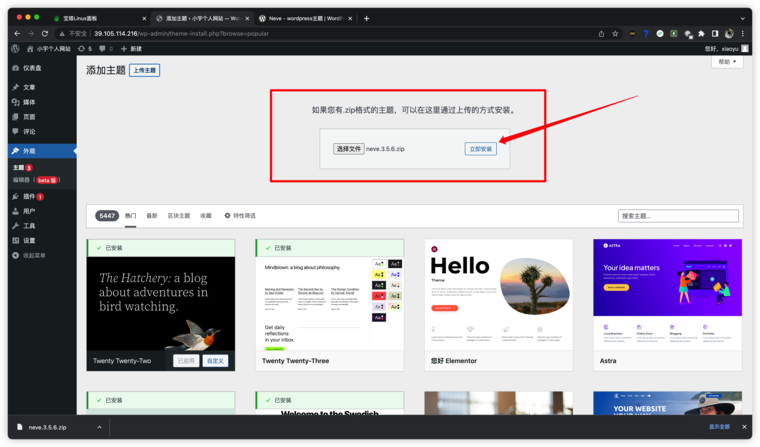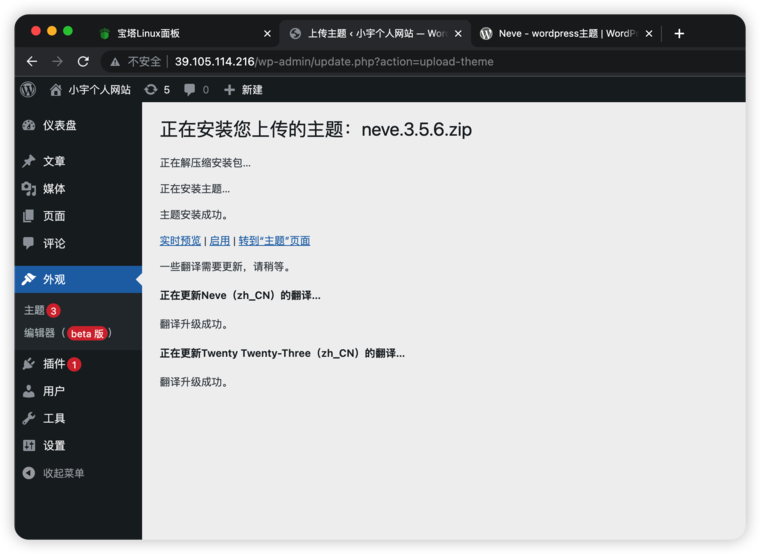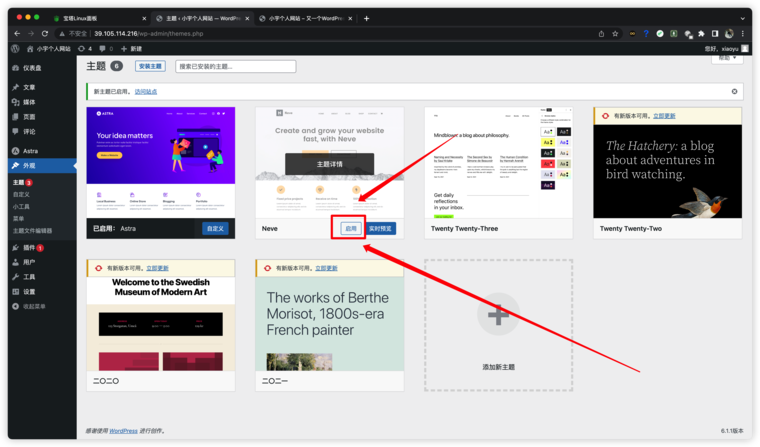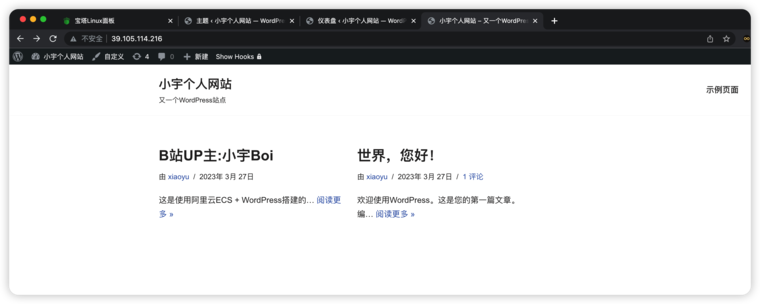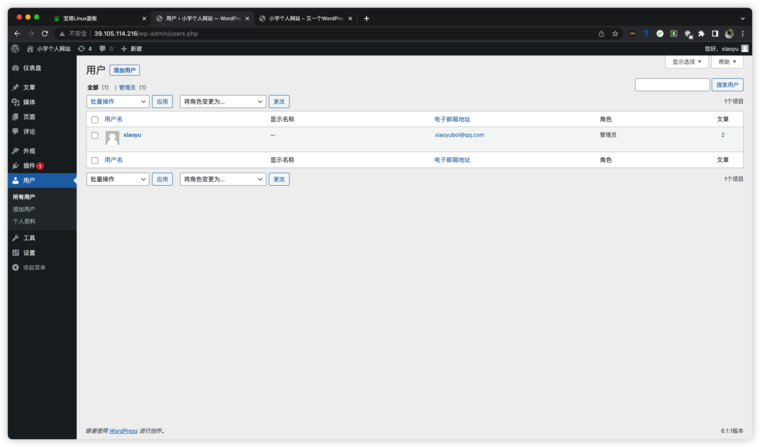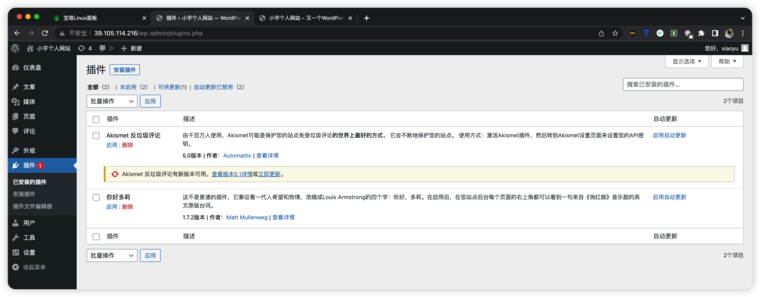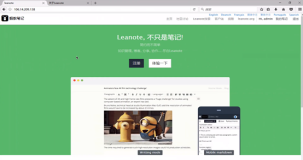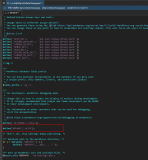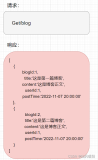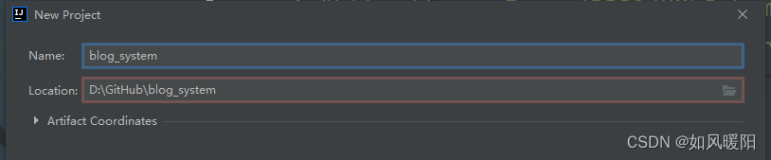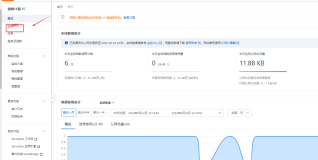1.拥有一台服务器
这里以阿里云的云服务器ECS为例。
打开网址:https://t.aliyun.com/U/DC0800
新用户可以领取三个月的免费服务器
不只是服务器!
打开网址:https://t.aliyun.com/U/DC0800就能看到所有可以免费使用的产品了!
趁活动在,抓紧去白嫖!!!
可能有些小伙伴已经不是新用户了,那小宇这里就花重金,购买一台服务器.顺便演示一下如何购买服务器。
首先点击立即购买
就跳转到了购买服务器页面
一定要选择快速购买
如果你是大佬请忽略....
服务器所在地域的用户响应更加迅速。
这里根据自己想要服务那个地区的用户,来购买相应的服务器。
提一嘴,香港和国外地区的服务器不需要备案。
产品规格和我选择一样的就可以
镜像选择CentOS
这是Linux系统,效率要比Windows高
如果软件只能在Windows上运行,就选择 Windows Server
系统版本选择 CentOS7.9,这是一个比较稳定的版本
下面的内容默认即可
最后,就可以以70元拿下一台属于自己的服务器!
2.配置服务器
来到云服务器ECS界面就能看到,自己刚买的服务器了。
点击服务器名称
就来到了服务器实例详情界面,在这里你可以更改服务器的各种信息。
点击重置实例密码,来初始化密码。
可以跟我创建一样的密码,方便后面的操作。(做完教程,密码就会改!)
设置密码后需要重启服务器
连接服务器,点击远程连接
通过Workbench远程登录服务器
用户为:root
密码:Aliyun_ECS6 (如果你设置的密码和我的一样的话)
登录成功!!!
3.安装宝塔面板
官网: (https://www.bt.cn/new/index.html)
点击立即免费安装
然后点击Linux面板7.9,因为我们安装服务器是,选择的是CentOS7.9
然后点击 安装脚本
复制CentOS安装脚本
将安装脚本粘贴到远程连接中
回车运行脚本
过程中会让你多次输入 y 确认安装。输入 y 后,记得回车确认。
安装过程会持续 2-5分钟
看到 Installed successfully! 代表安装成功!
一定要将这些信息保存起来,后面会用到的!
外网面板地址: https://39.105.114.216:13039/971386e8
内网面板地址: https://172.28.253.126:13039/971386e8
username: wegzscre
password: 48fdc84b
If you cannot access the panel,
release the following panel port [13039] in the security group
若无法访问面板,请检查防火墙/安全组是否有放行面板[13039]端口
因已开启面板自签证书,访问面板会提示不匹配证书,请参考以下链接配置证书
https://www.bt.cn/bbs/thread-105443-1-1.html
这里提示我们要放行端口.
我这里需要放行的端口为: 13039.
和大家的可能不一样,以宝塔提示的为准
4.放行端口
宝塔面板安装成功后,关闭远程连接即可
在云服务界面,点击左侧的安装组
你可以点击实例名称,也可以点击右侧的配置规则
入口向—>点击手动添加
我们需要添加两个端口:
端口范围:80/80 (代表从80到80)
源:0.0.0.0/0 (代表所有IP都能访问)
端口范围: 13039/13039
源:0.0.0.0/0
点击右方的保存后
我们添加的端口就会显示在这里。
5.登录宝塔面板
输入安装后,在浏览器中输入宝塔面板的外网地址:
Edge浏览器直接拦截,建议使用Chrome浏览器登录
在Chrome浏览器中也会显示不安装,但是可以登录
点击高级
然后点击 继续前往!
然后输入宝塔提供的账号和密码
需要绑定宝塔账号
没有账号,注册一个即可
登陆成功就会显示这个界面
6.部署WordPress
第一次来到宝塔面板,会推荐你安装LNMP运行环境。
点击一键安装即可
宝塔会自动安装
安装过程需要10-20分钟
服务器越好,安装越快。
安装完成后
1. 点击左侧的软件商店
2. 点击顶部的一键部署
3. 选择一键部署 WordPress
修改弹窗中的信息,
1. 域名填写服务器的公网地址,大家的都不一样
2. 根目录跟我修改成一样的即可
3. 修改数据库的账号密码
然后提交
返回此信息,代表部署成功!图中的信息,一定要记录好。
数据库账号资料
数据库名:sql_xiaoyuboi
用户:sql_xiaoyuboi
密码:xiaoyuboi
访问站点:http://39.105.114.216/index.php
7. 初始化WordPress站点
将站点地址,粘贴到浏览器中
http://39.105.114.216/index.php
此界面为WordPress后台界面,
出现此界面,代表成功部署WordPress!
选择简体中文
开始安装
填写刚才生成的数据库信息
运行安装程序
这个界面可以随便填写
安装成功!
8.登录WordPress后台
后台地址: 服务器公网地址/wp-login.php
我的:(http://39.105.114.216/wp-login.php)
账号密码,就是刚才设置的
成功登录WordPress后台!!!
你可以在后台写文章
文章内容非常丰富,文字、图片、视频等都支持。写完成点击右上角的发布即可。
9.查看网站首页
在浏览器输入服务器公网地址:
(http://39.105.114.216/)—我的地址
(服务器配置越差,打开网页速度越慢)
可以将图片上传到图床上,来缓解服务器的压力
以上你就拥有了一个个人网站了!!!
10.更换网站主题
WordPress不但搭建简单,
而且还有上万个主题供你选择。
主题网址:(https://cn.wordpress.org/themes/#)
每个主题都可以免费预览
以Neve主题为例
点击下载,可以将主题下载到本地
主题包为 .zip的压缩包
在后台外观菜单栏中,点击安装主题
把主题的zip压缩包上传到这里,进行安装
安装成功!(大概1分钟之内)
一定要点击启动,主题才会变化
OK,这里主题就发生了变化。因为没有上传图片所以感觉比较单调
后台的其他功能
你可以管理他人的评论
管理用户
安装插件等等
通过以上步骤,一定能搭建一个属于你自己的网站。
我是小宇,我们下期再见,拜拜~