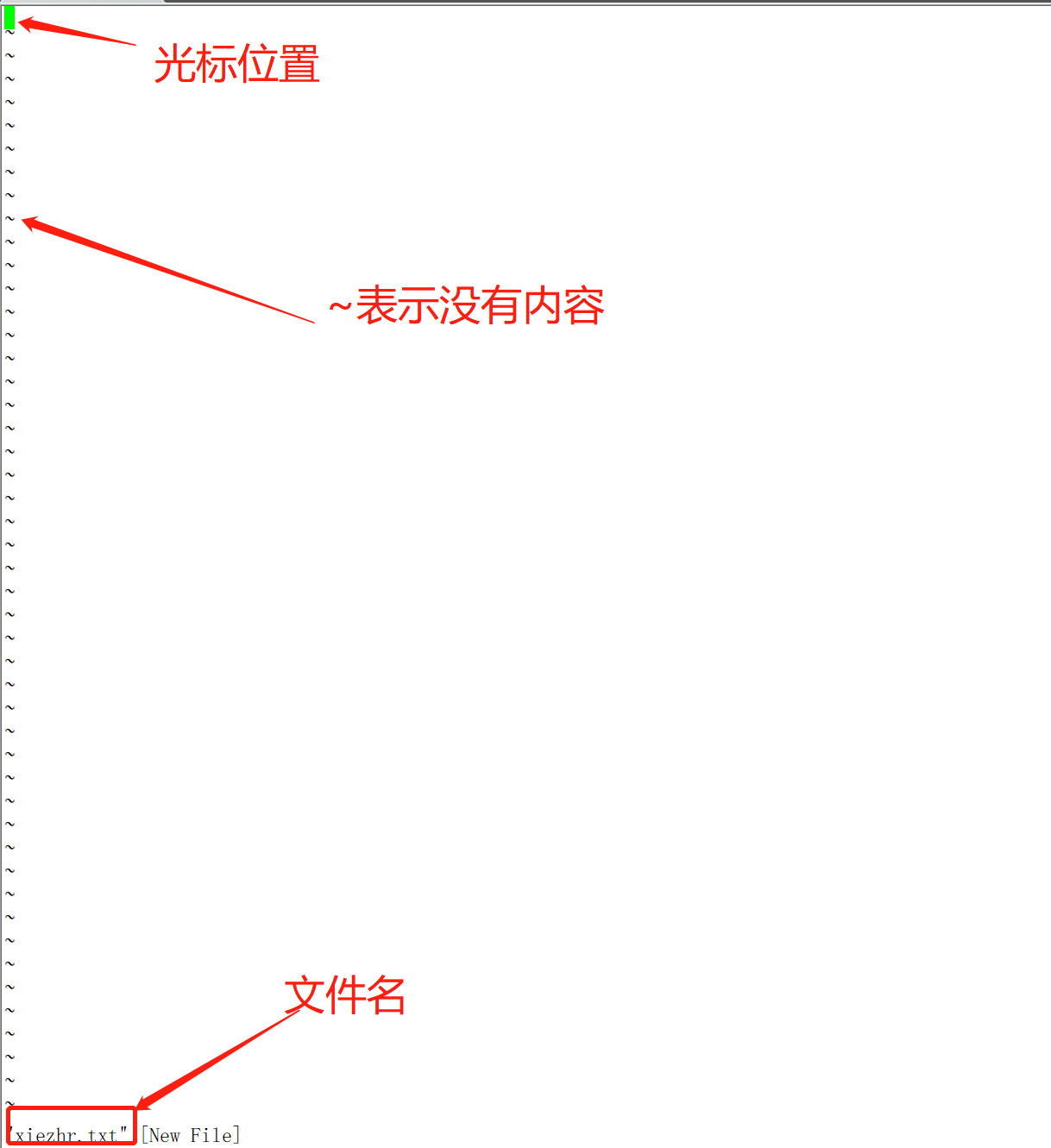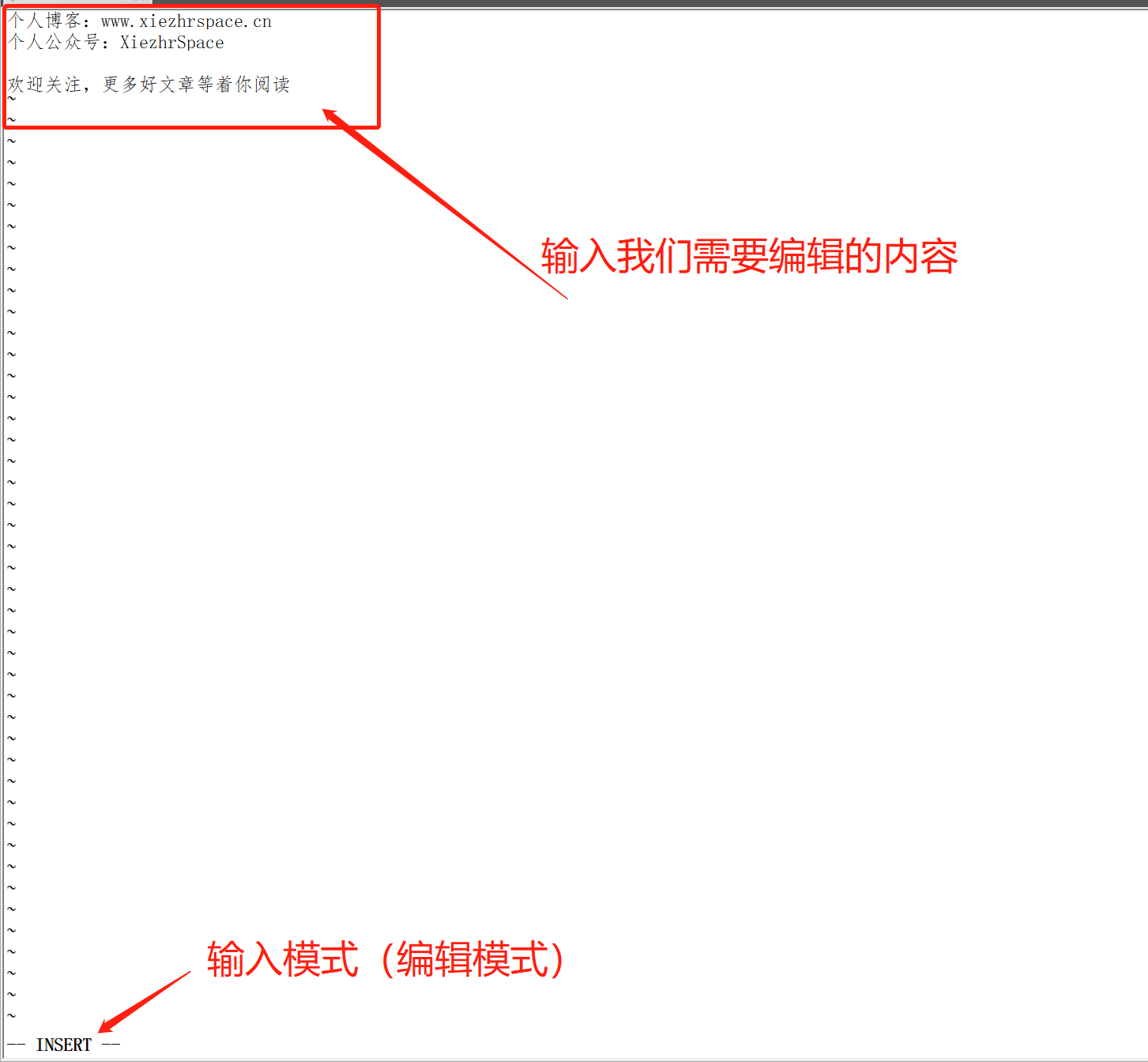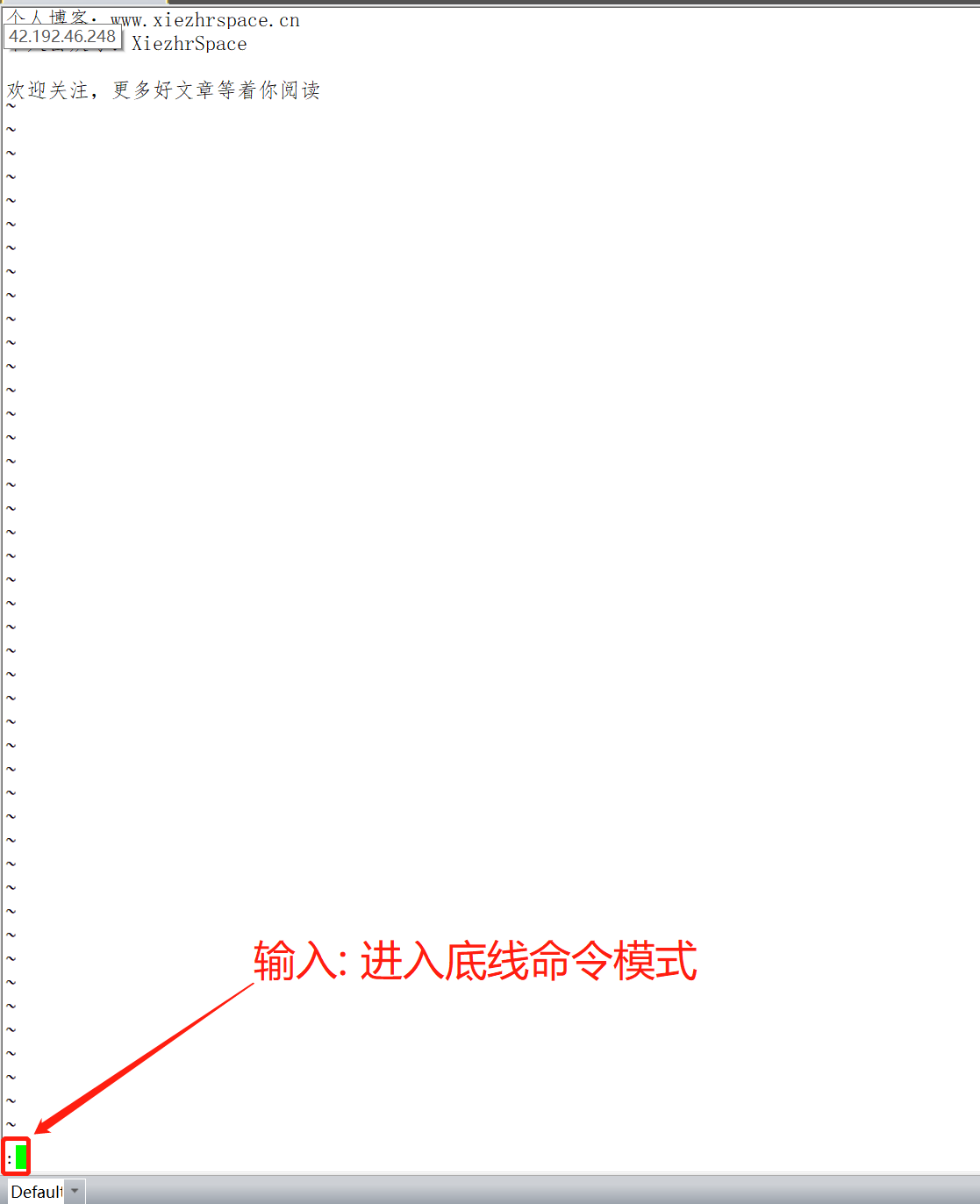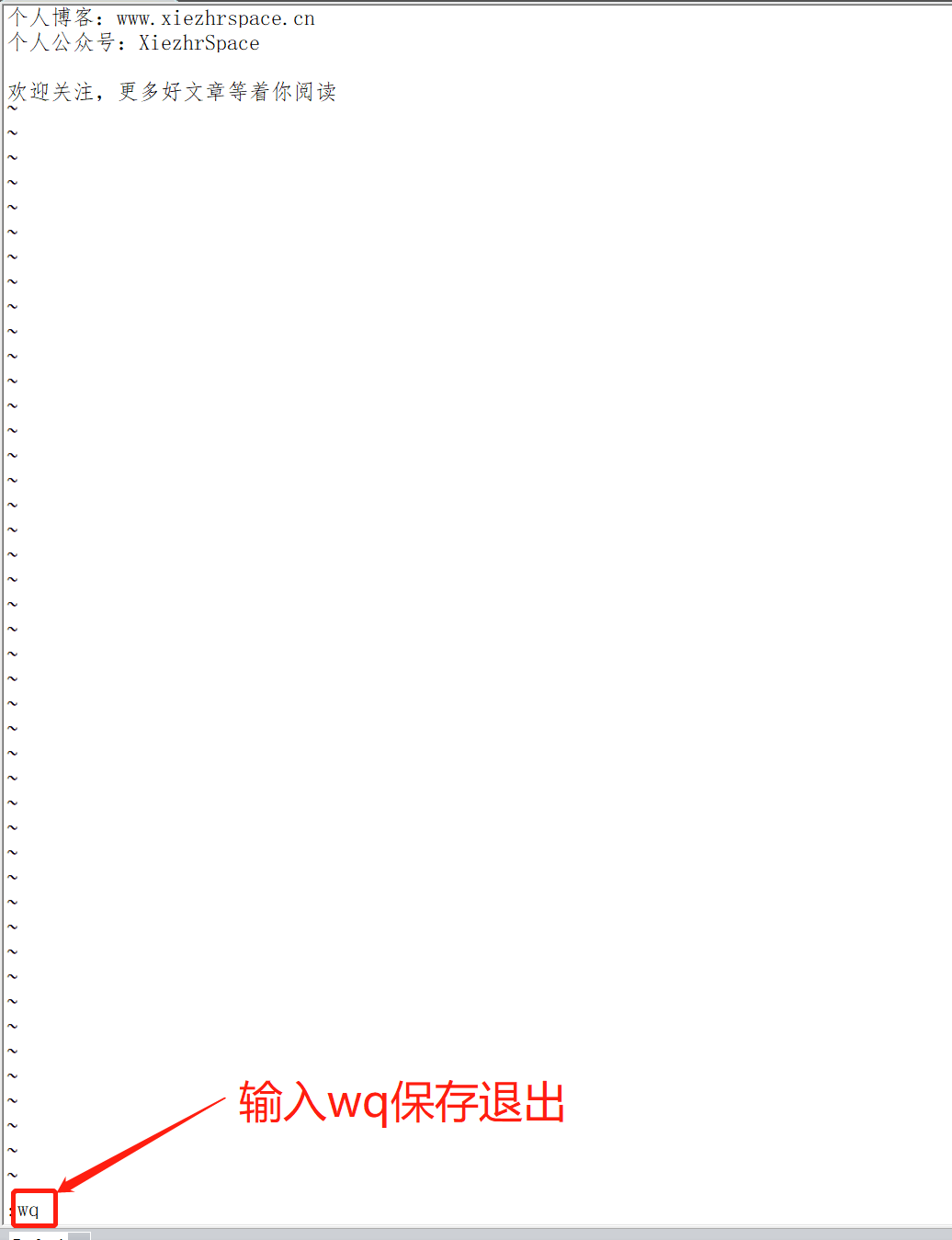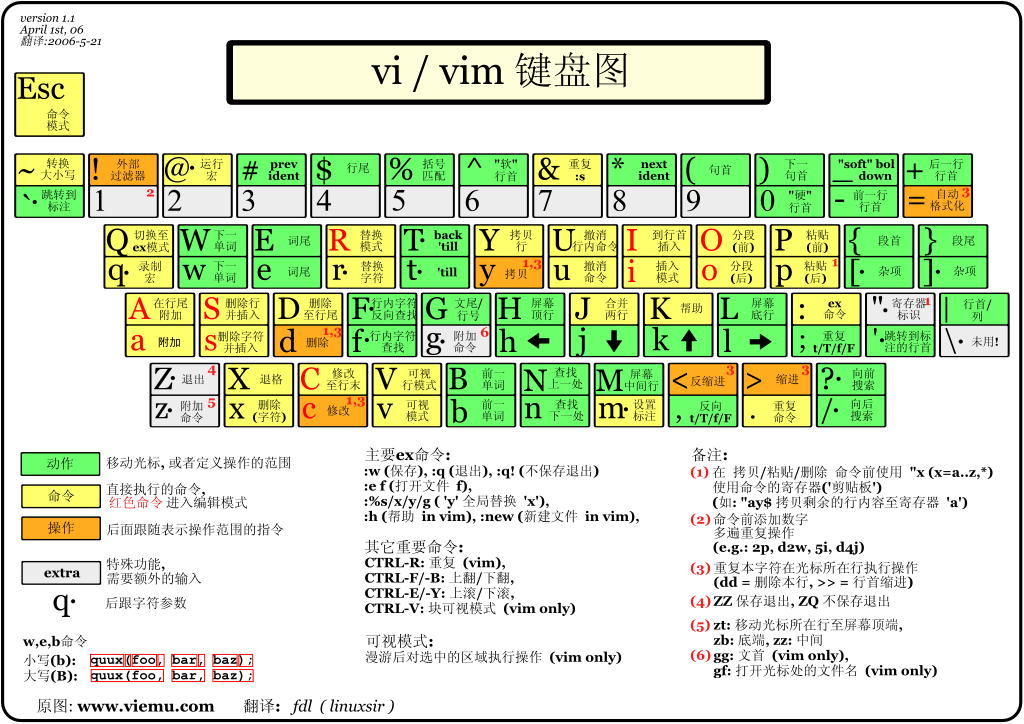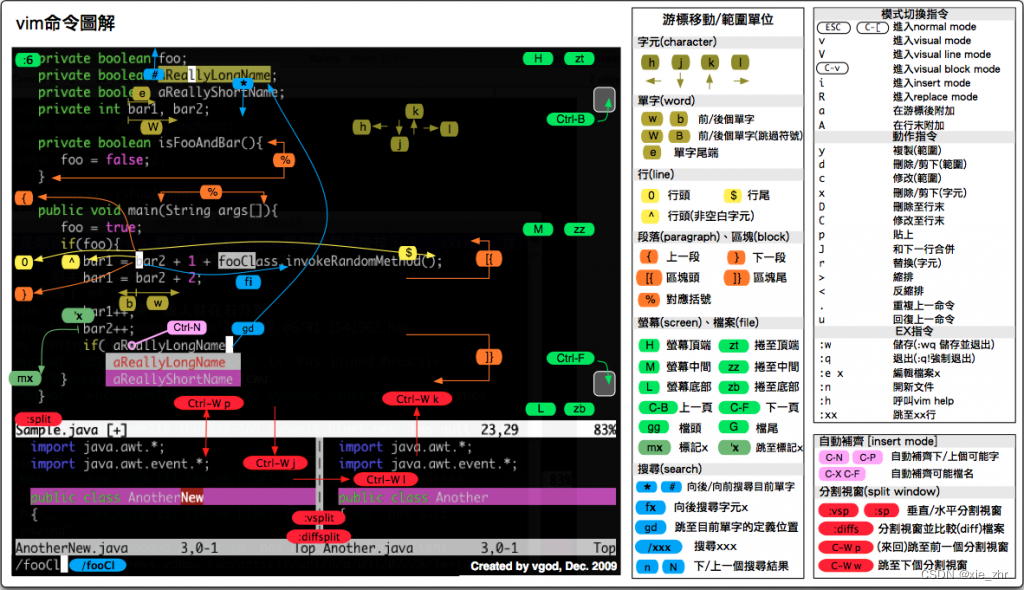简介
vi是Linux系统下标准编辑器,就相当于Windows系统中的记事本一样。功能不输给最新的文本编辑器。vim可以看作是vi的升级版本,具有代码补全、编译即错误跳转等程序编辑能力,可以用多种颜色的方式来显示一些特殊信息。
小试牛刀
下面我们演示一下,这么建立一个xiezhr.txt文件,并往xiezhr.txt 中添加内容
① 输入如下命令进入vi/vim(vi/vim 文件名 就能够进入 vi/vim 的普通模式了。注: vi/vim 后面一定要加文件名,不管该文件存在与否)
vim xiezhr.txt
② 按下 【i】 进入输入模式(也称为编辑模式),开始编辑文字
③ 文件编辑完后我们怎么保存退出呢? 这时候我们按下【Esc】键,发现界面上–INSERT–不见了,这是我们已经退出了输入模式,这时我们再按下【:】即可进入底线命令模式。
④ 我们再输入【wq】即可保存xiezhr.txt文档并退出
以上就是vi/vim基本操作,是不是很简单哦(●’◡’●)
当然这只是vi/vim 最基本的操作。它的强大之处可能是你想都想不到的。如果你想了解更多vi/vim操作,可去查查相关资料。
vi/vim 工作原理及三种模式
vi/vim 共分为三种模式,分别是普通模式(Command mode),输入模式(Insert mode)和底线命令行模式(Last line mode)
根据上面的例子,我们再结合下图,你应该对vi/vim工作原理及三模式了如指掌了吧 O(∩_∩)O
常用快捷键
三种模式下操作快捷键说明
一、一般模式
1、移动光标
| 按钮 | 操作说明 |
| 【h、j、k、l】 | 分别控制光标左、下、上、右移一格 |
| 【ctrl+b】 | 屏幕往"后"移动一页 |
| 【n】 | 光标向右移动n个字符 |
| 【Home】 | 移动到这一行的最前面字符处:0数字,但不能用数字小键盘上的数字 |
| 【End】 | 移动到这一行的最后面字符处:$,我测试好像不行 |
| 【w】 | 光标跳到下个字的开头 |
| 【e】 | 光标跳到下个字的字尾 |
| 【H】 | 光标移动到这个屏幕的最上方那一行的第一个字符 |
| 【M】 | 光标移动到这个屏幕的中间那一行的第一个字符 |
| 【L】 | 光标移动到这个屏幕的最下方那一行的第一个字符 |
| 【G】 | 移动到这个文件的最后一行 |
| 【nG】 | 移动到这个文件的第n行(可配合:set nu) |
| 【gg】 | 移动到这个文件的第一行,相当于1G |
| 【n】 | 光标向下移动n行 |
2、 查找与替换
| 按钮 | 操作手册 |
| 【/word】 | 向光标向下寻找一个名称为word的字符串 |
| 【?word】 | 向光标向上寻找一个名称为word的字符串 |
| 【n】 | 代表重复前一个查找的动作 |
| 【N】 | 与n刚好相反,为【反向】进行行前一个查找动作 |
| 【:n1,n2s/word1/word2/g】 | n1与n2为数字,在第n1与n2行之间查找word1 这个字符串,并将该字符串替换为word2 |
| 【:1,$s/word1/word2/g】 | 从第一行到最后一行查找word1字符串,并将该字符串替换为word2 |
| 【:1,$s/word1/word2/gc】 | 从第一行到最后一行查找word1字符串,并将该字符串替换为word2 ,且在替换前提示用户确认是否进行替换 |
3、 删除、复制与粘贴
| 按键 | 操作说明 |
| 【x】 | 为向后删除一个字符 (相当于【del】键 |
| 【X】 | 为向前删除一个字符(相当于【backspace】键) |
| 【nx】 | 连续向后删除n个字符 |
| 【dd】 | 删除光标所在行 |
| 【ndd】 | 删除光标所在的向下n行 |
| 【d1G】 | 删除光标所在行到第一行的所有数据 |
| 【dG】 | 删除光标所在到最后一行的所有数据 |
| 【d$】 | 删除光标所在处,到该行的最后一个字符 |
| 【d0】 | 删除光标所在处,到该行的最前一个字符 |
| 【yy】 | 复制光标所在的那一行 |
| 【nyy】 | 复制光标所在的向下n列 |
| 【y1G】 | 复制光标所在行到第一行的所有数据 |
| 【yG】 | 复制光标所在行到最后一行的所有数据 |
| 【y0】 | 复制光标所在的那个字符到该行行首的所有数据 |
| 【y$】 | 复制光标所在的那个字符到该行行尾的所有数据 |
| 【p】 | 将已复制的数据在光标下一行粘贴上 |
| 【P】 | 则为贴在光标的上一行 |
| 【u】 | 恢复前一个操作 |
| 【Ctrl+r】 | 重做上一个操作 |
| 【.】 | 是重复前一个操作 |
二、一般模式、编辑模式(插入模式)切换
| 按键 | 操作说明 |
| 【i】 | 从目前光标所在处插入 |
| 【I】 | 在目前所在行的第一个非空格符处开始插入 |
| 【a】 | 从目前光标所在的下一个字符处开始插入 |
| 【A】 | 从光标所在行的最后一个字符处开始插入 |
| 【o】 | 在目前光标所在的下一行处插入新的一行 |
| 【O】 | 为在目前光标所在处的上一行插入新的一行 |
| 【r】 | 只会取代光标所在的那一个字符一次 |
| 【R】 | 会一直取代光标所在的文字,直到按下 ESC 为止; |
| 【Esc】 | 退出编辑模式(插入模式),回到一般模式 |
三、一般模式、命令行模式切换
| 按键 | 操作 |
| 【:w】 | 保存编辑的内容 |
| 【:w!】 | 强制写入该文件,但跟你对该文件的权限有关 |
| 【:q】 | 离开vi |
| 【:q!】 | 不想保存修改强制离开 |
| 【:wq】 | 保存后离开 |
| 【:x】 | 保存后离开 |
| 【ZZ】 | 若文件没有更动,则不保存离开,若文件已经被更改过,则保存后离开 |
| 【:w filename】 | 将编辑的数据保存成另一个文件(类似另存) |
| 【:r filename】 | 在编辑的数据中,读入另一个文件的数据。即将【filename】 这个文件的内容加到光标所在行后面。 |
| 【:n1,n2 w filename】 | 将n1到n2的内容保存成filename这个文件。 |
| 【:! command】 | 暂时离开vi 到命令行模式下执行command的显示结果!例如 【:! ls /home】即可在 vi 当中察看/home底下以ls输出的文件信息! |
| 【:set nu】 | 显示行号 |
| 【:set nonu】 | 与 set nu 相反,为取消行 |
命令行图解
上面一下列举了好多按键,你会说我怎么记得住呢? 其实没必要把所有的都记住了,常用的就那么几个。敲得多了自然就记住了,记不住得再来翻一翻这篇文章就好了😄。
下面呢从网上找了两张vi/vim命令行图解,希望对你有帮助。
这期内容就到这,下期根据思维导图就到Linux系统信息相关命令的使用了。
涉及到的命令有: uname、 hostname 、 du 、 echo、 whereis 、 date 、 which 等等
敬请期待哦(●’◡’●)