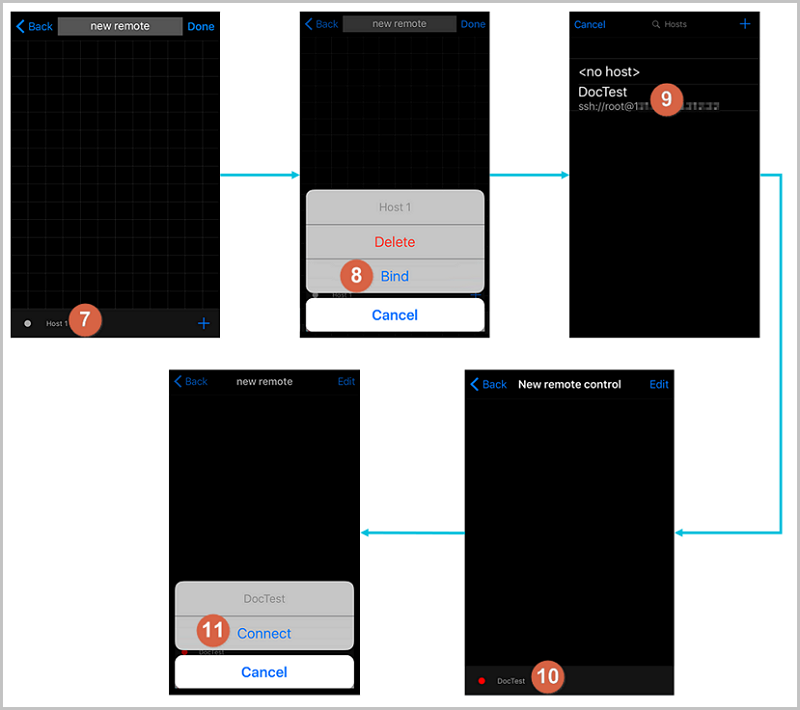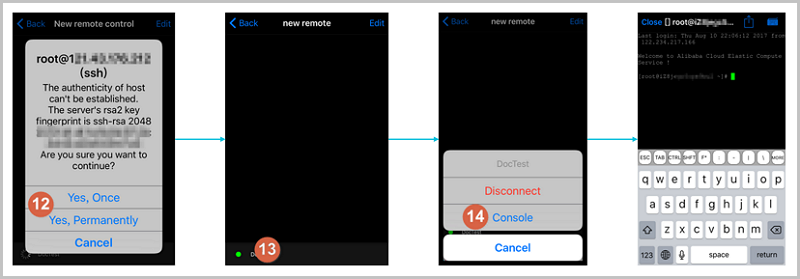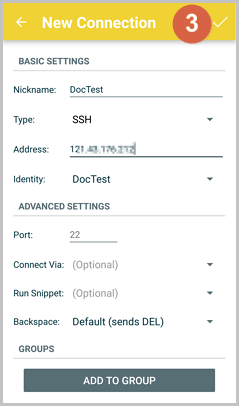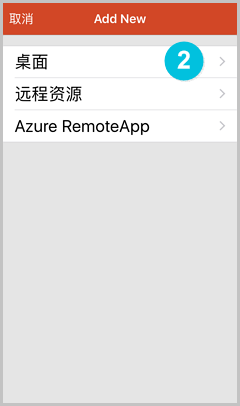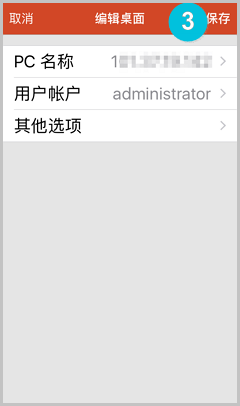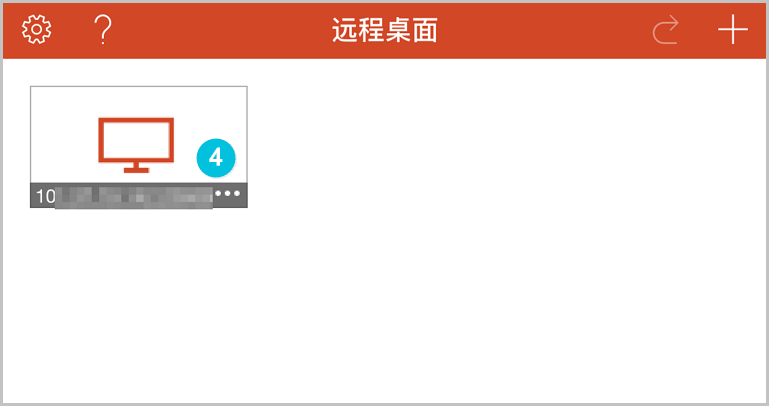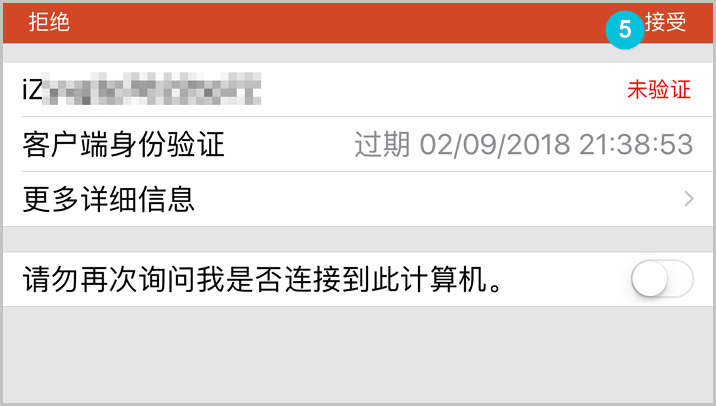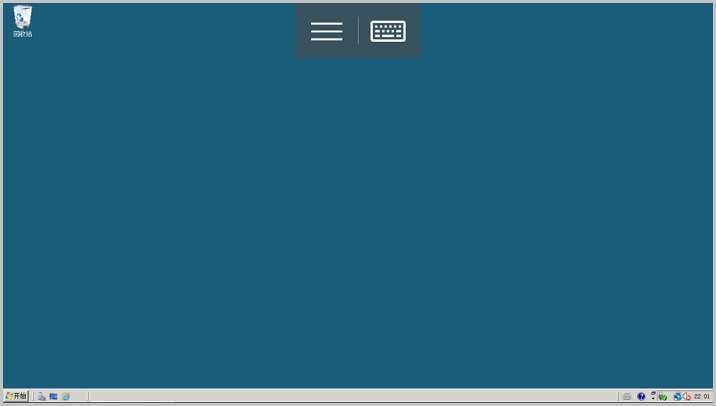在移动设备上连接实例
本文介绍了如何在移动设备上连接 ECS 实例。根据实例的操作系统不同,您需要采用不同的操作:
- 连接 Linux 实例:在本文中,以 SSH Control Lite 为例介绍如何在 iOS 设备上连接 Linux 实例,以 JuiceSSH 为例介绍如何在 Android 设备上连接 Linux 实例。
- 连接 Windows 实例:在本文中,以微软公司发行的 Microsoft Remote Desktop 为例,介绍如何在 iOS 设备或 Android 设备上连接 Windows 实例。
连接 Linux 实例
前提条件
在连接之前,您应先确认以下事项:
操作步骤
如果您使用的是 iOS 设备,参考 使用 SSH Control Lite 连接 Linux 实例。本示例中,使用用户名密码认证。
如果您使用的是 Android 设备,参考 使用 JuiceSSH 连接 Linux 实例。本示例中,使用用户名密码认证。
使用 SSH Control Lite 连接 Linux 实例
- 启动 SSH Control Lite,单击 Hosts。
- 在 Hosts 页面,在左上角,单击 +。
- 在弹出菜单中,单击 Connection。
- 在 Connection 页面上,输入连接信息后,单击 。需要输入的连接信息包括:
- Name:指定 Host 名称,如本例中,设置为 DocTest。
- Protocol:采用默认值 SSH。
- Host:输入需要连接的 Linux 实例的公网 IP 地址。
- Port:输入端口号 22。
- Username:输入用户名 root。
- Password:输入实例登录密码。
- 在页面底部单击 Remote Controls。
- 在 Remote Controls 页面,在左上角,单击 +,创建一个新的远程连接会话,如本例中命名为 New remote。
- 在 New remote 页面上,单击 Host1。
- 在弹出菜单中,单击 Bind。
- 选择刚添加的 Linux 实例,如本例中的 DocTest。
- 在 New remote 页面上,在右上角单击 Done。进入 Edit 状态后,单击 DocTest。
- 在弹出菜单中,单击 Connect。
- 在弹出的提示信息中,根据您的需要,选择 Yes, Once 或 Yes, Permanently。连接成功后,DocTest 前的指示图标会变为绿色。
- 在 New remote 页面上,单击 DocTest。
- 在弹出菜单中,单击 Console,进入 Linux 实例的管理界面。
至此,您已经成功地连接了 Linux 实例。
使用 JuiceSSH 连接 Linux 实例
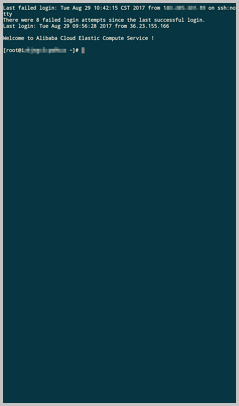
- 启动 JuiceSSH,并单击 Connections。
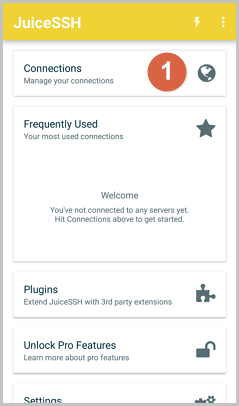
- 在 Connections 页面上,单击 + 图标。
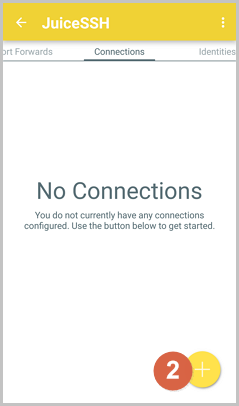
- 在 New Connection 页面上,添加连接信息后,单击
 图标。需要添加的连接信息包括:
图标。需要添加的连接信息包括:
- 确认提示信息后,单击 ACCEPT。

- (可选)第一次连接时,app 会提示您如何设置字体等。确认信息后,单击 OK - I’VE GOT IT!。
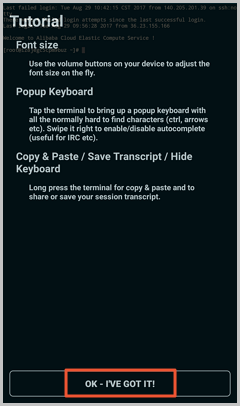
至此,您已经成功连接了 Linux 实例。
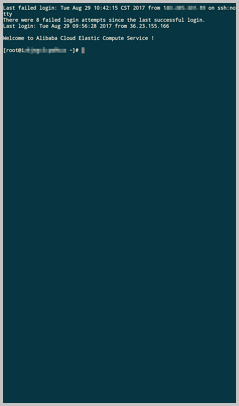
连接 Windows 实例
本文以微软公司发行的 Microsoft Remote Desktop 为例,介绍如何从移动设备上使用 app 连接 Windows 实例。
前提条件
在连接之前,您应先确认以下事项:
- 实例处于 运行中 状态。
- 实例拥有公网 IP 地址,允许公网访问。
- 您应该已经设置了实例的登录密码。如果密码丢失,您需要重置实例密码。
- 实例所在的安全组里,您已经添加安全组规则:
网络类型 网卡类型 规则方向 授权策略 协议类型 端口范围 授权类型 授权对象 优先级 VPC 网络 不需要配置 入方向 允许 RDP(3389) 3389/3389 地址段访问 0.0.0.0/0 1 经典网络 公网 - 您已经下载并安装了 Microsoft Remote Desktop。
- iOS 设备的 app,您可以从 iTunes 下载。
- Android 设备的 app,您可以从各 Android 应用市场获取。Google Play 上的下载地址 单击此处。
展开
收起
版权声明:本文内容由阿里云实名注册用户自发贡献,版权归原作者所有,阿里云开发者社区不拥有其著作权,亦不承担相应法律责任。具体规则请查看《阿里云开发者社区用户服务协议》和《阿里云开发者社区知识产权保护指引》。如果您发现本社区中有涉嫌抄袭的内容,填写侵权投诉表单进行举报,一经查实,本社区将立刻删除涉嫌侵权内容。
1
条回答
写回答
-
Re在移动设备上连接实例请问这个juicessh报software caused connection abort是啥原因,我安全组也设置了,机器也换了几个,但是就是连不上2018-11-02 01:19:06赞同 展开评论
相关问答