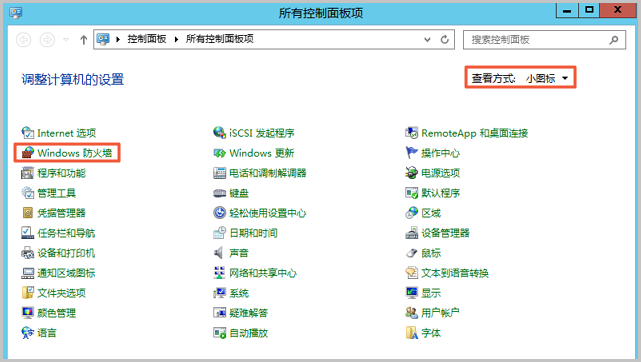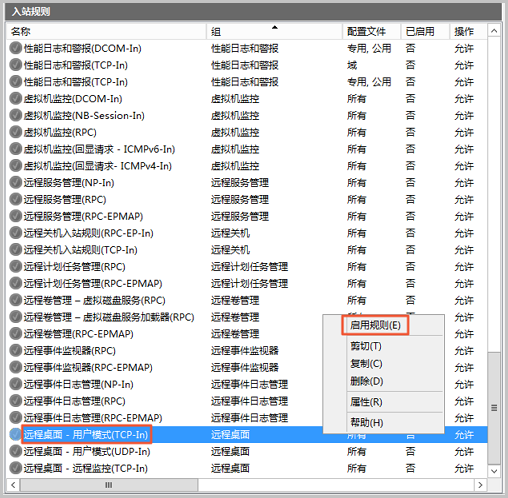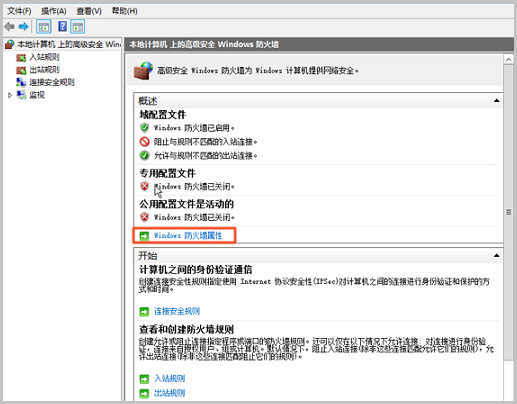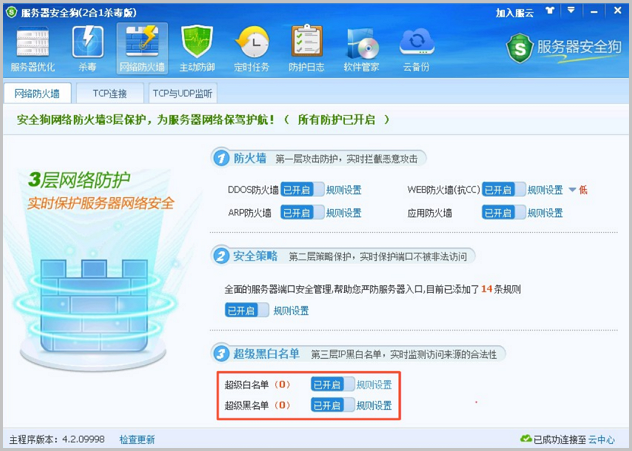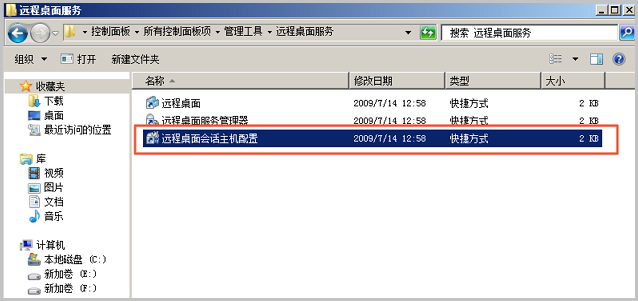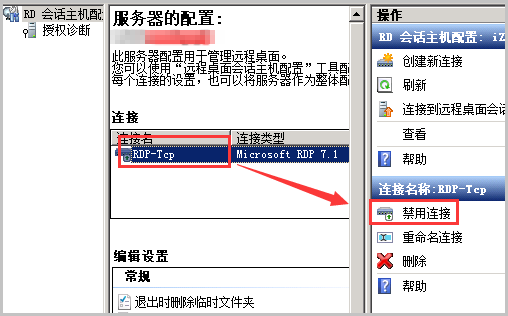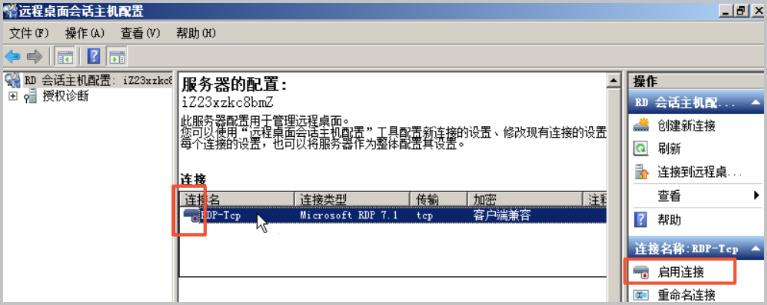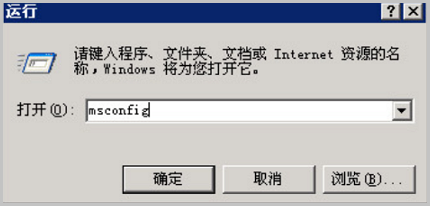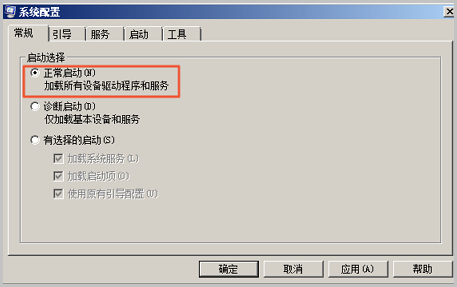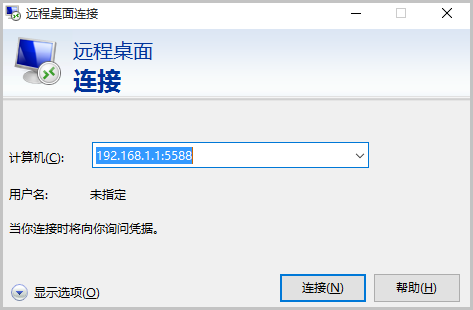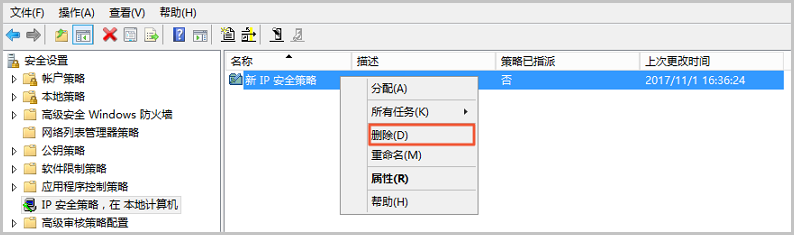防火墙已关闭,远程连接服务器失败。看是否是网络问题?
版权声明:本文内容由阿里云实名注册用户自发贡献,版权归原作者所有,阿里云开发者社区不拥有其著作权,亦不承担相应法律责任。具体规则请查看《阿里云开发者社区用户服务协议》和《阿里云开发者社区知识产权保护指引》。如果您发现本社区中有涉嫌抄袭的内容,填写侵权投诉表单进行举报,一经查实,本社区将立刻删除涉嫌侵权内容。
-
郑州云淘科技有限公司 www.yuntaokeji.com QQ号码78315851
Windows 服务器远程桌面无法连接时,可以通过控制台的远程连接功能登录到服务器进行排查。远程桌面无法连接可能是由于以下几种原因:
Windows Server 2012初次登录开启防火墙导致
新购的 Windows 2012 实例,首次连接服务器是可以的。连接服务器并激活系统后,会提示图片中的信息,用户需要单击是,如果单击否,服务器会自动开启公网的防火墙,连接会直接断开。
解决方法
-
使用控制台远程连接功能登录到 Windows 实例。
-
在菜单栏选择开始>控制面板 。
-
查看方式选择小图标,单击Windows 防火墙。
-
在Windows 防火墙窗口,单击高级设置。
-
在弹出的窗口中,单击入站规则,在右侧拉至最下方,右键单击远程桌面-用户模式(TCP-In),选择启动规则。
-
返回上一个页面, 单击 Windows 防火墙属性。
-
选择启用(推荐),单击应用。
注意:建议将域配置文件,专用配置文件,公用配置文件选项卡下的防火墙全部启用。
说明:更多关于防火墙的设置,参考设置 Windows 实例远程连接防火墙。
远程端口设置超出范围导致
无论是 Windows 实例还是 Linux 实例,服务监听能使用的端口范围为 0~65535,错误配置监听端口会导致远程桌面服务监听失败。这种情况将端口重新修改为 0~65535 之间的没有占用的其它端口即可,具体修改端口的操作方法参见修改服务器远程端口。
杀毒安全软件导致
无法连接远程桌面可能是由于三方杀毒软件设置导致。本章节列举两个修复安全狗配置导致远程访问失败的案例:
安全狗黑名单拦截导致
如果安装了安全狗后,出现客户端本地无法远程桌面连接 ECS Windows 服务器,无法 ping 通服务器 IP 地址,其他区域可以远程连接,且本地 tracert 路由跟踪无法到达服务器,云盾并没有清洗或清洗中的拦截 IP 并无本地公网 IP 的情况,可以查看一下对应的防护软件中是否做了安全设置或对应的拦截。
解决方法
选择 服务器安全狗>网络防火墙。单击超级黑名单的规则设置,如果黑名单中存在实例公网 IP,则将此黑名单规则删除,然后将公网 IP 添加到超级白名单。
说明:如果云盾的阈值设置过低,云端可能清洗并屏蔽实例公网 IP。建议把清洗阈值调高,避免出现拦截实例公网 IP 的情况发生。
安全狗程序异常导致
使用控制台远程连接功能登录到 Windows 实例后,在系统桌面右下角,安全狗弹出错误提示,如图:
该问题可能是由于安全狗软件出现异常导致的。
解决方法
通过 Windows 系统软件卸载安全狗软件后,重启服务器网络即可恢复。
说明:关于杀毒安全软件,参看ECS Windows三方杀毒防护软件的可能问题以及使用建议。
远程终端服务配置异常导致
无法连接 Windows 实例远程桌面可能是由于以下两种远程终端服务配置异常导致:
服务器侧自签名证书损坏
客户端如果是 Windows 7 以上版本,会尝试与服务器建立 TLS 连接。服务器侧用于 TLS 连接的自签名证书损坏后会导致远程连接失败。
解决方法
-
使用控制台远程连接功能登录到 Windows 实例。
-
选择开始>管理工具>远程桌面服务,然后双击远程桌面会话主机配置。
-
选择 RDP-Tcp。在 RDP-Tcp 属性窗口,将协商模式修改成RDP安全层。
-
在操作栏单击禁用连接,再单击启用连接即可。
远程桌面会话主机配置连接被禁用
使用 Netstat 查询发现端口未正常监听。使用控制台远程连接功能登录到 Windows 实例后,发现远程桌面 RDP 连接属性配置文件被禁用。
解决方法
参考服务器侧自签名证书损坏找到 RDP 连接属性配置文件,如果 RDP-Tcp 被禁用,单击启用连接即可。
系统服务禁用导致
用户为了提高系统安全性,错误的将远程桌面服务所依赖的某些关键服务禁用,导致远程桌面服务异常。
解决方法
-
使用控制台远程连接功能登录到 Windows 实例。
-
选择开始>运行。 输入
msconfig,单击确定。
-
在弹出的窗口中,选择常规选项卡,选择正常启动,然后重启服务器即可。
终端服务器角色配置导致
用户在使用远程桌面访问 Windows 实例的时候,有时会出现如下提示:
这种情况一般是由于在服务器上安装配置了终端服务器,但是没有配置有效的访问授权导致的。
解决方法
参见Windows 实例远程桌面报错“由于没有远程桌面授权服务器可以提供许可证”中针对主机角色提供的两种解决方案。
本地网络限制导致
通过 ping 服务器公网 IP 和 telnet 服务器公网 IP 3389 命令测试连通性,同时用其他网络环境中(不同网段或不同运营商)的电脑连接对比测试,判断是自己本地网络问题还是服务器端的问题。如果是本地网络问题或运营商问题,请您联系本地 IT 人员或运营商解决。
服务器的公网带宽问题导致
问题分析
无法远程连接可能是公网带宽不足导致的,具体排查方法如下:
-
登录 ECS 管理控制台。
-
找到该实例, 单击管理进入实例详情页面,查看网络监控数据。
-
检查服务器带宽是否为 1 k 或 0 k。如果购买实例时没有购买公网带宽,后来升级了公网带宽,续费的时候没有选择续费带宽,带宽就会变成 1k。
解决方法
续费 ECS 实例,然后重启实例。详情参见手动续费,自动续费。
远程端口修改导致
无法连接 Windows 实例远程桌面可能是远程桌面的端口修改后,登录方式改变导致的。修改远程连接默认的端口后,需要用“IP:端口”的方式进行远程桌面连接。
服务器内存不足导致
远程连接输入用户密码登录后,不能正常显示桌面直接退出,也没有错误信息。
问题分析
这种情况可能是服务器内存不足导致的,需要查看一下服务器的内存使用情况。具体操作如下:
-
使用控制台远程连接功能登录到 Windows 实例。
-
选择开始>控制面板>管理工具,双击事件查看器。查看一下是否有内存资源不足的警告日志信息。
解决方法
如有日志信息提示内存不足,具体解决方法参考 Windows 虚拟内存不足问题的处理。
系统的安全策略设置导致
您可以查看 Windows 服务器上是否有阻止远程桌面连接的相关安全策略。具体操作如下:
-
使用控制台远程连接功能登录到 Windows 实例。
-
选择开始>控制面板>管理工具,双击本地安全策略。
-
在弹出的窗口中,单击 IP 安全策略,查看是否有相关的安全策略。
-
如果有,右键单击相关策略,选择删除,或双击该 IP 安全策略来重新配置以允许远程桌面连接。然后使用再远程桌面连接。
远程桌面服务未开启导致
您可以查看 Windows 服务器的系统是否开启了远程桌面服务。具体操作如下:
-
使用控制台远程连接功能登录到 Windows 实例。
-
右键单击我的电脑,选择属性>高级系统设置。
-
在系统属性窗口,选择远程选项卡,然后勾选允许运行任意版本远程桌面的计算机连接即可。
如问题还未解决,请联系售后技术支持。
2018-09-15 13:39:45赞同 展开评论