本节书摘来自异步社区《ADOBE FLASH PROFESSIONAL CS6 标准培训教材》一书中的第2章,第2.5节,作者: ACAA专家委员会, DDC传媒 更多章节内容可以访问云栖社区“异步社区”公众号查看。
2.5 舞台
和剧院中的舞台一样,Flash中的舞台也是播放影片时观众看到的区域,它包含文本、图形及出现在屏幕上的视频。在Flash Player或即将播放Flash影片的Web浏览器中移动元素进出这一矩形区域,就可以让元素进出舞台。当然,用户也可以在舞台周围的灰色区域对Flash的内容进行相应的操作。不过值得注意的是,在Flash影片播放时,灰色区域里的内容是不可见的,如图2-5-1所示。

例如在“Flying”例子中,想要表现的是飞机从右飞到左的过程。这时可以让飞机从舞台外面的灰色区域驶入舞台,然后继续驶出舞台,如图2-5-2所示。在最终放映的Flash影片中,用户只能看到飞机在舞台上移动的那部分画面,而看不到飞机在灰色区域移动的过程。打开“Flying”文件,在菜单栏选择“控制→测试影片”,或者直接使用快捷键“Ctrl+Enter”测试影片,这时便可以看到最终效果。
Flash默认的舞台大小是550(宽)像索×400(高)像素,背景为白色,如图2-5-3所示。当然,用户也可以根据需要来更改这些默认值。
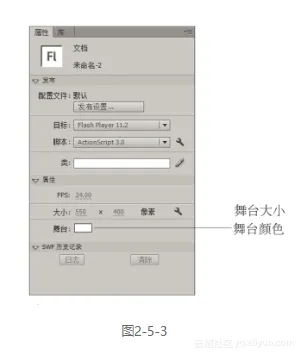
用户可以在菜单栏选择“视图→标尺”,这时可以在舞台上显示出标尺,也可以在菜单栏单击“视图→网格→显示网格”,使舞台上展示出网格;或者在菜单栏单击“视图→辅助线→显示辅助线”,然后可以单击标尺的任意一处,在不松开鼠标的情况下将辅助线拖到舞台上相应的位置。标尺、网格和辅助线可以帮助用户对舞台上的内容进行精细的定位操作,如图2-5-4所示。
提示:
网格和辅助线参数是可以调整的。用户可以在菜单中单击“视图→网格→编辑网格”,在弹出的对话框中对网格进行设置;在菜单中单击“视图→辅助线→编辑辅助线”,在弹出的对话框中对辅助线进行设置;也可以双击辅助线,在弹出的移动辅助线对话框中进行编辑,精确定位。

2.5.1 缩放舞台
制作Flash 影片的过程中,用户常常需要对舞台进行缩小或者放大,以便更好地对舞台上的内容进行缩小或者放大的相关操作。用户可以在工具面板中单击“缩放”工具,在相应选项中选择放大或者缩小工具来对舞台进行缩放操作,如图2-5-5所示。

在选中缩放工具时,可以将指针移至工作区中,指针显示为一个放大或者缩小模式。例如当前为放大模式,同时按下“Alt”键可以快速切换到“缩小”模式,反之亦然。
假如需要对舞台上内容的特定区域进行放大,首先要选中缩放工具,无论当前是放大模式还是缩小模式,在所要放大的区域按住鼠标左键拖出一个矩形,再松开鼠标左键,指定的区域就被放大并填充至整个窗口,如图2-5-5和图2-5-6所示。
假如需要将舞台恢复到本来大小,只需双击“缩放”工具即可。同时还可以利用其他方式来缩放舞台。如在菜单中选择“视图”,在下拉菜单中选择“放大”、“缩小”或者“缩放比率”来进行缩放操作。同时用户还可以在工作区上方的编辑栏操作舞台的缩放比率,如图2-5-7所示。

在“缩放比率”的选项中,可以看到一个“显示全部”选项,使用该选项可以显示出当前帧的全部内容,如图2-5-8所示。
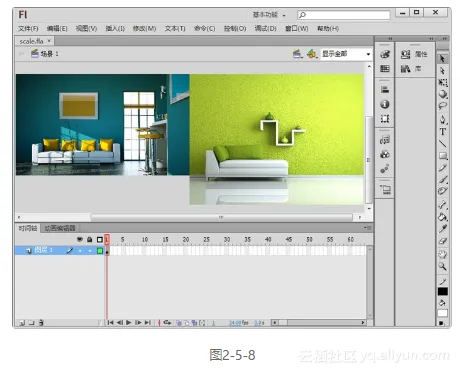
当用户需要显示整个舞台时,可以单击“缩放比率→显示帧”,可以看到完整的舞台,包括舞台下面及右边的拖动条,舞台自动居中对齐,如图2-5-9所示。

单击“缩放比率→符合窗口大小”,可以使舞台充满应用程序窗口,此时舞台周边的拖动条是不可见的,如图2-5-10所示。
舞台上的最小缩小比率为 8%,最大放大比率为 2000%,所有的缩放操作都只能在这个范围内进行。
符合窗口大小:在保证可视区域完全显示的前提下,把舞台缩放至充满整个文档窗口的大小,舞台自动居中对齐,同时水平与垂直滚动条不显示。
显示帧:按照当前帧可视区域的边界来调整舞台视图,舞台自动居中对齐,这时不包含工作区的内容。
显示全部:按照所有对象可视区域的边界来调整舞台视图,同样也包括工作区中的内容。
2.5.2 移动舞台
当把舞台放大之后或者本来该对象比较大时,就需要移动舞台来查看舞台上的内容。这时候,就可以用工具面板上的手形工具来查看各个部分视图了。选中手形工具后,在舞台上按住鼠标左键不放,便可以根据需要拖动舞台,如果在其他工具的编辑状态下,也可以直接按住空格键,这时光标会切换到手形工具,在舞台上按住鼠标左键也能进行舞台的拖动操作。
2.5.3 粘贴板特性
Flash CS6的工作区有粘贴板扩展功能。例如,较多的内容要放置在该区域,将对象拖到工作区边缘时,它会自动扩展其大小来适应对象的摆放。为了更加直观地观看该功能,可以把视图调整为25%或更小的显示比例,这样能够很清楚地看到文档的边缘,试着拖动对象到边界来感受一下工作区的自动扩展,如图2-5-11所示。
