背景
最近遇到一个动画执行时,文本位置变化的问题。如下图:

如果你仔细看的话,当星星变小时,文本往下降了几个像素。
貌似有点莫名其妙,因为控件之间并不在同一个Panel布局控件中,不存在高度限制变化引发此类问题。所以有了如下测试
测试场景
1. 首先新建了一个空项目,前面是一个带阴影的文本,后面用一张普通图片循环变更它的高度。尝试了下,还是会移动Y轴的像素
 测试不通过
测试不通过
2. 后面使用用普通的布局控件Grid代替。依然如此
 测试不通过
测试不通过
所以此问题不是图片动画造成的。
3. 于是,我再添加个按钮,测试带阴影的非文本控件
 测试不通过
测试不通过
只有文本被影响了,按钮不会被影响。是按钮的原因?
4. 那么我们将按钮的边框干掉

按钮还是不会被影响。。。
5. 给按钮设置,被影响文本同样的字体系列。

按钮也被影响了。。。所以,是字体原因!那么,这种字体类型是什么呢? FontFamily="Microsoft YaHei Bold"
6. 我们回到只有文本的测试模式
 测试不通过
测试不通过
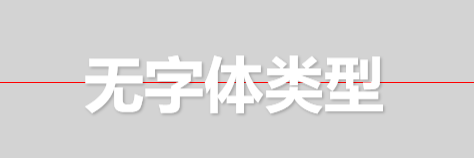 测试通过
测试通过
所以,我们可以得出是Y轴位置变化,是字体类型微软雅黑造成的了。
7. 除了微软雅黑和微软雅黑加粗,其它字体类型是否会影响呢?
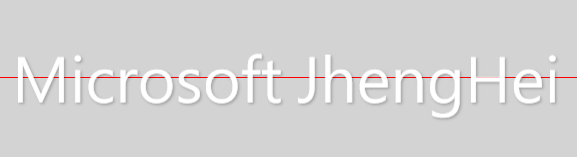

 测试不通过
测试不通过
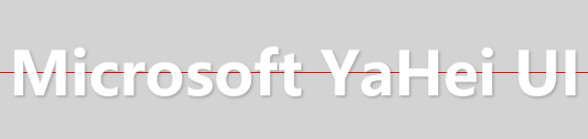
 测试通过
测试通过
通过如上测试,发现只有微软雅黑UI字体类型才不会有影响。并且在步骤6中,测试通的是没有设置字体类型的,没有设置字体类型,其实默认是 Microsoft YaHei UI。
8. 另,我们将高度变换的区域移动下位置,也不会有影响。
 测试通过
测试通过
9. 再尝试将阴影效果删除,也不会有影响
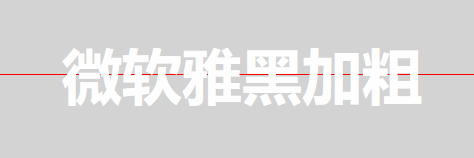 测试通过
测试通过
重现步骤
1.添加一个文本/按钮控件
2.此显示控件设置阴影(条件一)
3.此显示控件设置字体类型FontFamily(条件二),如下
1 <TextBlock x:Name="TestTextBlock1" VerticalAlignment="Center" HorizontalAlignment="Center" 2 Text="微软雅黑加粗" Foreground="White" LineHeight="18" FontSize="60" FontFamily="Microsoft YaHei Bold"> 3 <TextBlock.Effect> 4 <DropShadowEffect Color="#000000" BlurRadius="4" ShadowDepth="2" Opacity="0.24"/> 5 </TextBlock.Effect> 6 </TextBlock>
4.在此显示控件的显示区域,变更其它控件的高度(条件三)。
完整案例如下:
1 <Window x:Class="TextBlockShadowEffectForStoryBoardDemo.MainWindow" 2 xmlns="http://schemas.microsoft.com/winfx/2006/xaml/presentation" 3 xmlns:x="http://schemas.microsoft.com/winfx/2006/xaml" 4 xmlns:d="http://schemas.microsoft.com/expression/blend/2008" 5 xmlns:mc="http://schemas.openxmlformats.org/markup-compatibility/2006" 6 xmlns:local="clr-namespace:TextBlockShadowEffectForStoryBoardDemo" 7 mc:Ignorable="d" Title="MainWindow" Height="600" Width="800" Background="LightGray"> 8 <Window.Resources> 9 <Storyboard x:Key="Storyboard.ChangeHeight" DesiredFrameRate="20"> 10 <DoubleAnimationUsingKeyFrames Storyboard.TargetName="StoryControl" Storyboard.TargetProperty="Height" RepeatBehavior="Forever"> 11 <EasingDoubleKeyFrame KeyTime="0:0:0" Value="0" /> 12 <EasingDoubleKeyFrame KeyTime="0:0:0.1" Value="15" /> 13 <EasingDoubleKeyFrame KeyTime="0:0:0.2" Value="30" /> 14 <EasingDoubleKeyFrame KeyTime="0:0:0.4" Value="30" /> 15 <EasingDoubleKeyFrame KeyTime="0:0:0.8" Value="15" /> 16 <EasingDoubleKeyFrame KeyTime="0:0:1.0" Value="0" /> 17 <EasingDoubleKeyFrame KeyTime="0:0:2" Value="0" /> 18 </DoubleAnimationUsingKeyFrames> 19 </Storyboard> 20 </Window.Resources> 21 <Grid> 22 <Border VerticalAlignment="Center" BorderBrush="Red" BorderThickness="0 1 0 0"></Border> 23 24 <Grid HorizontalAlignment="Center" VerticalAlignment="Center" Height="80" Width="60" Margin="0 60 0 0"> 25 <Grid x:Name="StoryControl" Background="Red" 26 Height="30" Width="30" HorizontalAlignment="Center" VerticalAlignment="Center" RenderTransformOrigin="0.5,0.5"/> 27 </Grid> 28 <TextBlock x:Name="TestTextBlock1" VerticalAlignment="Center" HorizontalAlignment="Center" 29 Text="微软雅黑加粗" Foreground="White" LineHeight="18" FontSize="60" FontFamily="Microsoft YaHei Bold"> 30 <TextBlock.Effect> 31 <DropShadowEffect Color="#000000" BlurRadius="4" ShadowDepth="2" Opacity="0.24"/> 32 </TextBlock.Effect> 33 </TextBlock> 34 </Grid> 35 </Window>
1 /// <summary> 2 /// MainWindow.xaml 的交互逻辑 3 /// </summary> 4 public partial class MainWindow : Window 5 { 6 public MainWindow() 7 { 8 InitializeComponent(); 9 this.Loaded += MainWindow_Loaded; 10 } 11 12 private void MainWindow_Loaded(object sender, RoutedEventArgs e) 13 { 14 var storyboard = Resources["Storyboard.ChangeHeight"] as Storyboard; 15 storyboard?.Begin(); 16 } 17 }
界面显示:
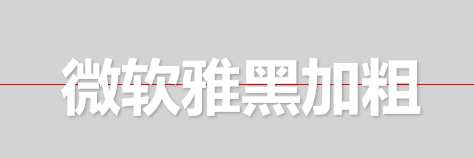
解决方案
按照如上重现步骤,有三个条件才会出现此问题。
1.设置了非Microsoft YaHei UI系列的字体 2.设置了阴影效果 3.显示区域有宽高变更
针对这些条件,我们给出规避的解决方案
推荐解决方案(规避措施):
按照如上有问题的场景,我们得出结论,是因为字体类型设置导致的。
所以,我们如果不设置字体类型FontFamily,改其它字体类型为Microsoft YaHei UI/Microsoft YaHei UI Light,
如果需要加粗,可以通过设置FontWeight加粗:
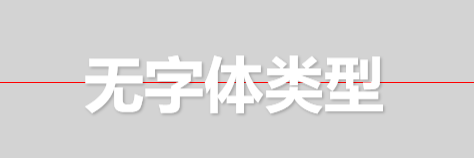 测试OK
测试OK
其它解决方案(规避措施):
按照如上测试,将高度变换的区域移动,或者不设置阴影效果,也不会有此文所未Y方向位置变化的问题。
注:如上规避措施只是临时解决方案,如小伙伴们有其它方案或者发现其它根本原因,可以联系我~谢谢