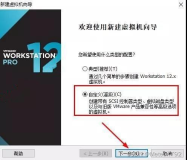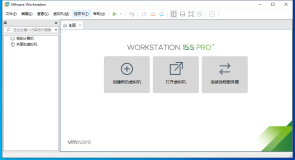安装VMware-workstation-full-8.0.1-528992
![]()
安装过程时间不定,具体看配置,普遍要20分钟

安装过程中要求输入序列号,输入有效序列号,点ENTER

也可以点skip,安装完成后打开workstation,点击help -- enter license key -- enter license key

开始创建虚拟机,打开workstation,点击file -- new virtual machine

选custom 自定义,next

默认,next

installer disc image file(iso) 点击右边的browse,选择你要安装的操作系统的ISO文件,软件会自动检测该ISO是何种系统,如图,之后点击next
也有可能会出现检测不到ISO系统的情况,如下图

此时可以继续next,会出现手动选取系统界面

选取好之后next

出现输入用户名密码和序列号界面,可以输入也可以不输入,next
不输入会出现下面提示,不用管

点yes

选取虚拟机文件在硬盘上的存放路径以及定义存放虚拟机文件的文件夹名称,next

指定虚拟出多少个CPU给该虚拟机,next

指定虚拟出多少内存给该虚拟机,next

指定网络连接模式,next

选取磁盘控制器,不用修改,默认,next

三个选项分别是创建一个虚拟磁盘,使用已经存在的虚拟磁盘,使用物理磁盘,此处选取创建一个虚拟磁盘,next

磁盘类型,默认,next

设置虚拟磁盘最大能达到的存储容量,下面三个选项分别是立即分配(意思就是马上在磁盘上创建一个虚拟磁盘,这个虚拟磁盘大小即上面填的maximum disk size所划定的空间,上面填了40G,就会马上划出一个40G的虚拟磁盘)第二个选项是存储到一个单独文件,第三个选项是分开存储到多个文件,不清楚的选第二个选项store virtual disk as a single file 就行,next

命名虚拟磁盘的文件名,后缀必须是vmdk,注意此处文件名命名考虑清楚,因为以后不能随便改,否则有可能打不开虚拟磁盘文件,next

点击finish,开始安装


安装过程和一般的操作系统安装一样,不做详细介绍和截图
安装完一个window xp 后的虚拟磁盘大小一般是1.72G
点击edit virtual machine settings,出现各种部件配置界面

根据每台PC机或笔记本实际配置来调整,如果安装IIS或者FTP这些系统组件,安装过程中提示要放入系统光盘,可以通过修改cd/dvd(ide)设置达到目的,如下图

use iso image file选取本地磁盘的系统ISO文件,或者你硬盘上没有指定ISO文件,只有光盘,则可以把光盘放入宿主主机的光驱,选use physical drive,选取光驱盘符,来使虚拟机内的光驱也能读取宿主主机的光驱,如果想打开虚拟机的时候首先从ISO,光盘启动,勾选connect at power on
系统配件根据个人情况可做添加删除,比如可添加多一块硬盘,或者删除掉软驱,具体优化策略可参看《window xp 操作系统优化》
启动系统时可能会出现下面提示框,选I copy it就行

启动进系统,会发现是不能够从宿主主机复制文件到虚拟机内的,要先安装vmware tools
在启动的![]() 点击鼠标右键install vmware tools
点击鼠标右键install vmware tools

系统会自动加载,如果没有反映,自动运行虚拟机内的光驱
会出现vmware tool的安装界面,一路next就可以了
安装完成,如果宿主主机和虚拟机网络相同的情况下,可以看到虚拟主机屏幕右下方会有一个这样的图标![]() ,黄色叹号代表有新的vmware tools更新,红色叉号代表宿主主机和虚拟机之间网络不通,没有警示符号表示正常
,黄色叹号代表有新的vmware tools更新,红色叉号代表宿主主机和虚拟机之间网络不通,没有警示符号表示正常
在非红色叉号的情况下,是可以从宿主之间直接拖拽文件到虚拟机里面的,注意拖的动作不要太快,否则会拖拽不成功
在workstation里面点击edit -- virtual network editor,会弹出如下图对话框

默认有vmnet0,1,8,可手动添加,下面的一些选项如制定某种连接方式使用指定网卡,使用指定网段,可以自己设定,对于三种模式不清楚的请参照《VMware Workstation网络连接的三种模式》
本文转自 rebelxuan 51CTO博客,原文链接:http://blog.51cto.com/nizhuan/724090