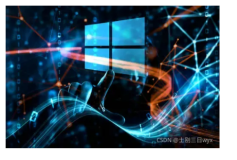ttyLinux安装完整指南
ttyLinux号称是最小的Linux系统,这两天找到了一个很好用虚拟机Virtual Box,这个虚拟机是SUN开发的一个免费开源的虚拟机,原来一直用
vmware,不过发现SUN的这个免费的虚拟机更好用,主要是比较轻量级的,感觉挺好。
正好想试试ttyLinux到底有多小,就用这个虚拟机试试ttyLinux吧!
正好想试试ttyLinux到底有多小,就用这个虚拟机试试ttyLinux吧!
主要是发现网上很多安装说明都不完整,因此,特意写一个完整点的安装指南,以享大家。
我从ttyLinux的官方网站:
http://www.ttylinux.org
下载了最新版本,“bootcd-i486-8.1.iso.gz”。

下载了这个文件后,发现这个文件只有4.7M大小,比起其他发行版动辄就好几张光盘来说,确实很小。
第一步,用WinRAR解压缩bootcd-i486-8.1.iso.gz,变成,bootcd-i486-8.1.iso镜像文件备用。
第二步,在Virtual Box中新建一个虚拟电脑,并指定内存大小和硬盘大小,我们可以设定为内存256M,硬盘512M。
第二步,在Virtual Box中新建一个虚拟电脑,并指定内存大小和硬盘大小,我们可以设定为内存256M,硬盘512M。




第三步,指定虚拟光驱为bootcd-i486-8.1.iso镜像文件,双击新建的虚拟电脑图标启动即可。


第四步,用虚拟光驱启动后,进入系统:
输入用户名为:root,密码为:password,进入后可以开始安装了。

第五步,虚拟硬盘分区并格式化:
当前系统只有一个硬盘,这个硬盘的设备名称是/dev/hda。
1.输入:fdisk /dev/hda。
2.在“Command (m for help):”提示符下输入“n”代表新建分区。
3.然后选择,分区类型,为“P”,即主分区。
4.你可以键入 ‘p’ 来设定一个主分区。
5.提示“p primary partition (1-4)”输入“1”因为是第一个分区。
6.然后一步是选择柱面,默认启示为“1”,我们直接回车。
7.然后,选择结束的柱面,我们也无法确定是哪个柱面,因此可以用“+sizeM”的方法来指定这个分区的大小,如输入“+448M”。
8.接下来创建交换分区,再选择“n”。
9.还是选择“P”建立主分区。
10.提示“p primary partition (1-4)”输入“2”。
11.默认启示柱面,回车。
12.结束分区大小为“+64M”
13.然后,需要指定这个第二个分区为交换分区,在“Command (m for help):”后键入“t”。
14.Partition number (1-4):2
15.Hex code (type L to list codes): 82
16.好了,我们在“Command (m for help):”后键入“p”看一下分区建的如何。
当前系统只有一个硬盘,这个硬盘的设备名称是/dev/hda。
1.输入:fdisk /dev/hda。
2.在“Command (m for help):”提示符下输入“n”代表新建分区。
3.然后选择,分区类型,为“P”,即主分区。
4.你可以键入 ‘p’ 来设定一个主分区。
5.提示“p primary partition (1-4)”输入“1”因为是第一个分区。
6.然后一步是选择柱面,默认启示为“1”,我们直接回车。
7.然后,选择结束的柱面,我们也无法确定是哪个柱面,因此可以用“+sizeM”的方法来指定这个分区的大小,如输入“+448M”。
8.接下来创建交换分区,再选择“n”。
9.还是选择“P”建立主分区。
10.提示“p primary partition (1-4)”输入“2”。
11.默认启示柱面,回车。
12.结束分区大小为“+64M”
13.然后,需要指定这个第二个分区为交换分区,在“Command (m for help):”后键入“t”。
14.Partition number (1-4):2
15.Hex code (type L to list codes): 82
16.好了,我们在“Command (m for help):”后键入“p”看一下分区建的如何。

17.如果没有错的话,输入“w”保存分区结果,并退出了fdisk。
18.分区后,我们需要格式化硬盘,格式化的命令是“mkfs.ext3 /dev/hda1”
19.在“%”提示符下输入:ttylinux-installer -m /dev/hdc /dev/hda1
我们分区的第一个分区的设备名是“/dev/hda1”,光驱的设备名是“/dev/hdc”,这个命令是一个ttylinux自带的一个脚本程序,其目的就
是把光盘上的操作系统文件,复制到指定的分区上,并自动配置好Boot Loader,ttylinux用的是LILO。
20.键入命令后,提示“Enter 'yse' now to confirm this installation >”,输入“yes”
20.键入命令后,提示“Enter 'yse' now to confirm this installation >”,输入“yes”

当显示“i>Installation completed successfully.”代表安装完毕。

21.输入reboot重启系统,别忘了卸载光驱,否则,还是用光盘启动的系统。

第六步,安装完成。
本文转自 useway 51CTO博客,原文链接:http://blog.51cto.com/useway/166887,如需转载请自行联系原作者