- 原文地址:Workcation App – Part 1. Fragment custom transition
- 原文作者:Mariusz Brona
- 译文出自:掘金翻译计划
- 译者:龙骑将杨影枫
- 校对者:Vivienmm、张拭心
Workcation App – 第一部分 . 自定义 Fragment 转场动画
欢迎阅读本系列文章的第一篇,此系列文章和我前一段时间完成的“研发”项目有关。在文章里,我会针对开发中遇到的动画问题分享一些解决办法。
Part 1: 自定义 Fragment 转场
Part 2: Animating Markers 与 MapOverlayLayout
Part 3: RecyclerView 互动 与 Animated Markers
Part 4: 场景(Scenes)和 RecyclerView 的共享元素转场动画(Shared Element Transition)
项目的 Git 地址: Workcation App
动画的 Dribbble 地址: dribbble.com/shots/28812…
序言
几个月前我们开了一个部门会议,在会议上我的朋友 Paweł Szymankiewicz 给我演示了他在自己的“研发”项目上制作的动画。我非常喜欢这个动画,会后决定用代码实现它。我可没想到到我会摊上啥...
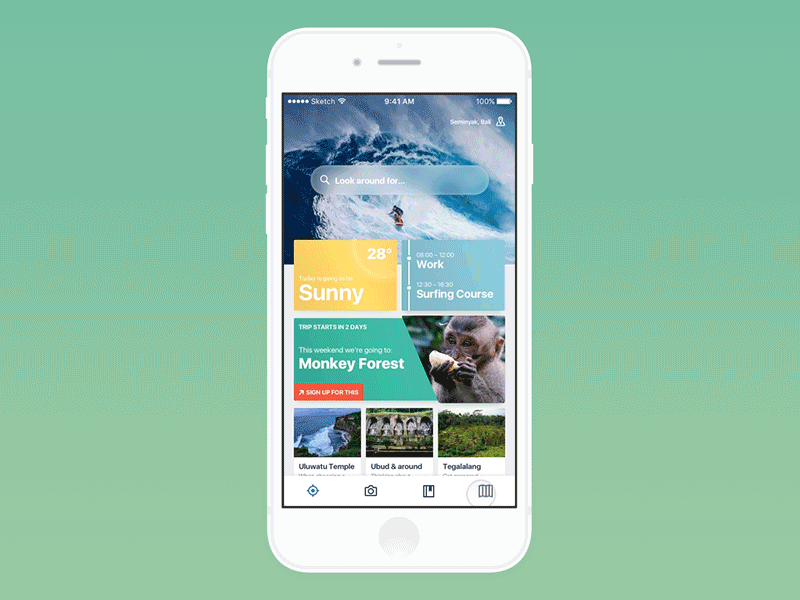
GIF 1 “动画效果”
开始吧!
就像上面 GIF 动画展示的,需要做的事情有很多。
在点击底部菜单栏最右方的菜单后,我们会跳转到一个新界面。在此界面中,地图通过缩放和渐显的转场动画在屏幕上方加载,Recycleview 的 item 随着转场动画从底部加载,地图上的标记点在转场动画执行的同时被添加到地图上.
当滑动底部的 RecycleView item 的时候,地图上的标记会通过闪烁来显示它们的位置(译者注:原文是show their position on the map,个人认为 position 有两层含义:一代表标记在地图上的位置,二代表标记所对应的 item 在 RecycleView 里的位置。)
在点击一个 item 以后,我们会进入到新界面。在此界面中,地图通过动画方式来显示出路径以及起始/结束标记。同时此 RecyclerView 的item 会通过转场动画展示一些关于此地点的描述,背景图片也会放大,还附有更详细的信息和一个按钮。
当后退时,详情页通过转场变成普通的 RecycleView Item,所有的地图标记再次显示,同时路径一起消失。
就这么多啦,这就是我准备在这一系列文章中向你展示的东西。在本文中我会编写进入地图 fragment 的转场动画。
难点
就像我们在 GIF 1 里看到的那样,看起来好像地图在移动到正确地点之前已经加载完毕了。这在真实世界里是不可能的,它实际上是这个样子的:
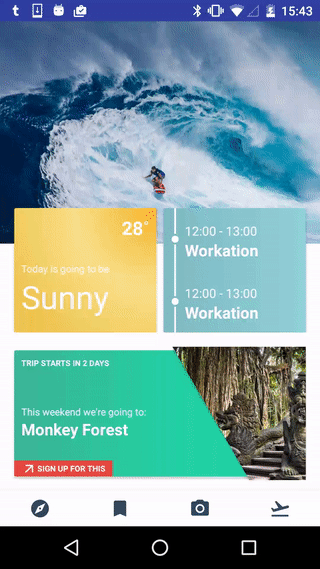
需求
预加载地图
加载完毕后,使用 Google Map API 获得地图的快照图片(bitmap)并保存在缓存中。
为地图编写一个包含缩放与渐显的自定义转场动画(transition),进入DetailsFragment 的时候就激活。
动手吧!
预加载地图
为了实现上述目标,我们首先从已加载的地图上拿到一份快照(snapshot)。当然我们如果想把转场动画做的更平滑一点,肯定不能等进入 DetailsFragment 后才获取。所以要怎么做呢?当然是是悄悄的在 HomeFragment 里拿到这个图片(bitmap) 并且保存在缓存里啦。地图距离底部还有一点距离(margin),所以我们拿到的图片必须满足"将来的"地图尺寸。
XHTML
<?xml version="1.0"encoding="utf-8"?>
<android.support.design.widget.CoordinatorLayout xmlns:android="http://schemas.android.com/apk/res/android"
xmlns:tools="http://schemas.android.com/tools"
android:layout_width="match_parent"
android:layout_height="match_parent"
xmlns:app="http://schemas.android.com/apk/res-auto"
tools:MContext=".screens.main.MainActivity">
<fragment
android:id="@+id/mapFragment"
class="com.google.android.gms.maps.SupportMapFragment"
android:layout_width="match_parent"
android:layout_height="match_parent"
android:layout_marginBottom="@dimen/map_margin_bottom"/>
<LinearLayout
android:layout_width="match_parent"
android:layout_height="match_parent"
android:orientation="vertical"
android:background="@color/white">
...
...
</LinearLayout>
</android.support.design.widget.CoordinatorLayout>就像上面代码展示的那样,MapFragment 被放在布局的最下方,这样我们就可以在用户看不到地方加载地图。
public class MainActivity extends MvpActivity<MainView,MainPresenter> implements MainView,OnMapReadyCallback{
SupportMapFragment mapFragment;
privateLatLngBounds mapLatLngBounds;
@Override
protected void onCreate(Bundle savedInstanceState){
super.onCreate(savedInstanceState);
presenter.provideMapLatLngBounds();
getSupportFragmentManager()
.beginTransaction()
.replace(R.id.container,HomeFragment.newInstance(),HomeFragment.TAG)
.addToBackStack(HomeFragment.TAG)
.commit();
mapFragment=(SupportMapFragment)getSupportFragmentManager().findFragmentById(R.id.mapFragment);
mapFragment.getMapAsync(this);
}
@Override
public void setMapLatLngBounds(final LatLngBounds latLngBounds){
mapLatLngBounds=latLngBounds;
}
@Override
public void onMapReady(final GoogleMap googleMap){
googleMap.moveCamera(CameraUpdateFactory.newLatLngBounds(
mapLatLngBounds,
MapsUtil.calculateWidth(getWindowManager()),
MapsUtil.calculateHeight(getWindowManager(),getResources().getDimensionPixelSize(R.dimen.map_margin_bottom)),
MapsUtil.DEFAULT_ZOOM));
googleMap.setOnMapLoadedCallback(()->googleMap.snapshot(presenter::saveBitmap));
}
}MainActivity 继承自 MvpActivity,而 MvpActivity 是来自 Hannes Dorfmann 写的 Mosby Framework。我的项目都遵从 MVP 模式,而这个框架是一个 MVP 模式的非常好的实现。
在 onCreate 方法里我们做了三件事:
为地图提供了 LatLngBounds,他们会被用来设置地图的边界。
在 activity 的布局里加载了 HomeFragment
为 Mapfragment 设置了 OnMapReadyCallback 的回调。
当地图加载完毕时,就会调用 onMapReady() 方法,我们就可以通过一些操作把当前加载的地图转换成 bitmap 图片。通过 CameraUpdateFactory.newLatLngBounds() 方法,我们可以把镜头转到之前提供的 LatLngBounds 上。这样的话我们就精确的知道下个页面的地图区域,再把屏幕宽度和高度当作参数传入 onMapReady() 方法,像这样操作:
public static int calculateWidth(final WindowManager windowManager){
DisplayMetrics metrics=newDisplayMetrics();
windowManager.getDefaultDisplay().getMetrics(metrics);
returnmetrics.widthPixels;
}
public static int calculateHeight(final WindowManager windowManager,finalintpaddingBottom){
DisplayMetrics metrics=newDisplayMetrics();
windowManager.getDefaultDisplay().getMetrics(metrics);
returnmetrics.heightPixels-paddingBottom;很简单吧?在调用 googleMap.moveCamera() 方法以后,我们设置OnMapLoadedCallback 的回调。当镜头移动到正确的位置的时候,调用 onMapLoaded()方法,我们准备好在此处截图了。
获得图片并保存在缓存中
onMapLoaded() 方法只做一件事 —— 在从地图上获得快照后调用 presenter.saveBitmap()方法。多亏 lambda 表达式,我们可以缩短代码到一行。(译者注:有关 lamb 表达式,推荐搭配此文章一起食用。)
googleMap.setOnMapLoadedCallback(()->googleMap.snapshot(presenter::saveBitmap));此 presenter (译者注:MVP 里的 P) 的代码非常简单,它只是把图片保存在缓存里。
@Override
public void saveBitmap(final Bitmap bitmap){
MapBitmapCache.instance().putBitmap(bitmap);
}
public class MapBitmapCache extends LruCache<String,Bitmap>{
private static final int DEFAULT_CACHE_SIZE=(int)(Runtime.getRuntime().maxMemory()/1024)/8;
public static final String KEY="MAP_BITMAP_KEY";
private static MapBitmapCache sInstance;
/**
* @param maxSize for caches that do not override {@link #sizeOf}, this is
* the maximum number of entries in the cache. For all other caches,
* this is the maximum sum of the sizes of the entries in this cache.
*/
private MapBitmapCache(final int maxSize){
super(maxSize);
}
public staticMapBitmapCache instance(){
if(sInstance==null){
sInstance=newMapBitmapCache(DEFAULT_CACHE_SIZE);
returnsInstance;
}
returnsInstance;
}
public Bitmap getBitmap(){
return get(KEY);
}
public void putBitmap(Bitmap bitmap){
put(KEY,bitmap);
}
@Override
protected intsizeOf(String key,Bitmap value){
return value==null ? 0 : value.getRowBytes()*value.getHeight()/1024;
}
}此处我使用了 LruCache ,因为这是比较推荐的做法,这里有详细解释。
现在我们把bitmap 存到了缓存里,剩下唯一要做的事情就是自定义一个缩放和渐进效果的转场动画。
毛毛雨洒洒水啦~(译者注: 原文为 Easy peasy lemon squeezy。是一个比较有意思的、以俏皮的语气表达“轻而易举”或者“手到擒来”概念的短语。)
自定义一个包含缩放和渐显效果的转场
下面是最有意思的部分,代码也炒鸡简单!但就是这部分完成了比较炫酷的事情。
public class ScaleDownImageTransition extends Transition{
private static final int DEFAULT_SCALE_DOWN_FACTOR = 8;
private static final String PROPNAME_SCALE_X="transitions:scale_down:scale_x";
private static final String PROPNAME_SCALE_Y="transitions:scale_down:scale_y";
private Bitmap bitmap;
private Context context;
private int targetScaleFactor = DEFAULT_SCALE_DOWN_FACTOR;
public ScaleDownImageTransition(final Context context){
this.context=context;
setInterpolator(newDecelerateInterpolator());
}
public ScaleDownImageTransition(final Context context,final Bitmap bitmap){
this(context);
this.bitmap=bitmap;
}
public ScaleDownImageTransition(final Context context,final AttributeSet attrs){
super(context,attrs);
this.context=context;
TypedArray array=context.obtainStyledAttributes(attrs,R.styleable.ScaleDownImageTransition);
try{
targetScaleFactor=array.getInteger(R.styleable.ScaleDownImageTransition_factor,DEFAULT_SCALE_DOWN_FACTOR);
}finally{
array.recycle();
}
}
public void setBitmap(final Bitmap bitmap){
this.bitmap=bitmap;
}
public void setScaleFactor(final intfactor){
targetScaleFactor=factor;
}
@Override
public Animator createAnimator(final ViewGroup sceneRoot,final TransitionValues startValues,final TransitionValues endValues){
if(null == endValues){
return null;
}
final View view=endValues.view;
if (view instanceof ImageView){
if (bitmap!=null)
view.setBackground(new BitmapDrawable(context.getResources(),bitmap));
float scaleX=(float)startValues.values.get(PROPNAME_SCALE_X);
float scaleY=(float)startValues.values.get(PROPNAME_SCALE_Y);
float targetScaleX=(float)endValues.values.get(PROPNAME_SCALE_X);
float targetScaleY=(float)endValues.values.get(PROPNAME_SCALE_Y);
ObjectAnimator scaleXAnimator = ObjectAnimator.ofFloat(view,View.SCALE_X,targetScaleX,scaleX);
ObjectAnimator scaleYAnimator = ObjectAnimator.ofFloat(view,View.SCALE_Y,targetScaleY,scaleY);
AnimatorSet set=new AnimatorSet();
set.playTogether(scaleXAnimator,scaleYAnimator,ObjectAnimator.ofFloat(view,View.ALPHA,0.f,1.f));
return set;
}
return null;
}
@Override
public void captureStartValues(TransitionValues transitionValues){
captureValues(transitionValues,transitionValues.view.getScaleX(),transitionValues.view.getScaleY());
}
@Override
public void captureEndValues(TransitionValues transitionValues){
captureValues(transitionValues,targetScaleFactor,targetScaleFactor);
}
private void captureValues(final TransitionValues values,final float scaleX,final float scaleY){
values.values.put(PROPNAME_SCALE_X,scaleX);
values.values.put(PROPNAME_SCALE_Y,scaleY);
}
}在转场动画中做了什么事情呢?我们用 scaleFactor 对传入的 imageView 进行了 scaleX 和 scaleY 属性的缩放(默认是8)。换句话说我们通过 scaleFactor 先把图片拉伸,然后再把图片压缩回需要的大小。
创建自定义转场动画
为了编写转场动画,我们必须继承一个 Transition 类。然后重写 captureStartValues 和captureEndValues 方法。猜猜发生了啥?
Transition 框架使用了属性动画的 API ,通过改变 view 开始和结束时的属性值来产生动画。如果你不熟悉属性动画,强烈推荐阅读这篇文章。就像刚才解释的那样,我们要缩放图片。开始值是 scaleFactor ,结束值是期望 scaleX 和 scaleY的值,通常情况下是1。
怎么传递这些值呢?如前所述,很简单。我们把 TransitionValues 对象当作参数传进captureStart 和 captureEnd 方法里。它包括一个 view 的引用和一个可以保存值的 Map 对象,在我们的项目中需要保存的值就是 scaleX 和 scaleY。
获得这些值以后,我们需要重写 createAnimator() 方法。在这个方法中需要返回一个动态改变 view 属性的 Animator (或者 AnimatorSet )。本项目中返回的是 AnimatorSet 对象,此对象同时改变一个 view 的尺寸和亮度。同时,因为我们只希望转场动画作用在 ImageView 上,所以通过 instanceof 进行了对象类型校验,以保证传入的 view 是一个 ImageView。
部署自定义转场动画
我们已经在缓存中保存了 bitmap 图片,也已经创建了转场动画,所以只剩最后一步 —— 就是为 fragment 添加转场动画。我喜欢写一个静态工厂方法来创建 fragments 和 activities 。这么做可以让我们保持代码逻辑清晰,所以也应该用这样的设计模式来编写转场动画的代码。
public static Fragment newInstance(final Context ctx){
DetailsFragment fragment = new DetailsFragment();
ScaleDownImageTransition transition=new ScaleDownImageTransition(ctx,MapBitmapCache.instance().getBitmap());
transition.addTarget(ctx.getString(R.string.mapPlaceholderTransition));
transition.setDuration(800);
fragment.setEnterTransition(transition);
return fragment;
}瞧,做起来多简单。我们为转场动画实例化了一个新的实例,又通过 xml 为它添加了transitionName 的属性。
<ImageView
android:id="@+id/mapPlaceholder"
android:layout_width="match_parent"
android:layout_height="match_parent"
android:layout_marginBottom="@dimen/map_margin_bottom"
android:transitionName="@string/mapPlaceholderTransition"/>然后我们通过 setEnterTransition() 把fragment 传递进去, 看吧!效果出现啦:

总结
你看,最终效果已经很接近像 GIF 那样从本地加载地图的效果了。但是最后一帧动画仍然会有那么一点闪烁,因为地图的快照还是与实际的地图有点差别。
多谢阅读,下一部分会在星期二的 7.03 更新。如果有疑问的话,欢迎评论。当然如果发现这些博文很有趣,不要忘记分享噢。
