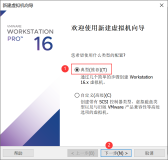常用命令:
以下所有命令在输入vboxmanager后都能看到,这里只是列几个用的多的。
显示所有虚拟机:vboxmanage list vms
显示所有正在运行的虚拟机:vboxmanage list runningvms
显示虚拟机详细信息:vboxmanage showvminfo winxp
修改虚拟机名称:vboxmanage modifyvm winxp --name winxp_clone
修改虚拟机所占用的cpu内核数:vboxmanage modifyvm winxp --cpus 2
启动虚拟机:vboxmanage startvm winxp --type headless
关闭虚拟机:vboxmanage controlvm winxp poweroff
注册虚拟机(绝对路径):vboxmanage registervm <filename>
修改端口映射规则:vboxmanage modifyvm winxp --natpf1 rule_ssh, tcp, , 8888, 10.0.2.15, 8888
将网络连接修改成桥接:vboxmanage modifyvm winxp --nic1 bridged --bridgeadapter1 eth0
设置虚拟机vrde的ip地址:vboxmanage modifyvm winxp --vrdeport 3388
心得一:虚拟机无法启动
由于服务器需要断电,有同事就把服务器关掉了,但是服务器上的虚拟机并没有正常关闭,结果再开机的时候就显示下面的错误:
- [root@localhost ~]# vboxmanage startvm winxp
- Waiting for VM "winxp" to power on...
- VBoxManage: error: The virtual machine 'winxp' has terminated unexpectedly during startup with exit code 0
- VBoxManage: error: Details: code NS_ERROR_FAILURE (0x80004005), component Machine, interface IMachine, callee
用help命令查了一下,启动的时候还有3个参数可以选用。
- VBoxManage startvm <uuid>|<name>...
- [--type gui|sdl|headless]
突然想起来,刚才用VNC连接就没成功,可能和界面有关系。干脆用无界面的方式启动,问题解决。
- [root@localhost ~]# vboxmanage startvm winxp --type headless
- Waiting for VM "winxp" to power on...
- VM "winxp" has been successfully started.
心得二:虚拟机无法注册
vboxmanage registervm [path]无法注册,出现如下报错:
- [root@localhost VirtualBox VMs]# vboxmanage registervm centos5.6_64\ Clone/
- VBoxManage: error: Runtime error opening '/root/.VirtualBox/centos5.6_64 Clone' for reading: -102 (File not found.).
- VBoxManage: error: /home/vbox/vbox-4.1.2/src/VBox/Main/src-server/MachineImpl.cpp[436] (nsresult Machine::init(VirtualBox*, const com::Utf8Str&, const com::Guid*))
- VBoxManage: error: Details: code NS_ERROR_FAILURE (0x80004005), component VirtualBox, interface IVirtualBox, callee nsISupports
- Context: "OpenMachine(Bstr(a->argv[0]).raw(), machine.asOutParam())" at line 90 of file VBoxManageMisc.cpp
在官方找到了答案,这里path必须是绝对路径!这个地方做的确认太不人性化了,具体见https://www.virtualbox.org/ticket/8468。
- vboxmanage clonevm winxp --name winxp_loadrunner --register
心得三:利用VRDE通过实体机远程连接虚拟机桌面
服务器上没有安装vnc,把clone的镜像文件放到虚拟机中重启以后突然发现无法连接上,因为和原来的虚拟机是使用同样的ip。如果用的nat方式,还比较方便,开启了dhcp肯定是可以的,利用port forward把另外一个主机的远程连接端口映射出来也没问题。但是如果是用bridge,那没修改ip怎么连接上呢?!
这里就需要用到VRDE,它是在实体机上开的一个远程桌面端口。这个和操作系统的远程桌面不一样,它是通过实体机来看虚拟机桌面,相当于直接在实体机上操作虚拟机,所以你能看到操作系统的开机画面。理论上,这样也可以在不用vnc连接实体机的情况下,安装虚拟机操作系统。我现在都是用装好的系统文件clone的,这个还没试过,有试过的兄弟告诉我一下。
通过vboxmanage modifyvm winxp --vrdeport 3388命令就可以修改虚拟机的端口,连接的时候是使用RDP协议,在windows下直接用mstsc,linux下用rdesktop就可以。这个和你虚拟机安装的操作系统无关。
本文转自passover 51CTO博客,原文链接:http://blog.51cto.com/passover/738067,如需转载请自行联系原作者