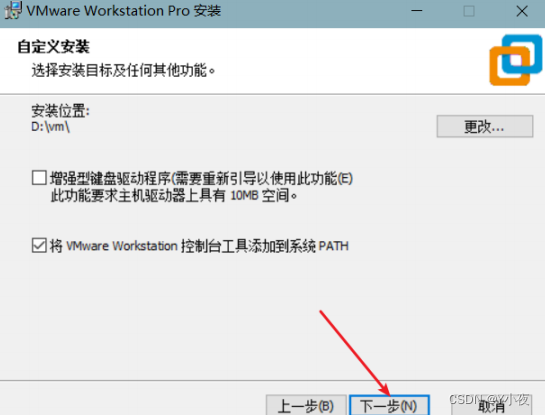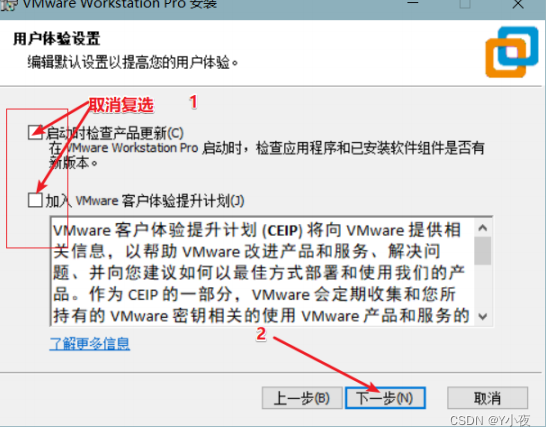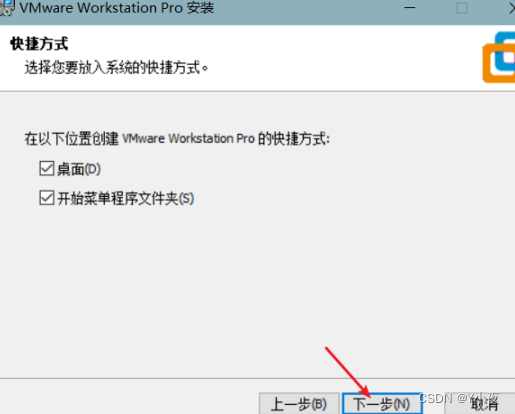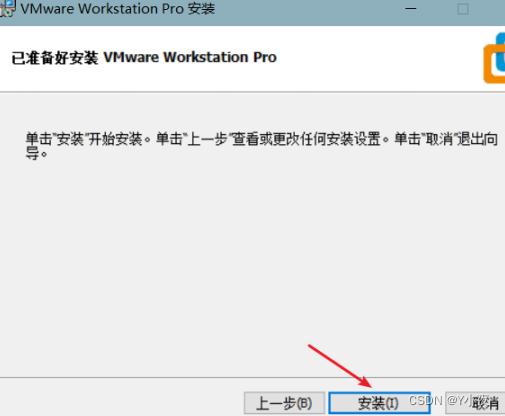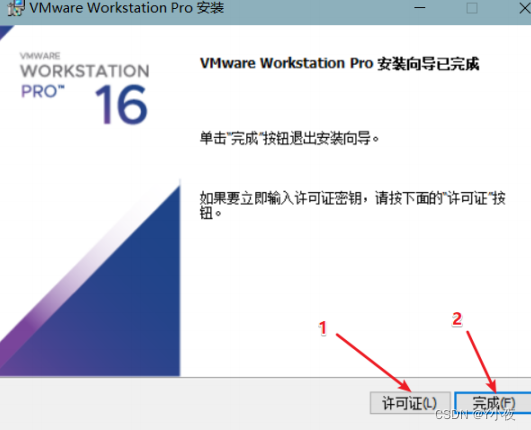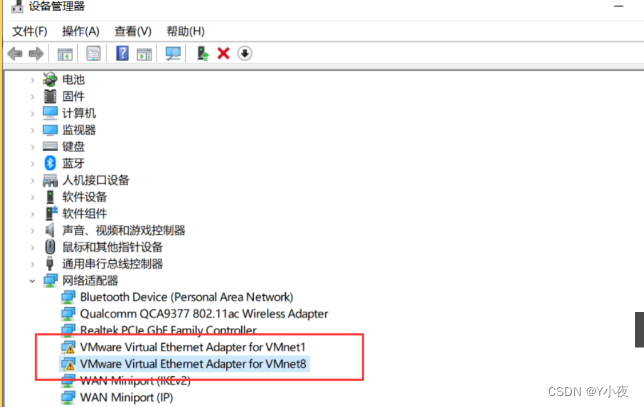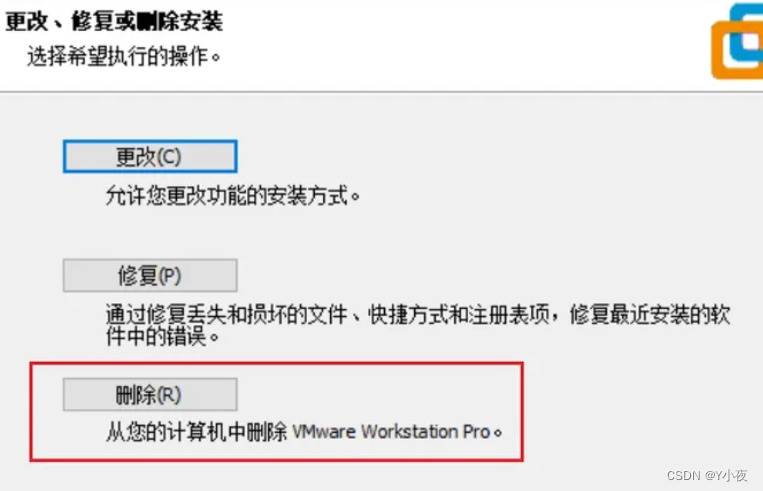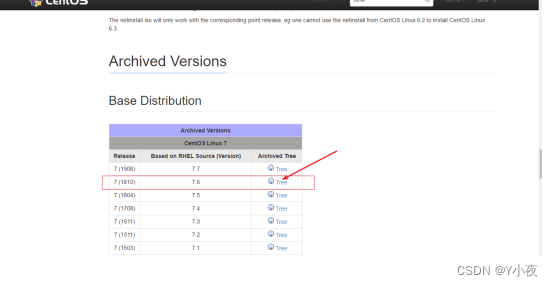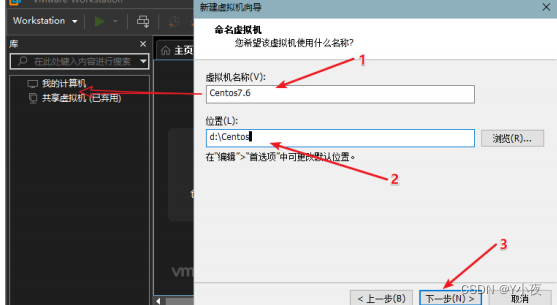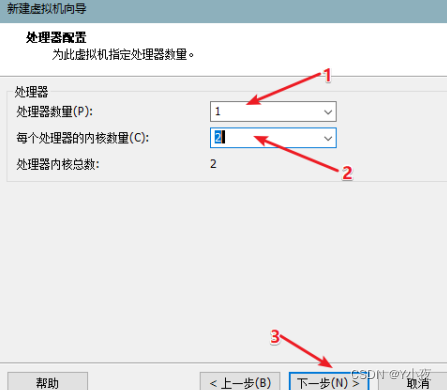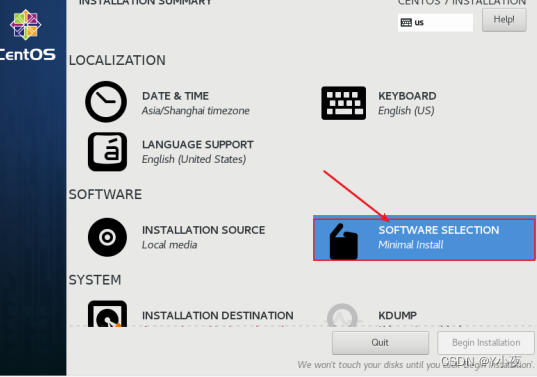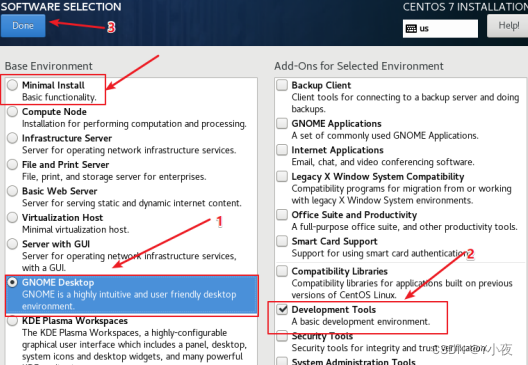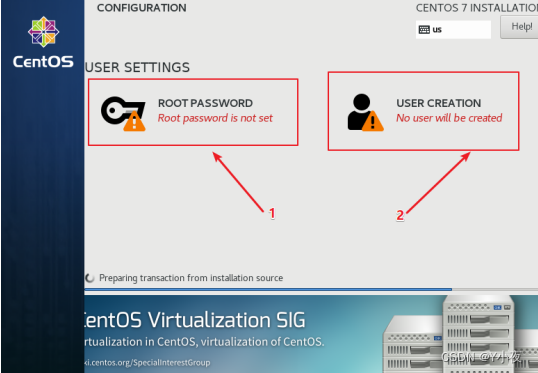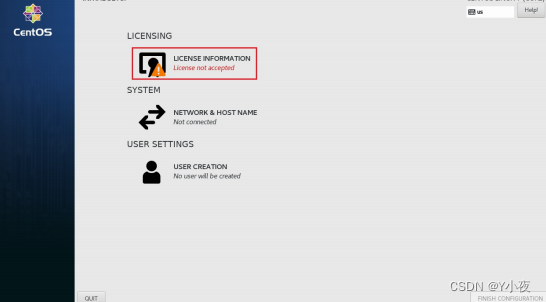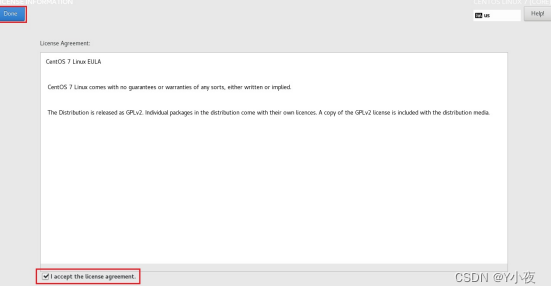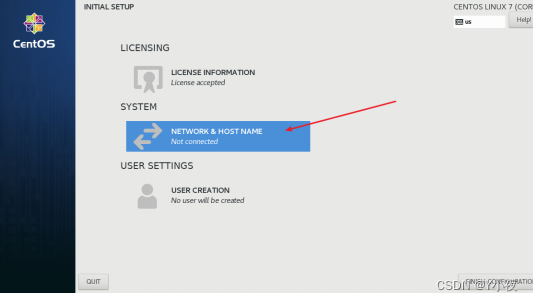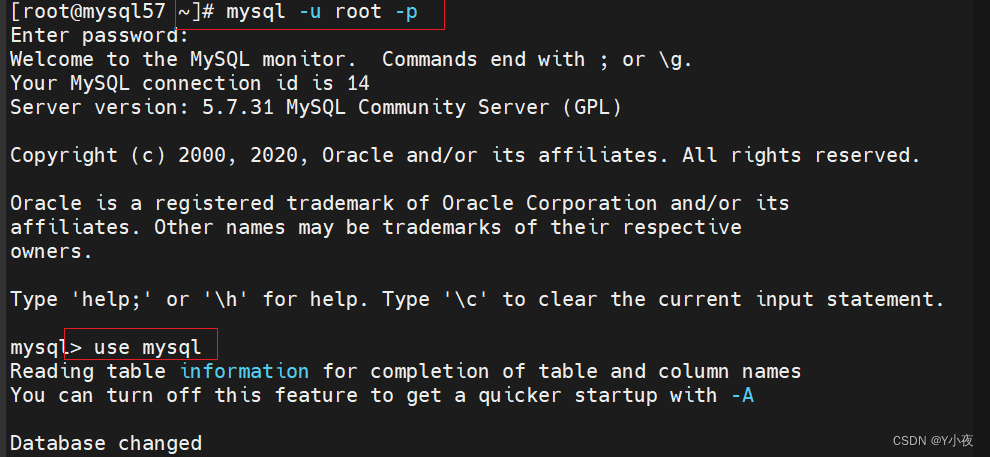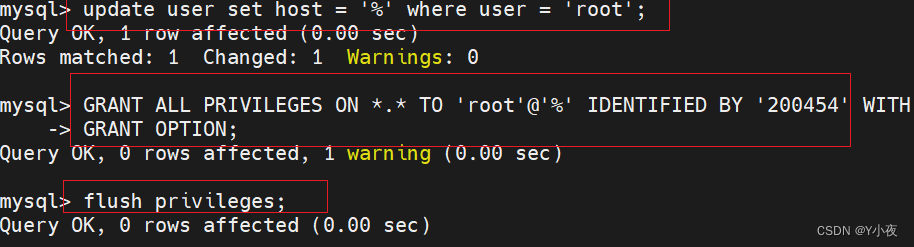🎯博主过程经历简介(吐槽)
我本来是是想在vmware上安装centos 7 Linux虚拟机上安装MySQL系统的,但是第一遍,把我的Linux系统搞乱了,以至于我把vm以及Linux全删了,然后,我想重新下载一边,但是这个时候最大的问题出现了,再次下载好VMware虚拟机后,两个虚拟网卡不见了,变成了这样
正常的应该是;
我就在网上找了超多资料,导致我卡了半天,后来在安装MySQL的过程中也出现的好多问题,比如安装错误、安装的MySQL没法用远端控制(没法用navicat等工具连接)等等。
反正VMware安装+centos 7Linux系统+MySQL安装,以及遇见的各种问题(vm两个虚拟网卡消失、以及vm网络适配器有感叹号等等),这里面的坑博主基本都踩过了,经历了一两天,所以在这里给大家分享一下,以免大家踩坑!!!
🎯Vmware安装以及可能所遇问题
🎃VMware安装步骤
这里我是直接那我的自己下载好的VMware给大家举例,如果有没下载的友友,自己去官网下载吧,这里我就不教了。
第一步:双击打开VMware安装程序 :
第二步:进行下一步安装:
第三步:同意许可协议,单击下一步:
第四步:根据需要决定是否需要更改软件的安装位置(建议放置于除C盘以外任意盘符下):
第五步:更改成功后,单击确定,下一步继续安装:
第六步:用户体验设置,如下图所示,单击下一步继续安装:
第七步:快捷方式设置,单击下一步继续安装:
第八步:单击安装按钮
第九步:安装结束后,单击完成按钮
🎃VMware许可证分享
在上一步骤中,可以选择许可证,输入许可证可以永久使用了。如果只是临时使用,那就可以直接点完成。
许可证分享(版本不同,许可证也不同):
17:
- 4A4RR-813DK-M81A9-4U35H-06KND
- JU090-6039P-08409-8J0QH-2YR7F
16:
- ZF3R0-FHED2-M80TY-8QYGC-NPKYF
- FNEW8-ZY7TY-Y1Z7W-QZQCR-NZZ5V
- XJKN8-KM9KX-H1Y91-FQPVX-QFXUZ
15:
- FC7D0-D1YDL-M8DXZ-CYPZE-P2AY6
12:
- ZC3TK-63GE6-481JY-WWW5T-Z7ATA
10:
- 1Z0G9-67285-FZG78-ZL3Q2-234JG
🎃所遇到问题及解决
🥏VMware网卡消失/网络适配器VMware网卡出现感叹号
在安装完VMware之后需要检查,检查虚拟机软件是否有安装2 个虚拟网卡
没有这两个虚拟网卡,会导致,后期操作没法ping。
问题描述:
打开win+x,设备管理器中是这样:(两个VMware适配器上显示:Windows 仍在设置此设备的类配置。 (代码 56))
或者是网络连接中,没有两个网络网卡
办法一(对我的设备无效):
这个方法是在控制面板里,对VMware虚拟机进行更改,把这个删除或者修复,重新下一个。(博主在这个上面花费了一大半天,删了重装了五六遍,搜了四五十个网页,来来回回还是老样,对我来说无效!不知道不大家有没有用,可以试一下)。
办法二(解决了我的问题):
在我经历了几个小时的绝望搜索后终于搜到了一种对我的设备有效解决办法!!!
按win+r,弹出运行窗口,输入“redegit”,进入注册表,如果打不开的话,可以在点win,在里面搜:注册表编辑器
然后删除HKEY_CLASSES_ROOT目录下CLSID中的 {3d09c1ca-2bcc-40b7-b9bb-3f3ec143a87b}文件,然后网卡禁用再启用。
然后感叹号就消失了,让我们看一下网络连接:
这种就正常了,可以后续进行ping连接了。
🎯CentOS7的Linux系统安装
🎃安装步骤
🥏下载镜像
从官网下载得到的镜像文件:
等待下载完成后,记得自己下载到哪里啦,以便后续使用。
🥏新建虚拟机
第一步:新建虚拟机,点击 “Workstations”-->"文件" 菜单,选择 "新建虚拟机" 选项,或直接在右 侧选择创建新的虚拟机选择 "自定义" 点击下一步:
、
第二步:选择兼容性,默认即可,单击下一步:
第三步:选择镜像文件的时候选择“稍后安装操作系统”,点击下一步:
第四步:设置虚拟机的名称(名称将会后期出现在左侧)和设置虚拟系统的安装位置
第五步:CPU设置,提示:根据自身电脑配置选择CPU设置
剩下的几个步骤都是默认的!
🎃 系统配置
第一步:选择CentOS系统安装镜像【*.iso文件】(就是前几步下载的镜像)
第二步:开启虚拟机,进行系统安装 :
第三步:选择安装centos7(通过↑ 或 ↓方向键进行选择),确认后,按下回车
第四步:等待一会儿后,将弹出欢迎使用CENTOS 7的界面,选择英文,英文(范英国家)或者中文(英语不好的小伙伴要开心了吧!!),点击继续
第五步:在安装信息摘要界面,点击软件安装,进入软件选择界面
第六步:在软件选择界面,选中左侧GNOME Desktop,勾选右侧可选项,点击完成,回到安装信息摘 要界面。
提醒: 这个可以默认,默认为最小系统,没有图形界面,下图安装的是含有图形界面的:
第七步:进入磁盘配置页面,直接点Done,不需要做其他更改,只是确认使用自动分区
第八步:点击开始安装
第九步:进入安装进度页面:(点击ROOT密码,进入密码设置页面,输入两次ROOT账户的密码,例如1234。第一次点击完 成,会提示Too short,密码太短,再点击一次完成,确定使用简单密码。,用户名要不要都可以!)
第十步:重启之后,来到初始设置页面,点击license information
第十一步:勾选我同意许可协议,点击左上角完成,回到初始设置页面
第十二步:设置网络和主机名,直接点击进入配置
第十三步:进入到欢迎页面,点击前进
第十四步:全名任意填写,用户名默认和全名一致,此处的用户名,是一个普通的账户,别于 ROOT账户。点击前进。
接下来进入就行了。
🎃所遇到问题及解决
🥏CentOS的Linux虚拟机如何联网
正常联网状态下,输入ifconfig(用 ip addr也行)命令,会出现ip地址,
如果联网的情况下,这里没有IP地址的:
那么就让我们来联网:
第一步:进入System Tools——》Settings下
第二步:进入Network下,打开网络:
这样问题就解决了。
🥏再次打开CentOS,网络不会自动打开
问题描述:关掉CentOS后,再次打开时,网络处于关闭状态,不能自动打开。
解决:
第一步:进入终端页面,进入root 管理员用户
第二步:进入网络配置文件夹
cd /etc/sysconfig/network-scripts/
第三步:输入命令ls 查看当前目录下文件,找到ifcfg-eth0的文件,一般网络名称都是eth0或ens333,不同的根据自身情况而定,我的是ens33
第四步:进入文件内编写
sudo vim ifcfg-ens33
第五步:点击i,进入编辑模式,将文件中的ONBOOT = no 改为 yes,改好之后,按下esc键退出编辑模式,按住shift + :,输入wq!,回车后保存成功,退出终端,重启系统就解决了
这样下次进入系统,网络就自动打开了。
🎯在CentOS 7下的Linux系统中安装MySQL
🎃安装步骤
🥏下载准备所需工具
- 数据库管理软件(本例使用SQLyog-12.0.8-0.x64)
- 数据库软件(本例使用mysql-5.7.31-linux-glibc2.12-x86_64.gz)
- 远程终端管理软件(本例使用MobaXterm)
🥏进行Linux系统与远程终端MobaXterm进行连接
连接不上的话,可以是多试几次。
🥏将Linux版本的MySQL压缩包传到其中
或者直接拖进去也行。
🥏解压MySQL压缩包
解压MySQL软件包,然后移动到/usr/local目录下,起名为mysq(不用手动建,执行Linux命令就行)
# rm -rf /usr/local/mysql # tar -xf mysql-5.7.31-linux-glibc2.12-x86_64.gz # mv mysql-5.7.31-linux-glibc2.12-x86_64 /usr/local/mysql
看一下结果(可视化进入目录中)
已经解压进来了。
🥏创建账号,目录及赋权
创建一个特定的 mysql 账号,用于启动与运行 mysql 软件
# useradd -r -s /sbin/nologin mysql
进入 /usr/local/mysql 目录,创建 mysql-files 文件夹
# cd /usr/local/mysql # mkdir mysql-files
更改 mysql-files 文件夹权限(拥有者与所属组以及文件夹权限 750 )
1. # chown mysql.mysql mysql-files 2. # chmod 750 mysql-files
🥏删除默认配置文件my.cnf,然后初始化MySQL
# rm -rf /etc/my.cnf # bin/mysqld --initialize --user=mysql --basedir=/usr/local/mysql
注意 :箭头处为 MySQL 的初始密码。
🥏 添加环境变量,启动MySQL,修改密码
# echo 'export PATH=$PATH:/usr/local/mysql/bin' >> /etc/profile # source /etc/profile # cp support-files/mysql.server /etc/init.d/mysqld # service mysqld start # mysql -p
输入初始密码,然后设置新密码:
进行刷新:
flush privileges;
🥏配置mysqld服务随开机自启动
# chkconfig --list # chkconfig --add mysqld # chkconfig mysqld on
🥏进行MySQL本地登入
# mysql -u root -p //说明:-u 指定连接用户 -p 指定用户密码
🥏 远程登入设置
第一步:使用“mysql -uroot -p //root”命令可以连接到本地的mysql服务。
#mysql -uroot -p
第二步:使用“use mysql”命令,选择要使用的数据库,修改远程连接的基本信息,保存在mysql数据库中,因此 使用mysql数据库。
第三步:直接更改数据库update user set host = '%' where user = 'root';命令可以更改远程连接的设置。mysql> GRANT ALL PRIVILEGES ON *.* TO 'root'@'%' IDENTIFIED BY '密码' WITH GRANT OPTION;
第五步;使用“select host,user,authentication_string from user;”查看修改是否成功。
这样就可以用navicat或者SQLyog远程连接了。
可以测试一下。
这样代表成功了。
如果你到了这一步,那就恭喜了,Linux下的MySQL安装完成!!!
🎃所遇到问题及解决
🥏远程连接MySQL错误
问题描述:
如果你进行了上面的步骤,还是无法用navicat或者SQLyog远程连接,出现10060错误,那可能是你的防火墙的问题。
解决:
第一步:查看防火墙规则,看ports是否开放了3306端口
firewall-cmd --list-all
第二步:开放端口
firewall-cmd --permanent --add-port=3306/tcp
第三步:重启防火墙(修改配置后要重启防火墙)
firewall-cmd --reload
第四步:再次查看防火墙,看ports是否开放了3306端口
firewall-cmd --list-all
完成这几步后,应该就可以连接了。
🎯安装过程中其他问题
在其中遇见其他问题可以发到评论区,博主看到会回复的,毕竟我也在这上面卡了两天,踩了很多坑,可能这篇博客写的不是很全,其他问题可以在评论区里提问,发现的这篇博客中的问题,也可以发在评论区,一起进步,加油!