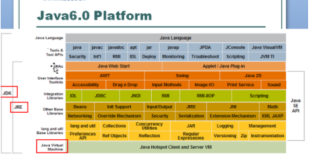1、运行conda create --name pyqt python=3.9命令,创建虚拟环境pyqt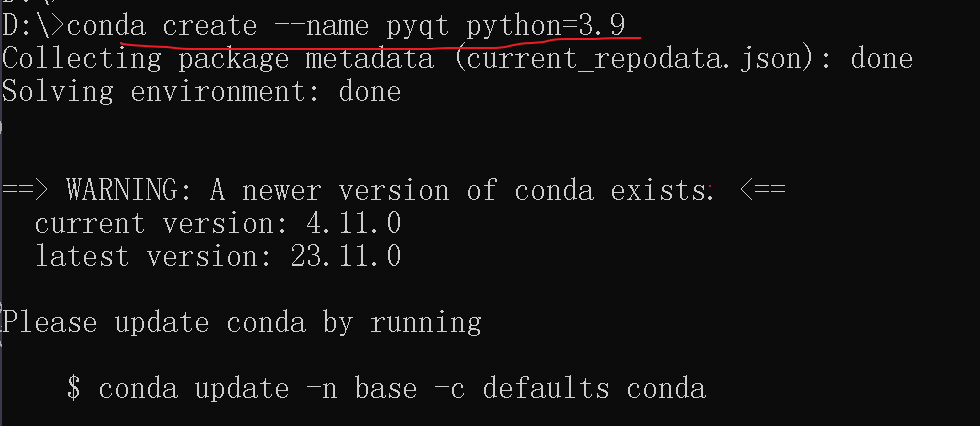
2、激活虚拟环境pyqt
3、安装pyqt软件包
运行pip install pyqt5 pyqt5-tools安装pyqt相关软件包。
安装完成后,虚拟环境pyqt的路径下可以看到pyuic5、pyrcc5等exe文件。
4、选择一个空文件夹,配置项目Python环境
点击File--》Setting-->Project:Screen-->Python Interpreter,然后点击Add Interpreter,然后选择Conda Environment,选择刚才创建的虚拟环境中的python.exe文件。
5、添加UI设计可视化工具
在pycharm中,添加外部工具
File--》Setting-->Tools-->External Tools,然后点击+,填写name、program、working directory。
Name:自己命名就可以,小编设置为UIDesigner
Program:在刚才创建的虚拟环境pyqt中找到designer.exe文件,小编的路径是
D:\miniconda3\envs\pyqt\Lib\site-packages\qt5_applications\Qt\bin\designer.exe,需要替换成自己电脑本地路径。
Working directory:设置为当前路径,\$FileDir\$
6、添加PyUIC工具
在pycharm中,添加外部工具
File--》Setting-->Tools-->External Tools,然后点击+,填写name、program、Arguments、working directory。
Name:自己命名就可以,小编设置为Pyuic
Program:在刚才创建的虚拟环境pyqt中找到pyuic.exe文件,小编的路径是
D:\miniconda3\envs\pyqt\Scripts\pyuic5.exe,需要替换成自己电脑本地路径。pyuic5.exe用途是将ui文件转换为py文件
Arguments:填写\$FileName\$ -o \$FileNameWithoutExtension\$.py,表示在ui文件的相同目录下生成对应的py文件
Working directory:设置为当前路径,\$FileDir\$
7、添加Pyrcc工具
在pycharm中,添加外部工具
File--》Setting-->Tools-->External Tools,然后点击+,填写name、program、Arguments、working directory。
Name:自己命名就可以,小编设置为Pyrcc
Program:在刚才创建的虚拟环境pyqt中找到pyrcc5.exe文件,小编的路径是
D:\miniconda3\envs\pyqt\Scripts\pyrcc5.exe,需要替换成自己电脑本地路径。Pyrcc5.exe用途是将.qrc资源文件转换成.py文件
Arguments:填写\$FileName\$ -o \$FileNameWithoutExtension\$.py,表示在ui文件的相同目录下生成对应的py文件
Working directory:设置为当前路径,\$FileDir\$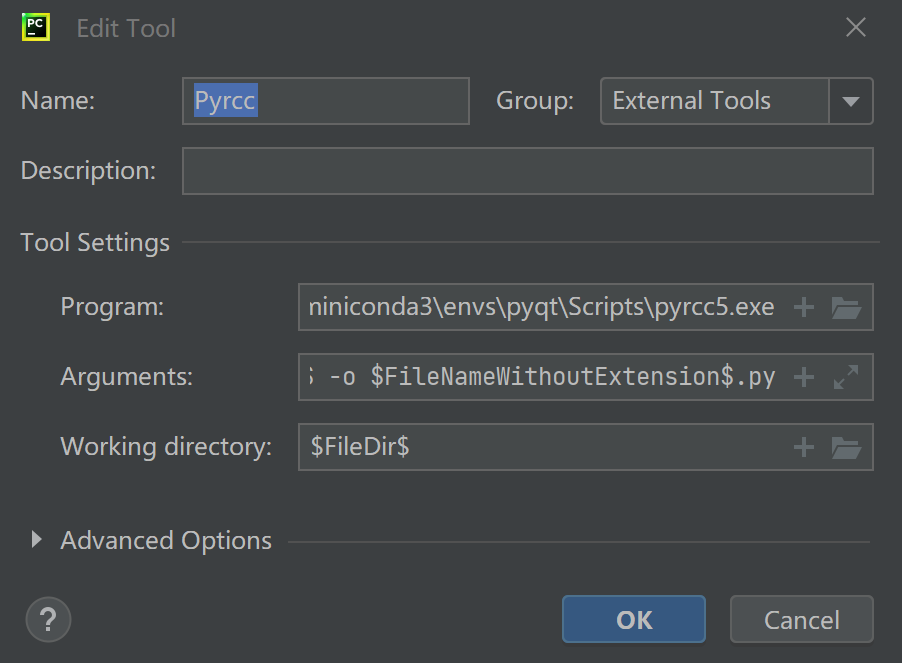
8、运行demo
新建main.py程序,输入一下代码
import sys
from PyQt5.QtWidgets import QApplication, QMainWindow, QPushButton
def hello():
print("Hi 2024,元旦快乐!")
app = QApplication(sys.argv)
win = QMainWindow()
win.setGeometry(600, 600, 600, 600)
win.setWindowTitle("Pyqt5 HelloWorld")
button = QPushButton(win)
button.resize(200, 200)
button.setText("Click")
button.move(200, 200)
button.clicked.connect(hello)
win.show()
sys.exit(app.exec_())
运行结果如下所示:
点击Click,在pycharm控制台可以看到一下信息
本文完,感谢阅读,希望对您有帮助!