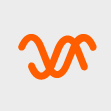搭建Joomla基础管理平台
CodeSample小助手 2019-12-30
简介:
Joomla是一套知名的内容管理系统。Joomla是使用PHP语言和MySQL数据库所开发的软件系统,最新版本3.x实现了许多技术上的优化,是目前的稳定版本。本教程主要介绍如何在阿里云服务器ECS上搭建Joomla基础管理平台。
前提条件
使用本教程进行操作前,请确保您已经注册了阿里云账号。如还未注册,请先完成账号注册。
背景信息
如果您熟悉ECS、熟悉Linux系统, 刚开始使用阿里云ECS实例进行建站,则本教程适用于您。
本教程示例步骤中使用的操作系统为CentOS 6.5 64位。
操作步骤
完成以下步骤,在阿里云服务器ECS上搭建Joomla基础管理平台:
- 步骤一:使用Joomla镜像
- 如果您是新购ECS实例,可以使用云市场镜像搭建Joomla平台。具体步骤请参见步骤一:使用云市场镜像创建ECS实例。
- 如果您已购买ECS实例,可以通过更换系统盘的方式,来更换所需要的镜像。具体步骤请参见步骤一:更换已购实例的镜像。
- 步骤二:安装Joomla
- 步骤三:配置外网访问
- 步骤四:配置Joomla
相关操作如下:
步骤一:使用云市场镜像创建ECS实例
购买ECS实例,如果需要备案网站,计费方式请选择包年包月。对于个人使用的小型网站,一台云服务器ECS实例可以满足需求。
如果您已有包含Joomla环境的自定义镜像,可以使用该镜像创建实例。本节只介绍在新购ECS实例上使用云市场镜像搭建Joomla平台的操作步骤。
说明 本教程示例步骤中使用的云市场Joomla镜像,目前仅支持CentOS、Ubuntu和Aliyun Linux。
- 登录ECS管理控制台。
- 在左侧导航栏,单击。
- 在实例列表页面,单击创建实例。
- 在自定义购买页面,完成以下配置。
- 单击确认下单。
- 确认订单信息无误后,单击确认支付。
步骤一:更换已购实例的镜像
如果您已购买ECS实例,可以通过更换系统盘的方式,来更换所需要的镜像。具体操作,请参见
更换系统盘(非公共镜像)。本节选择PHP运行环境镜像(CentOS 64 位 | PHP 5.4|Nginx 1.4|Joomla)。镜像说明如下:
- 镜像版本说明操作系统:CentOS 6.5 64 位。
镜像版本V1.0软件明细:Nginx1.4.7、PHP 5.4.27、MySQL5.5.37、FTP2.2.2、Joomla!3.3.3 1.2和镜像安装说明。
- 镜像环境里相应软件的安装,是基于阿里云Linux版的一键安装包源码1.3.0版本,在此基础上修改、优化了相应功能,编译安装完成。
- 在镜像环境中,/root/sh-1.3.0-centos-joomla.zip是安装镜像环境的脚本。您可以在CentOS 6.5系统中自行采用此脚本安装,安装后的环境跟镜像里初始化的环境一致。
说明 如果使用此脚本安装镜像环境,需要运行 chmod 777 -R sh-1.3.0-centos-joomla命令为脚本赋予777安装权限。
- 在镜像环境中出于安全考虑,Joomla默认设置页面只容许127.0.0.1访问。您运行/root/joomla_opennet.sh脚本后 ,可以通过外网访问Joomla的默认设置页面。
- 在镜像环境中,/root/sh-1.3.0-centos-joomla是安装环境的主目录,镜像中的环境是在此目录下编译安装的。
步骤二:安装Joomla
完成以下操作,在CentOS 6.5系统中,通过安装镜像环境的脚本/root/sh-1.3.0-centos-joomla.zip自行安装Joomla。
步骤三:配置外网访问
在镜像环境中出于安全考虑,Joomla默认页面只允许127.0.0.1访问。如需通过外网访问Joomla的默认设置页面,执行以下命令运行
/root/joomla_opennet.sh脚本。
/root/joomla_opennet.sh步骤四:配置Joomla
完成以下步骤,配置Joomla。
至此,Joomla搭建完成。Joomla访问方式如下:
- 访问前端网站:
http://ECS实例公网IP地址 - 访问后台管理:
http://ECS实例公网IP地址/administrator
查看并修改MySQL以及FTP密码
密码存储在/alidata/account.log文件中。查看、修改密码的步骤如下:
卸载软件
卸载镜像环境中安装的软件,可以参见如下命令。
cd /root/sh-1.3.0-centos-joomla./uninstall.sh
说明
- 执行以上操作会清理环境的/alidata目录,卸载前请自行备份好相应数据。
- 如果不小心删除了/root/sh-1.3.0-centos-joomla,可以使用以下命令重新解压缩脚本文件/root/sh-1.3.0-centos-joomla.zip。
cd unzip sh-1.3.0-centos-joomla.zip chmod 777 -R sh-1.3.0-centos-joomla cd sh-1.3.0-centos-joomla ./uninstall
为Joomla安装中文语言包
Joomla安装完成之后默认前台后台都是英文界面,中文语言需要手动安装。