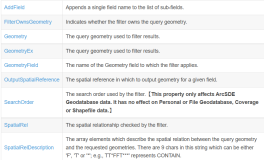上一篇文章讲解了如何创建基本的点、线、面要素
MIKE 21 教程 1.1 网格搭建界面介绍之点线面的创建
本节来讲一下对点线面要素的高阶处理,主要包括要素修改与打断线(break line)的讲解
忘了怎么找到Mesh Generate工具的同学:
打开MIke Zero软件,选择File-New-File,选择MIKE Zero中的Mesh Generator工具,进入网格搭建页面。
1 已创建要素的修改
在实战操作中不免要对已有要素进行修改或删减,主要的方式有
1.1 在已有的线要素中,增加点(Verticle)
点击新建点按钮,当鼠标接近线要素时,会自动将线要素吸附到鼠标指针上,此时按住左键拖动鼠标,在想要增加点的地方松开鼠标左键,即可改变线的形状,为线增加点要素
1.2 折点(Verticle)与端点(Node)的转换
使用选择点工具,选择一个或多个点,在任意区域右键,即可进行折点与端点的相互转换。折点与端点的区别详见上一篇文章。
1.3 点的移动与擦除
1)点的移动
选择点移动功能,即可对单个但进行拖动;如需对多个点进行批量移动,则首先通过选择点数据批量选点,随后再使用移动功能批量移动。
2)点的擦除
选择点的擦除功能,即可对单个但进行擦除;按住鼠标不放,即可对所圈矩形内的点批量擦除
2 打断线(break line)
打断线工具包括打断线选择工具与打断线绘制工具。
首先讲一下打断线的作用是什么。打断线不是一个实体的点线面属性,而是设置高程的断层区。在后续对高程数据进行插值时,软件默认是高程均匀变化的,但是如果设置了打断线,代表了其高程在这里产生了剧烈变化,用一张图表示更加清晰。
红色曲线即为break line,面中的各个点位为高程数据的标注点,颜色代表高程数值,对于包含break line 和不包含break line的两个文件分别对高程进行插值,结果如下:
可以看到在设置了break line的文件中(左图),高程在break line处发生了剧烈变化。
打断线的设置方法为,单击插入break line按钮绘制break line,使break line截断对应的断面即可。
具体细节操作与插入线属性操作形式相同。
以上是 MIKE21 中,对点线面要素的高阶处理的讲解。
下一篇文章将会讲解高程点的布置与网格文件的生成。