
【宜搭-标准版】看板柱状图/条形图如何实现按次数的多少降序排列
如题,发现按降序的时候规则显示不支持公式和求和字段,这样需要选择哪个字段来做参考实现降序? 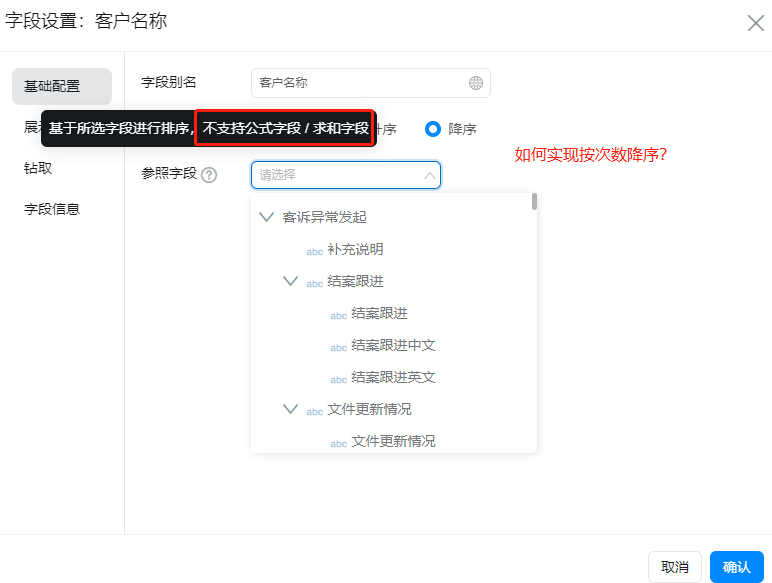
版权声明:本文内容由阿里云实名注册用户自发贡献,版权归原作者所有,阿里云开发者社区不拥有其著作权,亦不承担相应法律责任。具体规则请查看《阿里云开发者社区用户服务协议》和《阿里云开发者社区知识产权保护指引》。如果您发现本社区中有涉嫌抄袭的内容,填写侵权投诉表单进行举报,一经查实,本社区将立刻删除涉嫌侵权内容。
-
天下风云出我辈,一入江湖岁月催,皇图霸业谈笑中,不胜人生一场醉。
要在宜搭看板的柱状图或条形图中按次数降序排列,可以使用“频率”字段作为排序依据。频率字段是宜搭看板中的一个自定义字段,可以用来统计某个数据项出现的次数。
首先,在宜搭看板的数据表中添加一个名为“频率”的字段,并将其类型设置为“数字”。然后,在看板的图表配置中,将“频率”字段设置为“频率”类型,并将其拖放到“X轴”上。这将按照频率字段的值对图表进行排序。
如果您需要在图表中显示“降序”排列,可以在“图表”选项卡中选择“降序”选项。这将按照频率字段的值降序排列图表。
如果您需要在图表中显示求和或公式字段的值,可以在图表中添加一个“求和”或“公式”图例项。例如,您可以在图表中添加一个名为“总和”的求和图例项,用于显示总和字段的值。然后,可以将总和字段拖放到“Y轴”上,以便在图表中显示总和值。2023-07-10 10:17:29赞同 展开评论 -
值得去的地方都没有捷径
要实现按次数的多少降序排列柱状图或条形图,您可以选择一个表示次数的字段作为排序依据。如果您的数据中没有一个直接表示次数的字段,您可以创建一个新的字段来计算次数,并将其用作排序依据。
以下是一种可能的方法:
在您的数据中,找到一个字段,例如 "次数",它表示您要排序的次数。如果没有这样的字段,您可以根据其他字段进行计算,例如使用 Excel 的 COUNTIF 函数或 SQL 的 COUNT 语句。
将您的数据导入到 Excel 或其他电子表格程序中,以便进行进一步的处理。
在电子表格中,使用排序功能将数据按照 "次数" 字段进行降序排序。这将使得次数最多的项目排在最前面。
将排序后的数据导出为新的文件,以备以后使用。
使用您选择的数据可视化工具,如宜搭标准版,导入排序后的数据,并创建柱状图或条形图。
在图表设置中,选择要显示的字段,并确保选择的字段与排序后的数据一致,以便正确显示次数。
根据您的数据可视化工具的功能,设置图表的排序方式为按照次数的多少降序排列。
这样,您就可以得到一个按照次数的多少降序排列的柱状图或条形图。请注意,具体的步骤和工具可能会因您使用的软件和数据格式而有所不同,但基本原理是相似的。
2023-07-09 18:39:38赞同 展开评论 -
北京阿里云ACE会长
在看板中添加计数器组件,将需要统计次数的字段作为计数器的计数字段。
在计数器组件中,将需要进行排序的字段作为计数器的分组字段,并将计数器的显示方式设置为条形图或柱状图。
在看板中添加数据透视表组件,将需要进行排序的字段作为数据透视表的列。
在数据透视表组件中,将计数器组件中的计数结果作为数据透视表的值,并将数据透视表的排序方式设置为降序。
在看板中,将计数器组件和数据透视表组件放置在同一行或同一列,以便进行比较和分析。
2023-07-08 07:55:48赞同 展开评论 -
面对过去,不要迷离;面对未来,不必彷徨;活在今天,你只要把自己完全展示给别人看。
如果规则不支持公式和求和字段,并且您需要按降序排序,您可以选择一个具有单一数值的字段来作为参考。以下是一些可供考虑的字段类型:
- 数字字段:选择一个表示数量、金额或其他数值的字段进行降序排序。
- 日期/时间字段:如果您的数据包含日期或时间信息,请选择一个表示最近日期或最晚时间的字段进行降序排序。
- 字符串字段:如果其他字段都不适用,您可以选择一个字符串字段进行降序排序。请注意,字符串排序是基于字母顺序的。
根据您的具体需求和数据结构,选择合适的字段来实现降序排序。
2023-07-07 21:16:43赞同 展开评论 -
在宜搭-标准版中,可以通过以下步骤实现按次数的多少降序排列:
选择数据:首先,选择需要用于制作柱状图/条形图的数据。确保数据已经按照次数进行排序,以便后续的图表制作。
创建柱状图/条形图:在宜搭-标准版中,选择适当的图表类型,如柱状图或条形图。
设置数据系列:将选择的数据按照次数的降序排列,然后分配到每个数据系列中。确保数据系列按照次数的降序排列,以便制作出的图表能够清晰地展示数据。
调整样式和格式:根据需要,可以调整图表的颜色、样式和格式,以使其更加易于理解和可视化。
添加标题和图例:为了更好地解释图表,可以添加标题和图例,以说明每个数据系列代表的含义。
完成图表:最后,检查图表是否符合您的需求,并根据需要进行调整和修改。
通过以上步骤,您可以在宜搭-标准版中实现按次数的多少降序排列的柱状图/条形图。2023-07-07 18:41:45赞同 展开评论 -
十年摸盘键,代码未曾试。 今日码示君,谁有上云事。
宜搭报表展示排名详情可以参考以下方案:
(1)报表2.0设置方式:
①.在柱状图中添加您需要的数据并且排序,然后点击样式->下方的Y轴起始值->输入您想展示的前几条数据。具体效果可以看下图。
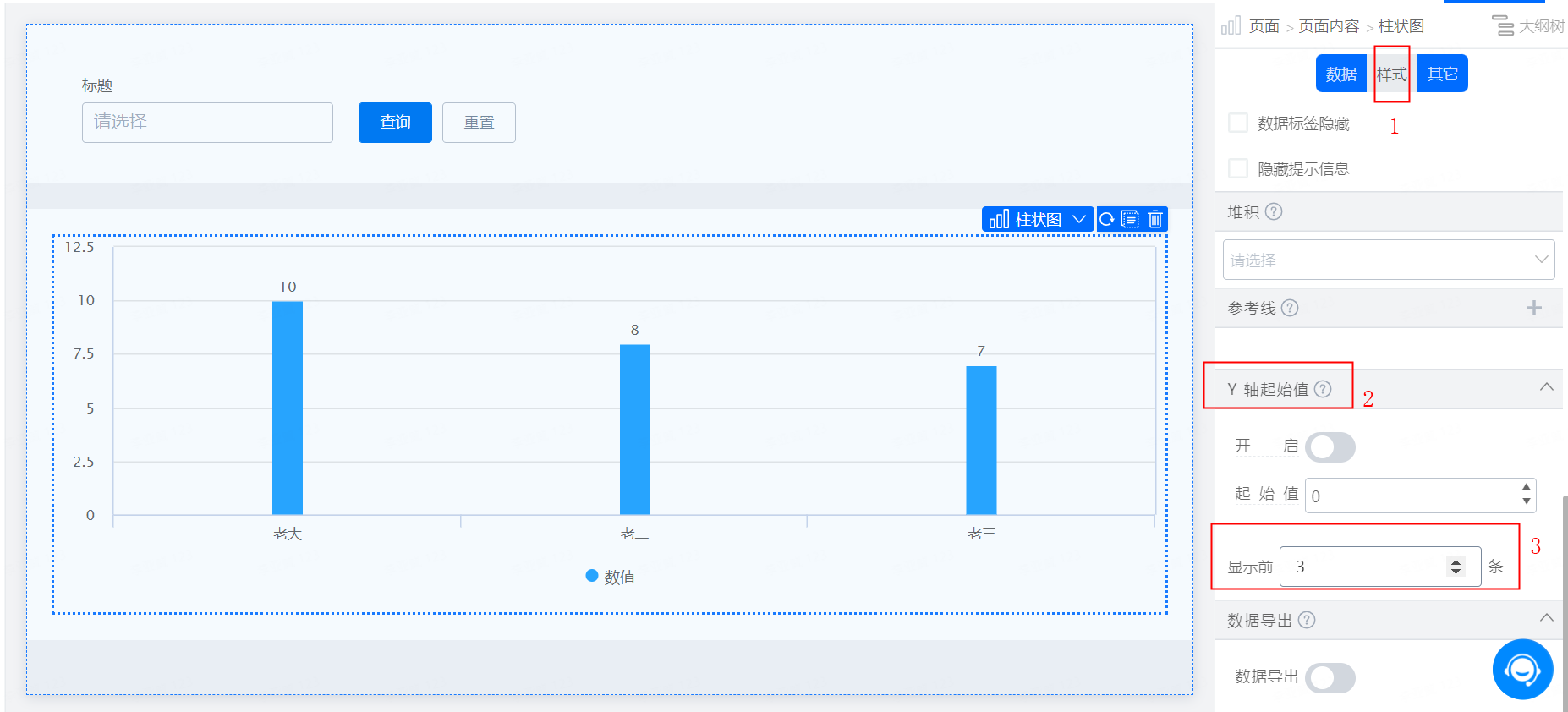
②.在表格中添加您需要的字段并且排序,然后在设置中的分页条数输入您需要展示多少条的数据,再开启隐藏显示即可。
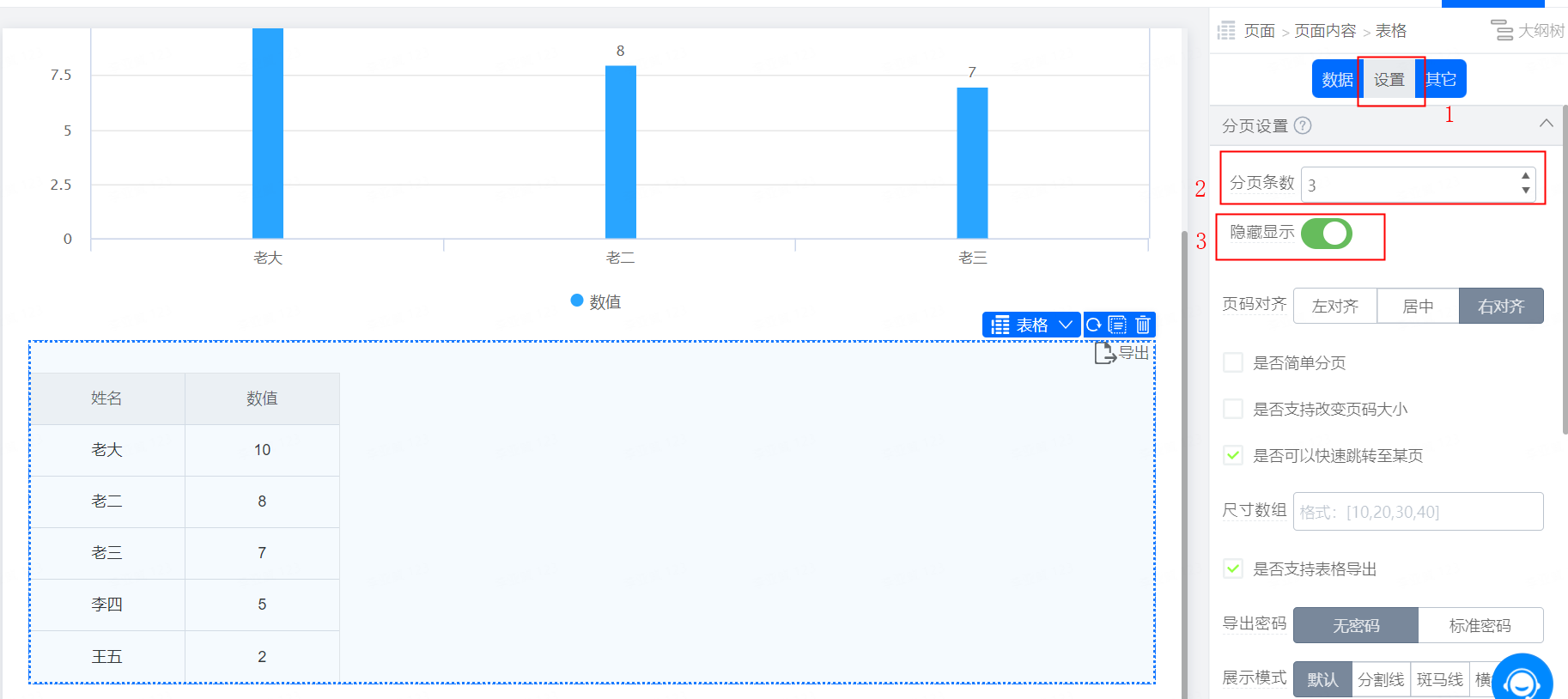
(2)报表3.0设置方式:
在基础表格中添加您需要的字段并且排序,然后在样式中的分页里面的每页条数输入您想展示的前几条数据,然后关闭显示。
 2023-07-07 15:50:18赞同 1 展开评论
2023-07-07 15:50:18赞同 1 展开评论 -
在宜搭-标准版中,实现按次数的多少降序排列的看板柱状图/条形图可以按照以下步骤进行:
-
创建数据集:首先,在宜搭-标准版的看板应用中创建一个数据集,并确保该数据集包含了需要展示的数据字段,其中包括对应的次数字段。
-
创建看板页面:在宜搭-标准版的编辑模式下,创建一个新的看板页面。
-
添加柱状图/条形图组件:在看板页面上,通过点击左侧的 "+添加组件" 或类似按钮,在组件库中找到柱状图/条形图组件,将其添加到看板页面中。
-
配置数据源:选中刚刚添加的柱状图/条形图组件,进入组件的属性配置界面。在数据源设置中,选择之前创建的数据集作为数据源。
-
设置 X 轴和 Y 轴字段:在组件属性配置界面的 "数据映射" 或类似选项中,设置 X 轴字段和 Y 轴字段。X 轴字段一般对应于柱状图/条形图的分类,而 Y 轴字段则是柱状图/条形图的高度或长度。
-
排序设置:在组件属性配置界面中,找到排序设置选项。将排序设置为根据次数字段进行降序排列。
-
格式化和样式调整:根据需求,对柱状图/条形图进行格式化和样式调整。可以调整颜色、标签显示方式等,使其符合你的视觉需求。
-
预览和保存:完成上述配置后,通过预览功能查看柱状图/条形图的效果。如果满意,则保存并发布你的看板应用。
以上步骤仅为大致操作指引,具体的界面和选项可能会因宜搭-标准版的不同版本而有所变化。如果在实际操作中遇到问题,建议参考宜搭-标准版的官方文档或联系宜搭的技术支持团队,以获取更准确的指导和帮助。
总结:在宜搭-标准版中实现按次数的多少降序排列的看板柱状图/条形图,需要创建数据集、添加柱状图/条形图组件,并设置数据源、X 轴和 Y 轴字段以及排序设置。最后,根据需要进行格式化和样式调整,预览并保存你的看板应用。
2023-07-07 13:32:07赞同 展开评论 -

