本节书摘来自异步社区《R数据可视化手册》一书中的第3章,第3.9节,作者 【美】Winston Chang,更多章节内容可以访问云栖社区“异步社区”公众号查看
3.9 添加数据标签
问题
如何给条形图添加数据标签?
方法
在绘图命令中加上geom_text()即可为条形图添加数据标签。运行命令时,需要分别指定一个变量映射给x、y和标签本身。通过设定vjust(竖直调整数据标签位置)可以将标签位置移动至条形图顶端的上方或者下方,如图3-22所示。
library(gcookbook) # 为了使用数据
# 在条形图顶端下方
ggplot(cabbage_exp, aes(x=interaction(Date, Cultivar), y=Weight)) +
geom_bar(stat="identity") +
geom_text(aes(label=Weight), vjust=1.5, colour="white")
# 在条形图顶端上方
ggplot(cabbage_exp, aes(x=interaction(Date, Cultivar), y=Weight)) +
geom_bar(stat="identity") +
geom_text(aes(label=Weight), vjust=-0.2)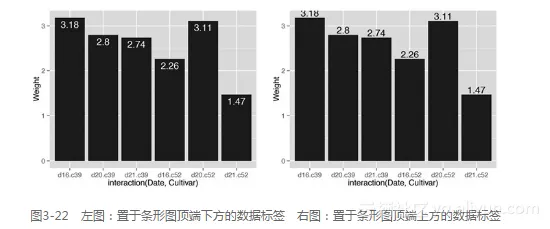
注意,当数据标签被置于条形图顶端时,它们可能会被遮挡。为了避免这个问题,可以参见8.2节的内容。
讨论
在图3-22中,数据标签的y轴坐标位于每个条形的顶端中心位置;通过设定竖直调整(vjust)可以将数据标签置于条形图顶端的上方或者下方。这种做法的不足之处在于当数据标签被置于条形图顶端上方时有可能使数据标签溢出绘图区域。为了修正这个问题,我们可以手动设定y轴的范围,也可以保持竖直调整不变,而令数据标签的y轴坐标高于条形图顶端。后一种办法的不足之处在于,当你想将数据标签完全置于条形图顶端上方或者下方的时候,竖直方向调整的幅度依赖于y轴的数据范围;而更改vjust时,数据标签离条形顶端的距离会根据条形图的高度自动进行调整。
# 将y轴上限变大
ggplot(cabbage_exp, aes(x=interaction(Date, Cultivar), y=Weight)) +
geom_bar(stat="identity") +
geom_text(aes(label="Weight"), vjust=-0.2) +
ylim(0, max(cabbage_exp$Weight)*1.05)
# 设定标签的y轴位置使其略高于条形图顶端——y轴范围会自动调整
ggplot(cabbage_exp, aes(x=interaction(Date, Cultivar), y=Weight)) +
geom_bar(stat="identity") +
geom_text(aes(y=Weight+0.1, label=Weight))对于簇状条形图,需要设定position=position_dodge()并给其一个参数来设定分类间距。分类间距的默认值是0.9,因为簇状条形图的条形更窄,所以,需要使用字号(size)来缩小数据标签的字体大小以匹配条形宽度。数据标签的默认字号是5,这里我们将字号设定为3使其看起来更小(见图3-23)。
ggplot(cabbage_exp, aes(x=Date, y=Weight, fill=Cultivar)) +
geom_bar(stat="identity", position="dodge") +
geom_text(aes(label=Weight), vjust=1.5, colour="white",
position=position_dodge(.9), size=3)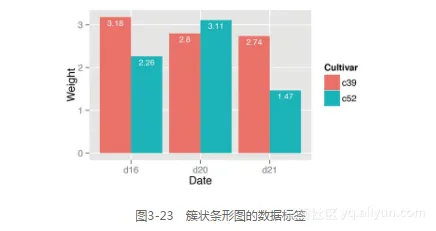
向堆积条形图添加数据标签之前,要先对每组条形对应的数据进行累积求和。在进行本操作之前,须保证数据的合理排序,否则,可能计算出错误的累积和。我们可以用plyr包中的arrange()函数完成上述操作,plyr包是一个随ggplot2包加载的软件包。
library(plyr)
# 根据日期和性别对数据进行排序
ce <- arrange(cabbage_exp, Date, Cultivar)确认数据合理排序之后,我们可以借助ddply()函数以Date为分组变量对数据进行分组,并分别计算每组数据对应的变量Weight的累积和。
# 计算累积和
ce <- ddply(ce, "Date", transform, label_y=cumsum(Weight))
ce
Cultivar Date Weight sd n se percent_weight label_y
c39 d16 3.18 0.9566144 10 0.30250803 58.45588 3.18
c52 d16 2.26 0.4452215 10 0.14079141 41.54412 5.44
c39 d20 2.80 0.2788867 10 0.08819171 47.37733 2.80
c52 d20 3.11 0.7908505 10 0.25008887 52.62267 5.91
c39 d21 2.74 0.9834181 10 0.31098410 65.08314 2.74
c52 d21 1.47 0.2110819 10 0.06674995 34.91686 4.21
ggplot(ce, aes(x=Date, y=Weight, fill=Cultivar)) +
geom_bar(stat="identity") +
geom_text(aes(y=label_y, label=Weight), vjust=1.5, colour="white")结果如图3-24所示。
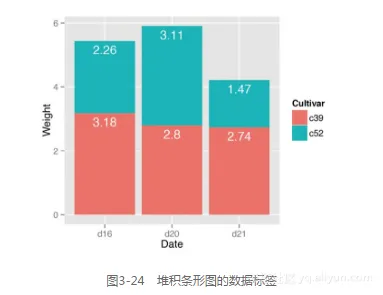
使用数据标签时,对堆叠顺序的调整最好是通过在计算累积和之前修改因子的水平顺序(参见15.8节)来完成。另一种修改堆叠顺序的方法是在标度中指定breaks参数,但在这里此方法并不合适,因为累计求和的顺序与堆叠的顺序并不一致。
如果想把数据标签置于条形中部(见图3-25),须对累计求和的结果加以调整,并同时略去geom_bar()函数中对y偏移量(offset)的设置:
ce <- arrange(cabbage_exp, Date, Cultivar)
#计算y轴的位置,将数据标签置于条形中部
ce <- ddply(ce, "Date", transform, label_y=cumsum(Weight)-0.5*Weight)
ggplot(ce, aes(x=Date, y=Weight, fill=Cultivar))+
geom_bar(stat="identity")+
geom_text(aes(y=label_y, label=Weight), colour="White")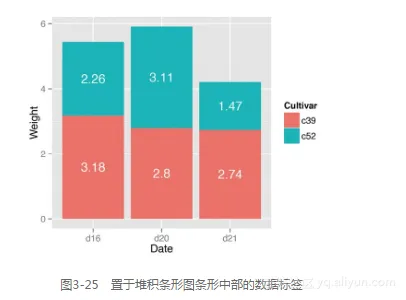
为了得到效果更好的条形图(见图3-26),我们修改一下图例顺序和颜色,将数据标签置于条形中间,同时通过字号参数(size)缩小标签字号,并调用paste函数在标签后面添加“kg”,为了使得标签保留两位小数我们还需调用format函数:
ggplot(ce, aes(x=Date, y=Weight, fill=Cultivar)) +
geom_bar(stat="identity", colour="black") +
geom_text(aes(y=label_y, label=paste(format(Weight, nsmall=2), "kg")),
size=4)+
guides(fill=guide_legend(reverse=TRUE)) +
scale_fill_brewer(palette="Pastel1")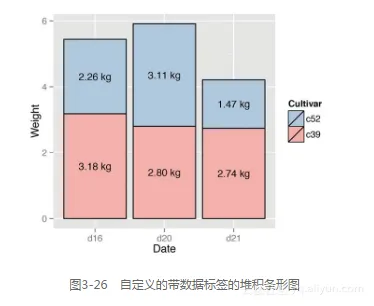
另见
更多关于控制文本格式的内容可参见9.2节。
更多关于分组转换数据的内容可参见15.6节。


