C盘空间问题
垃圾文件清理
当C盘空间不足的时候,可以对垃圾文件进行清除。首先,按 win + R 打开cmd窗口,输入 %temp% 的命令后,点击确定。如图: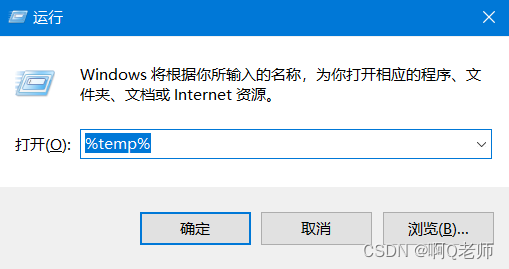
确定后便会跳到 C:\Users\AQ\AppData\Local\Temp 路径的文件夹,按 ctrl + A 全选文件,按 ctrl + D 进行删除。简单解释一下,temp是系统临时文件夹,用于存放系统、程序运行时的临时文件,有时也存放某些程序的安装文件,用于修复程序等,完全可以放心清除。
如图:
删除后,打开我的电脑,右键C盘,点击属性,点击磁盘清理(D),除了回收站,其它都勾选,点击确定,便会释放一定的空间;或者可以点击清理系统文件,勾选更多选项,释放的空间更大。
如图: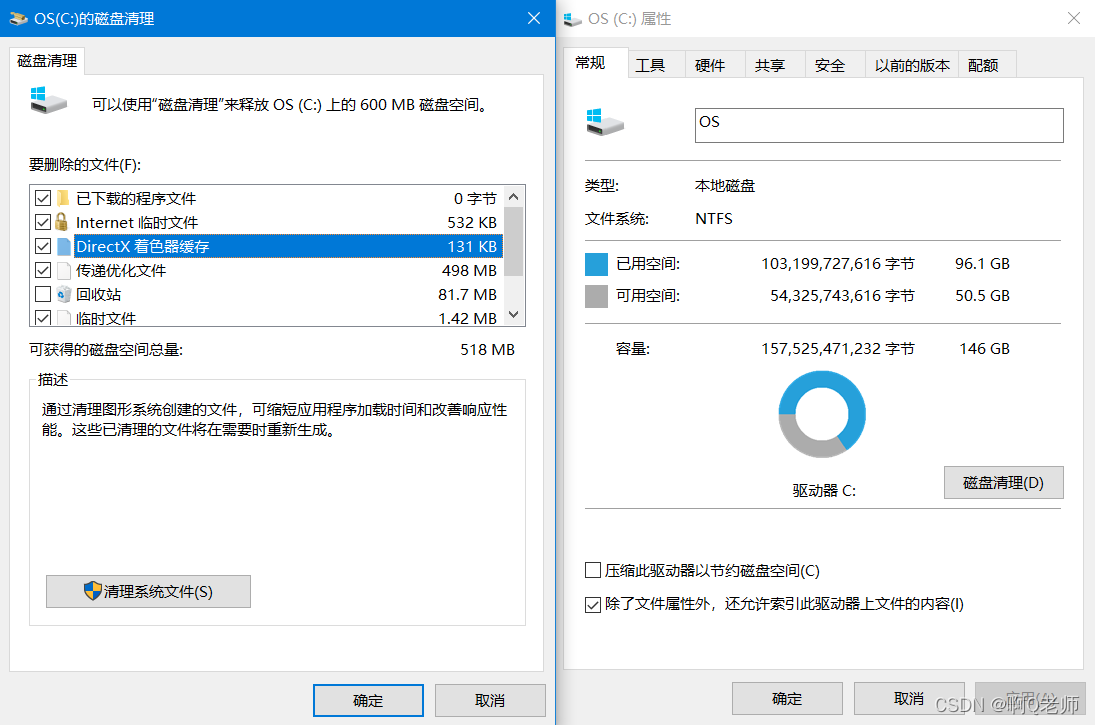
最后,打开回收站,对回收站中明确不需要的文件进行删除,可能还有用的可以进行保留。当然,在对temp临时文件删除中,其文件被扔在回收站了,还需要对其删除,C盘才会释放一定的空间。
如图,回收站的temp临时文件可以放心删除: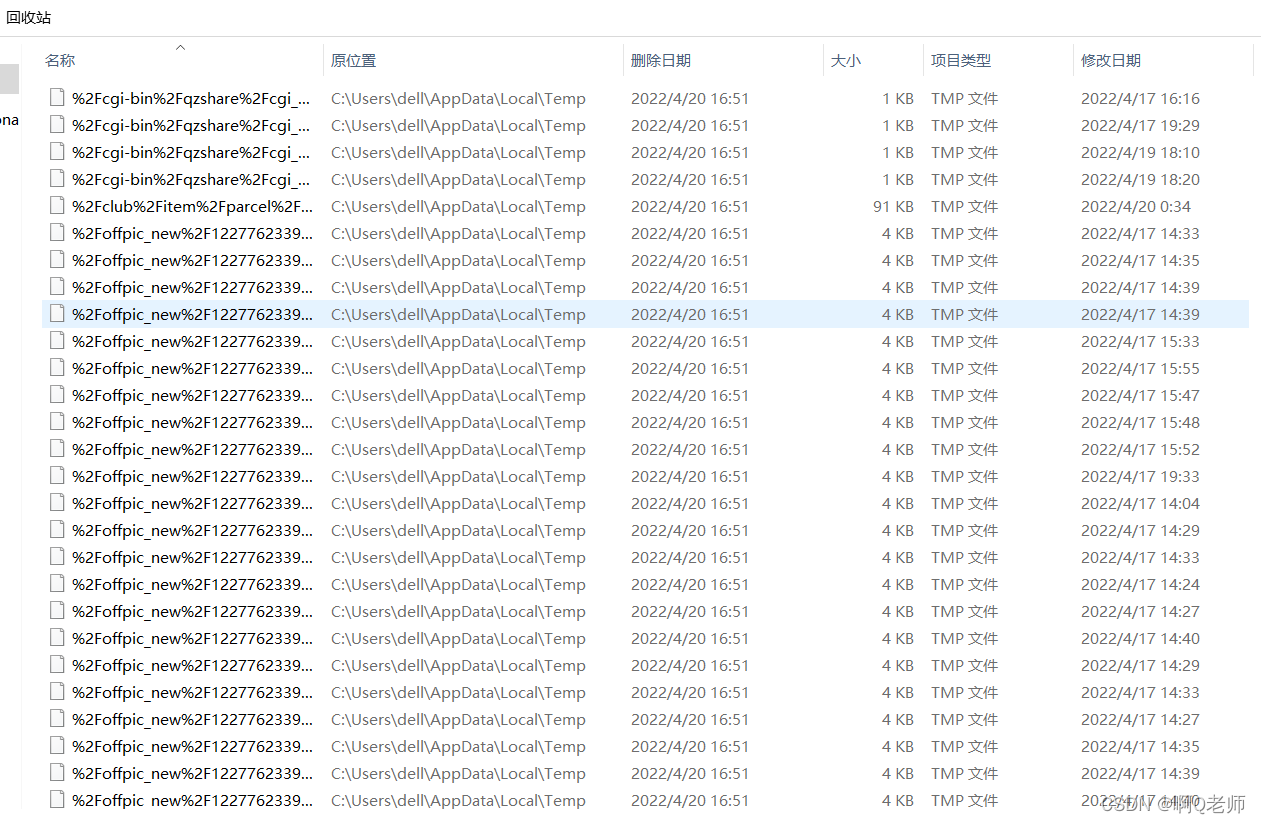
扩容
垃圾文件清理完后,可能作用不大,释放的空间还是有限的。若是其他盘的空间足够大,可以考虑一下对C盘的扩容。
虽然扩容操作并不算复杂,但是一不小心可能造成其他盘文件的清除。又因为对C盘扩容,需要其右边有多余的空间才可以进行点击扩展卷,否则C盘是没有办法进行扩容的。(即C盘扩容必须是同一硬盘下的相邻分区,如果是跨硬盘或跨分区是行不通的)
如图: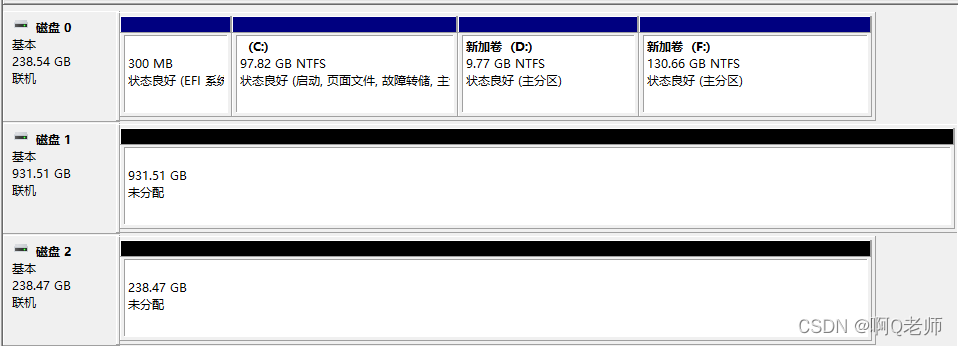
此时,C盘是无法点击扩展卷的。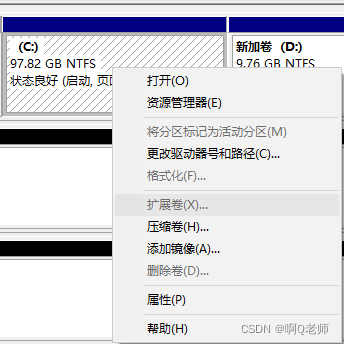
所以需要对D盘进行删除,留出的空间才可以给C盘进行扩容。注意:删除前一定要先对删除的卷进行数据备份。
操作如下:
右键我的电脑,点击管理,弹出计算机管理后,再点击磁盘管理。
然后,在D卷右键,点击删除卷,确认备份D卷的数据后,点击确认删除。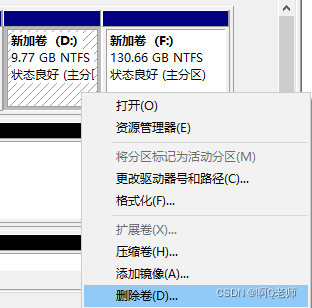
删除后,C卷右边就有了空间,便可点击扩展卷。如图: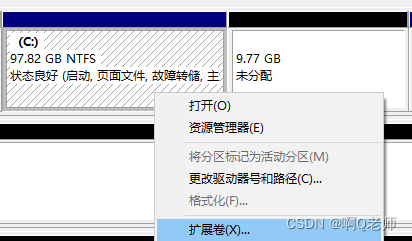
最后,右键C卷,点击扩展卷,弹出如下图窗口,点击下一步。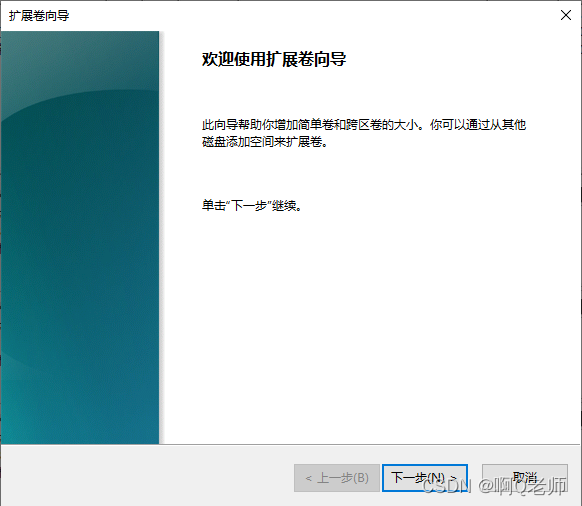
根据自身需要,在最大可用空间量的前提下,选择C卷所需扩展的空间量,确认后,点击下一步。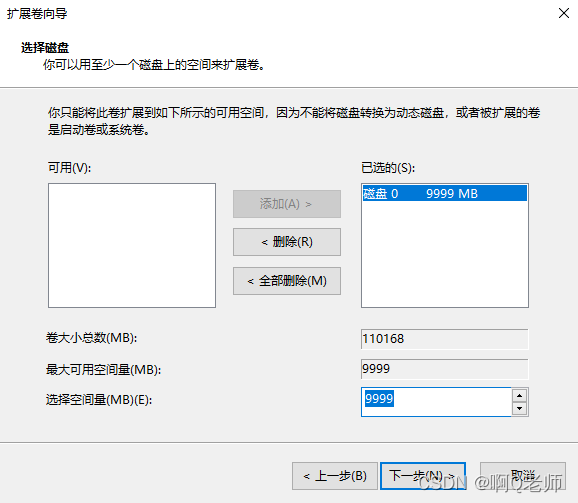
弹出如下图窗口,C盘成功扩容,点击完成。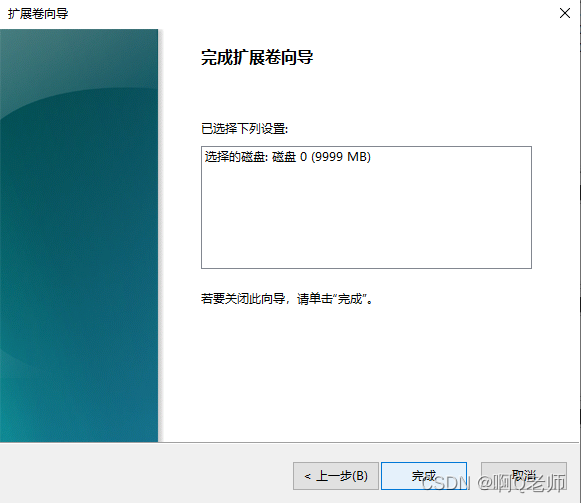
扩容成功,如图:
当然,还可以下载分区软件进行分区,分区助手是一个简单易用且免费的磁盘分区管理软件,在它的帮助下,可以无损数据地执行调整分区大小,移动分区位置,复制分区,复制磁盘,合并分区,切割分区、恢复分区、迁移操作系统等操作,是一个不可多得分区工具。
傲梅分区助手下载链接
