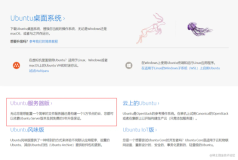VMware扩展磁盘空间
- 首先,需要将虚拟机关机。
- 进入到虚拟机的设置界面,如下图:
网络异常,图片无法展示
|
如图,虚拟机的磁盘容量最大为:40G。
- 进入磁盘扩展界面,如下,修改扩展后的磁盘容量为:41G,保存。
网络异常,图片无法展示
|
网络异常,图片无法展示
|
Gparted合并磁盘空间
- Ubuntu默认情况下是没有安装Gparted工具的,需要自行安装。安装命令如下:
sudo apt-get install gparted
- gparted需要root权限,执行如下命令进入gparted的配置界面:
sudo gparted
- 首先,看一下,扩容前的磁盘使用情况:
df -h
网络异常,图片无法展示
|
4. gparted列出了当前系统的磁盘的所有分区情况,可以看到刚才我们刚刚扩展的分区,显示未使用的状态,如图:
网络异常,图片无法展示
|
5. 我们所要做的就是将这部分磁盘空间合并到第一个分区中,我们编辑一下第一个分区,右键,选择更改大小,如图:
网络异常,图片无法展示
|
6. 调整磁盘大小到最大,如图:
网络异常,图片无法展示
|
7. 点击,上方的确认执行按钮,执行磁盘扩容操作,如图:
网络异常,图片无法展示
|
8. 稍等片刻,扩容成功,如图:
网络异常,图片无法展示
|
9. 再次查看系统系统分区信息,如图:
网络异常,图片无法展示
|
总结
通过上面的步骤,大家看到了我们使用vmware和gparted可以轻松的完成Ubuntu分区的磁盘空间扩容操作,原来磁盘扩容可以这么简单。