本节书摘来自异步社区《Adobe Fireworks CS5中文版经典教程》一书中的第1章,第1.4节,作者: 【美】Adobe公司 更多章节内容可以访问云栖社区“异步社区”公众号查看。
1.4 配置面板和面板组
计算机显示器是这样的一个地方,即用户总是试图腾出更多的空间。无论屏幕有多大,设计人员总是希望有更大的空间用于设计作品。默认情况下,面板占据了很大一部分的界面。面板是帮助用户对文档中选定对象或元素进行编辑的控件,每个面板都可拖动,让用户能够以自定义的方式将面板编组。
默认情况下,很多面板显示在界面的右边,这个区域称为面板停放区。停放区包含一系列面板或面板组,它们通常按垂直方式排列。要腾出更多空间,一种快捷方式是调整停放区中面板的大小。
可将面板编组和解除编组,为此可将面板拖入或拖出停放在屏幕边缘的面板组。
默认情况下,停放区处于展开模式。在这种模式下,每个面板组中位于最前面的面板都被完全展开,让用户能够看到其所有选项。要折叠面板组,可单击(在Mac中双击)其灰色标签栏的空白区域,如图1.16所示。

在应用程序栏中,工作区切换器指出了当前的工作区配置。通过选择其他工作区,可快速缩小停放区的宽度。
1.从工作区切换器中选择“图标模式”(如图1.17所示),所有面板都将折叠,而停放区变窄,只显示面板图标。
2.单击任何面板图标,相应的面板组将展开,而选定面板将处于活动状态,如图1.18所示。
3.单击活动面板的标签(或双箭头图标),面板组将恢复到折叠状态。
提示:
也可双击停放区顶部的深灰色条来快速折叠停放区。
4.将鼠标指向其他图标以显示工具提示,从而获得图标表示的是哪个面板。
5.从工作区切换器中选择“具有面板名称的图标模式”。在这种设置中,停放区的面板组更宽,但没有在默认的“展开模式”下那么宽。如果想腾出更多的桌面空间,但又不知道各种图标表示的面板,则这种工作区可能是最合适的。
1.4.1 定制面板布局
为提高工作速度,可根据需要排列面板和面板组,这很容易。例如,有些设计人员喜欢能够同时看到页面面板和图层面板,下面将页面面板从其当前所属的面板组中分离出来。
1.切换到展开模式。
2.将页面面板的标签拖曳到当前面板组的上方,这将出现一个用蓝色突出显示的放置区,如图1.19所示。
3.松开鼠标。页面面板将位于独立的面板组中,该面板组位于包含图层面板和状态面板的面板组上方。
注意:
通过在菜单“窗口”中选择相应的面板名,可访问Fireworks的所有面板。在有些情况下,面板漂浮在工作区中。
提示:
也可折叠属性面板,为此只需双击标签栏的空白区域。
4.将状态面板的标签拖放到图层面板标签的右边,注意到交换它们的位置非常容易。
**
1.4.2 创建自定义工作区**
除使用现成的预置工作区外,用户还可根据自己的工作方式配置工作区,并存储它们以便能够快速从紧凑模式切换到双屏幕模式或包含您最常使用的面板自定义面板视图。
要创建自定义工作区,可根据需要设置面板。
1.打开工作区切换器。
2.选择“保存当前”,这将打开如图1.20所示的对话框,让您能够给新工作区布局命名。
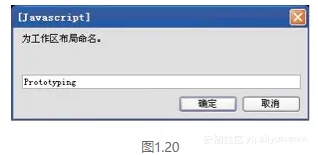
3.给工作区命名后单击“确定”按钮;如果不想保存配置,可单击“取消”按钮。保存工作区后,它将出现在工作区切换器中。
删除自定义工作区
创建自定义工作区很容易,但要删除它却不那么容易。Fireworks界面没有提供删除自定义工作区的途径。用户可覆盖工作区,方法是首先修改面板设置,再使用原来的名称保存新工作区,但该工作区将保留下来。
要删除自定义工作区,需要进入文件夹Application DataAdobeFireworks CS5Commands\
Workspace Layouts(Windows)或~/Library/Application Support/Adobe/Fireworks CS5/Commands/Workspace Layouts/(~表示用户个人文件夹),并将与自定义工作区相关联的JSP文件和XML文件删除。