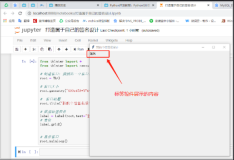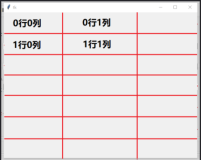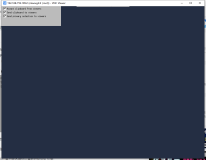thinter的简单应用
Thinter是python的标准GUI库。python使用Tkinter可以快速地创建GUI应用程序。当然常用的GUI库还有PyQt5,我们只需要知道这两个常用的即可,如果你真的想学习的话。由于Thinter属于python标准库,就不需要使用pip安装,直接导入使用即可。
① 显示窗口
root.mainloop()显示窗口;
窗口默认会显示在电脑屏幕的左上角,非常小(后面需要改进);
from tkinter import * from tkinter import messagebox # 创建窗口:实例化一个窗口对象。 root = Tk() # 显示窗口 root.mainloop() """ 注意到:该窗口默认的显示位置在哪里,观察我下面的截图。 窗口默认显示在整个电脑屏幕的左上角,并且窗口大小特别小。 """
结果如下:
注意:上面2行代码,首先实例化一个窗口对象,然后我们展示了这个窗口,让其真正显示出来。接下来我们的操作,就是针对这个窗口的一系列优化操作,请注意:这个优化操作使用的代码,都是放在这2句代码中间。
② 设置窗口大小
root.geometry("600x400")调整窗口的大小;
该方法中传入的是"宽x高",但是需要注意这个乘号是小写的英文字母x,而不是这个*表示的乘号;
from tkinter import * from tkinter import messagebox # 创建窗口:实例化一个窗口对象。 root = Tk() # 窗口大小 root.geometry("600x450") # 显示窗口 root.mainloop()
结果如下:
③ 调整窗口位置(使用的是同一个方法)
root.geometry("600x400+374+182")调整窗口的大小+位置;
374,182表示的是窗口顶点,距离电脑左上角的坐标。这个数字怎么得到的呢?直接借助微信截图就可以显示了。
操作代码如下:
from tkinter import * from tkinter import messagebox # 创建窗口:实例化一个窗口对象。 root = Tk() # 窗口大小 root.geometry("600x450+374+182") # 显示窗口 root.mainloop()
结果如下:
④ 设置窗口的标题
root.title()设置窗口的标题;
默认的窗口标题是tk;
from tkinter import * from tkinter import messagebox # 创建窗口:实例化一个窗口对象。 root = Tk() # 窗口大小 root.geometry("600x450+374+182") # 窗口标题 root.title("我的个性签名设计") # 显示窗口 root.mainloop()