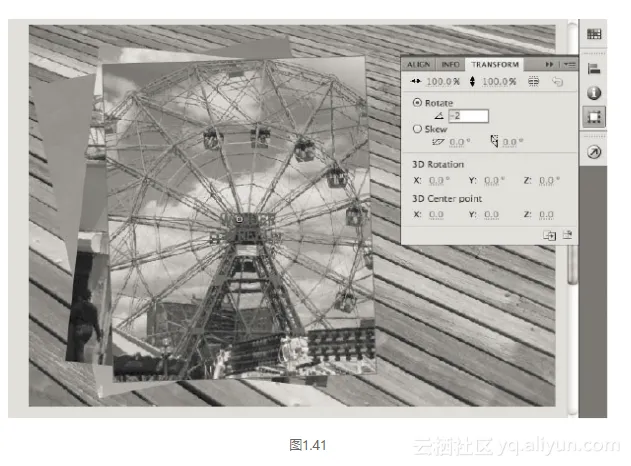本节书摘来自异步社区《Adobe Flash CS6中文版经典教程》一书中的第1章,第1.6节,作者:【美】Adobe公司 更多章节内容可以访问云栖社区“异步社区”公众号查看。
1.6 使用“属性”检查器
“属性”检查器能快速访问你最有可能需要的属性。其显示的内容取决于选中的内容。例如,如果没有选取任何内容,“属性”检查器中将包括用于常规Flash文档的选项,包括更改“舞台”颜色和尺寸等;如果选取“舞台”上的某个对象,“属性”检查器将会显示它的x和y坐标以及宽度和高度,还包括其他一些信息。你将使用“属性”检查器移动“舞台”上的照片。
1.6.1 在“舞台”上定位对象
首先利用“属性”检查器移动照片。同时,还将使用“变形”面板旋转照片。
注意:
如果没有打开“属性”检查器,可选择“窗口”>“属性”命令,或者按下Ctrl+F3/Command+F3组合键。
1. 在photo1图层中,在“时间轴”的第1帧处选择要拖到“舞台”上的photo1.jpg。蓝色框线表示选取了对象。
2. 在“属性”检查器中,为X值输入“50”,为Y值输入“50”,然后按下Enter/Return键以应用这些值。也可以简单地在X值和Y值上单击并拖曳光标,来更改照片的位置。照片将被移到“舞台”的左边(如图1.37所示)。

在“舞台”上从左上角度量X值和Y值。X开始于0,并向右增加;Y开始于0,并向下增加。导入照片的定位点(registration point)位于左上角。
3. 选择“窗口”>“变形”,打开“变形”面板。
4. 在“变形”面板中选择“旋转”,并在“旋转”框中输入“-12”,或者在这个值上单击并拖动来更改旋转角度,然后按下Enter/Return键以应用这个值(如图1.38所示)。
“舞台”上选中的照片逆时针旋转12度。
5. 选择photo2图层的第12帧。现在,单击“舞台”上的photo2.jpg。
6. 使用“属性”检查器和“变形”面板以一种有趣的方式定位和旋转第二张照片。使用X=80、Y=50和“旋转”值6,使之与第一张照片产生某种对比效果(如图1.39所示)。
使用面板
在Flash中所做的任何事情几乎都会涉及面板。在本课程中,要使用“库”面板、“工具”面板、“属性”检查器、“变形”面板、“历史记录”面板和“时间轴”。在以后的课程中,将使用“动作”面板、“颜色”面板、“动画”面板以及能够控制项目不同特征的其他面板。由于这些面板是Flash工作区的一个组成部分,因此要了解如何管理它们。
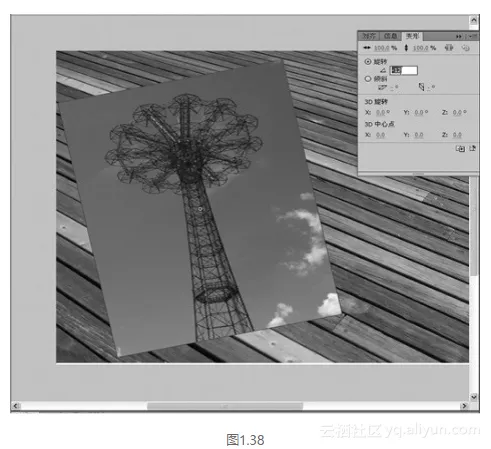
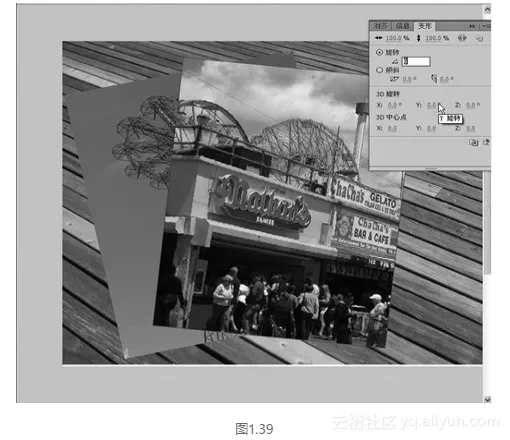
要在Flash中打开任何面板,可以从“窗口”菜单中选择其名称。在少数情况下,可能需要从子菜单中选择面板,如“窗口”>“其他面板”>“历史记录”(如图1.40所示)。
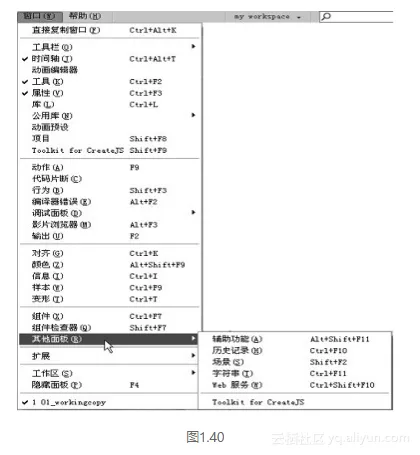
默认情况下,“属性”检查器、“库”面板和“工具”面板将一起出现在屏幕右边,“时间轴”和“动画编辑器”出现在底部,而“舞台”则出现在顶部。不过,可以把面板移到便于自己执行工作的任意位置。
要从屏幕右边取消停放某个面板,可以把它的选项卡拖到一个新位置。
要停放某个面板,可以拖动它的选项卡,使其停放在屏幕上的一个新位置。可以向上或向下拖动面板,或者在其他面板之间拖动。蓝色突出标记指示可以停放面板的位置。
要把一个面板与另一个面板组合在一起,可以把它的选项卡拖到另一个面板的选项卡上。
要移动一个面板组,可以拖动面板组上面的深灰色条。
也可以选择把大多数面板显示为图标以节省空间,但是仍能保持快速访问。单击面板右上方的箭头,可以把面板折叠成图标;再次单击该箭头,则可展开面板。
7. 在photo3图层中选择第24帧。现在,单击“舞台”上的photo3.jpg。
8. 使用“属性”检查器和“变形”面板以一种有趣的方式定位和旋转第三张照片。使用X=120、Y=55和“旋转”值-2,使之与其他照片产生某种对比效果(如图1.41所示)。
注意:
在Flash中缩放或旋转图像时,它们可能会呈现出锯齿状。可以通过在“库”面板中双击位图图标来平滑它们。在出现的“位图属性”对话框中,选中“允许平滑”选项。