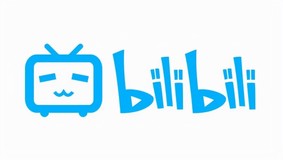本节书摘来自异步社区《深入理解Android 5 源代码》一书中的第2章,第2.5节编译源代码生成SDK,作者 李骏,更多章节内容可以访问云栖社区“异步社区”公众号查看
2.5 编译源代码生成SDK
在Android 5.0的源代码的根目录下有一个SDK目录,所有和SDK相关的代码都放在这个目录中,包括镜像文件、模拟器和ADB等常用工具,以及SDK中的开发包的文档,可以通过编译的方式来生成开发需要的SDK,编译命令如下所示:
$ Make SDK
AI 代码解读
当编译完成后,会在/out/host/linux-x86/sdk/目录下生成SDK,这个SDK是完全与源代码同步的,与官方网站上下载的SDK功能完全相同,包含了开发用的JAR包、模拟器管理工具和ADB调试工具,可以使用这个编译生成的SDK来开发应用程序。
对于Android系统开发来说,可以分为以下两种开发方式。
基于SDK的开发。
基于源代码的开发。
在一般情况下,都是基于SDK开发应用程序的,比较方便且兼容性好。基于源代码的开发相对于基于SDK的开发要求对源代码的架构认识更深刻,一般用于需要修改系统层面的场合。两种方式应用场景不同,各有优点和缺点,在本节将主要介绍基于SDK的开发。
如果想基于SDK开发Android的应用程序,我们需要JDK、SDK和一个开发环境,JDK和SDK在不同的平台下有不同的版本,本章主要讨论Windows 7平台下的开发环境搭建。
(1)安装JDK
由于Android的应用程序使用Java语言开发的,所以首先需要安装Java的JDK,下载链接:http://java.sun.com/javase/downloads/index.jsp,进入后选择合适的平台以及下载最新版本的JDK,安装成功后,命令行下可以查看JDK版本。
(2)安装Eclipse
Eclipse是开发Android应用程序的IDE环境,有非常丰富的插件可以使用,单击http://www.eclipse.org/downloads/可以下载合适平台的最新版本Eclipse。
(3)安装Android SDK
Android SDK是Google对外发布的专门用于Android开发的工具包,里面有各种版本的开发框架和工具,以及丰富的文档,打开http://developer.android.com/sdk/index.html可以下载最新版本的针对Window 7平台的SDK。
当下载完成上述3个工具之后,需要对开发环境进行如下所示的配置。
(1)配置Eclipse
第1步:打开Eclipse,在菜单栏上选择help→Install New SoftWare,出现图2-25所示的界面。

第2步:单击“Add”按钮,会出现如图2-26所示的界面。
第3步:在Name栏里面输入Android或者自定义任何名字,在Location里面输入https://dl-ssl. google.com/android/eclipse/,输入后的效果如图2-27所示。

第4步:如果发现https://无法使用,可以改成http://尝试下,当输入好名字和地址之后,单击“OK”按钮,会出现如图2-28所示的界面。
图2-28中的两个插件都是开发Android必不可少的工具包,Android DDMS是用来调试和管理Android进程、存储器、查看日志的工具,Android Development Tool简称ADT,是开发Android的插件,只有装了ADT才能创建Android工程。
第5步:单击“Next”按钮,出现如图2-29所示的界面。
在图2-29中列出了将会安装的工具包,勾选“I accept…”选项,单击“Next”按钮会开始安装插件,界面如图2-30所示。
第6步:当所有插件安装成功后,会弹出如图2-31所示的提示界面。


这时我们需要单击“Yes”按钮重启Eclipse让所有插件生效。
(2)配置Android SDK
打开Eclipse,单击Window→preferences,来到如图2-32所示的界面。
这样我们就可以从Eclipse中新创建Android工程,要想新创建工程是基于什么版本的Android系统,可以打开SDK与目录下的SDK管理工具SDK Manager.exe,双击后会进入到SDK工具包管理界面,如图2-33所示。
在图2-33中可以看到,很清晰地列出了当前版本SDK中包含的工具包,以及已经安装了的和没有安装的版本。可以继续单击“Install 11 Packages”或者“Delete 8 Packages”按钮安装和删除SDK中的工具包。如果是安装,则过程会比较慢,与网速的关系比较大。当我们将SDK中的工具包安装完毕,同时也完成了Eclipse和SDK的配置工作,至此Windows 7平台下基于SDK的Android的开发环境搭建全部完成。