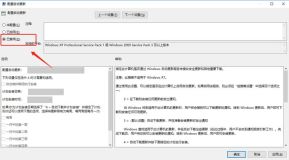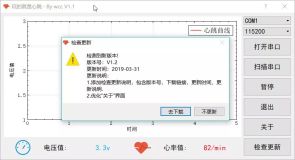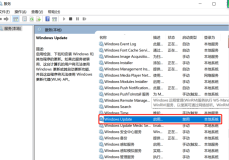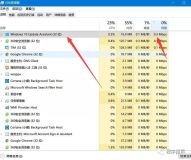1、首先打开win10系统的搜索功能,在搜索输入框中输入运行。然后点击搜索结果中的运行桌面应用,打开系统指令运行窗口;输入“gpedit.msc”然后按下键盘的回车键
3、在系统本地组策略编辑器中,根据“计算机配置/管理模板/windows组件/windows更新”的文件夹路径。找到windows更新这个文件夹;
4、打开windows更新文件夹后,找到文件夹中的配置自动更新这个项目。用鼠标邮件点击选中自动更新,然后点击鼠标邮件,点击右键菜单中的编辑,打开配置自动更新功能编辑窗口;
5、打开自动更新功能编辑窗口。我们可以看到此功能是指定此计算机是否通过 Windows 自动更新服务来接收安全更新和其他重要下载。功能的默认状态是未配置;
6、点击已禁用,就可以自动更新功能编辑窗口底部的确定按钮,使禁用设置生效,将系统自动更新这个功能禁用。这样设置完成后电脑系统就不会自动进行更新了;
7、直接搜索服务俩个字,然后找到windows update
8、鼠标右击点击属性,然后安装箭头的全部点了
9、接下来我们还要点击打开Windows Update属性设置界面中的恢复选项卡。设置服务失败时计算机的反应。见第一次失败的反应设置为无操作,就可以彻底关闭Windows Update这个系统服务,从而彻底关闭win10系统的自动更新功能。
10、然后搜索更新,点击进去
11、到这就可以了,就不会在继续更新了