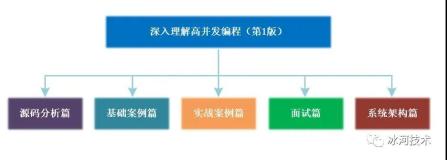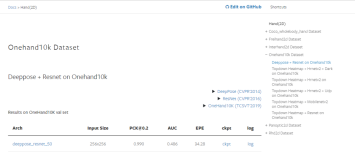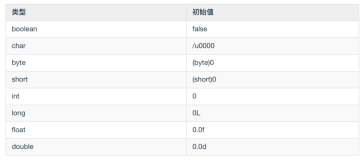前言
不知道你有没有遇到这种情况?在刚接触我们的Airtest项目的时候,总是兴致满满、斗志昂扬;但使用一段时间后,却总是被“找不到图片”、“连不上设备”、“录制的脚本不能运行”这些问题劝退。
不要着急,今天我们特意跟同学们分享下当年入坑Airtest的经验;希望看完今天这篇攻略,可以让你在入门Airtest的时候少走一些弯路!
1.设备连接篇
1)连接Android设备
Airtest支持2种类型的安卓设备,一种是安卓真机,另一种是安卓模拟器。
先来说下真机,用USB线连接手机和电脑、打开开发者模式的USB调试选项,这些基本操作都不在话下,重要的是,完成这些基本操作之后,发现IDE还是连不上这些安卓设备。
连不上的典型现象如下:
① 在IDE的设备连接窗口,看到待测设备的ADB status是 unauthorized 。这时候你就要看下手机上是否出现了1个 允许USB调试的弹窗 ,看到了点击确认即可。如果没看到的话,那就拔插设备,重新来一遍基础操作。
② 连接设备的时候,log查看窗出现1个 AdbShellError 的报错,这个情况就复杂的多。因为造成这个报错的原因有很多种,比如出现ADB冲突,这时候往往会出现 adb server version (40) doesn't match this client (39); killing... 这样的提示。又或者是你的手机没有成功安装Airtest的输入法Yosemite.apk。当然,更多的可能是你这个真机是某些特殊品牌,需要开启一些额外的设置,才能够使用我们的Airtest,这个额外设置因设备而异,具体可以参考我们的 官方文档 给大家 总结的特殊设备厂商需要开启的额外设置 (airtest.doc.io.netease.com/IDEdocs/dev…
③ 连接上设备之后黑屏、闪退或者不能点击屏幕。这时候只能请出3个备选连接参数了,通常情况下,黑屏或者闪退,可以勾选第一个 use Javacap ,不能点击屏幕的特殊设备,可以勾选最后一个 use Adb Touch 。
再来说下安卓模拟器,市面上主流的模拟器就那么几款,连接模拟器时,除了基本的打开开发者模式的USB调试之外,我们主要注意以下事项即可:
① 手动给模拟器装上Airtets专用输入法Yosemite.apk,因为很多款模拟器都不能自动装上这个应用,所以我们提前手动装下更加稳妥
② 模拟器基本上都自带adb工具,所以这时候要特别注意下模拟器自带的adb工具版本跟Airtest的adb工具版本是否一致,不一致的话请统一成1个版本,不然非常容易造成ADB冲突,导致模拟器连接不上
③ 搞清楚自己所用品牌的模拟器端口和在IDE连接时是否需要勾选备选连接参数,下述表格可供同学们参考
2)连接iOS设备
目前Airtest只支持连接iOS真机;另外我们连接iOS设备,还是需要一台mac完成前期的一些部署工作。
如果底层工具使用的是我们的iOS-tagent(支持到iOS13.5),则连接步骤为:
- 用xcode部署iOS-tagent到真机
- 设置代理
- 在IDE中连接iOS
详细教程可以参考官方文档的 iOS设备连接 章节。(airtest.doc.io.netease.com/IDEdocs/dev…
如果底层工具使用的是appium的WebDriverAgent(Airtest1.1.8版本或者AirtestIDE1.2.8版本开始兼容),则连接步骤为:
- 用xcode部署appium的WebDriverAgent
- 设置代理
- 在IDE中连接iOS
使用appium的WebDriverAgent,xcode和iOS都可以支持到最新版本;另外部署的详细教程可以参考我们的往期推文:Airtest年前重磅更新,对iOS的支持全面升级优化啦! 。
此外,再跟大家分享1个用PC测试iOS的好工具--tidevice,可实现不依赖 xcode 启动 WebDriverAgent 完成设备连接!详细教程可以参考我们的往期推文: 脱离Mac搞iOS自动化,tidevice工具教你轻松实现! 。
另外,iOS测试最头疼的1个问题就是卡顿问题,不像安卓测试那样可以做到实时同步,这个问题受限于底层的WebDriverAgent工具,暂时没有非常好的优化办法,如后续有了较好的优化效果,也会同步给大家的。
3)连接Windows应用
我们需要明确,IDE连接Windows应用,有2种模式,嵌入模式和非嵌入模式。顾名思义,嵌入模式,就是连接Windows窗口时,会把应用窗口嵌入到IDE的设备连接窗口中去:
而非嵌入模式,则是连接上了Windows窗口,但该窗口不用嵌入到IDE的设备连接窗口中去,仍可在IDE之外自由活动:
还需要注意的是,选择嵌入模式和非嵌入模式,取决于你的Windows应用适合哪种模式;因为并不是所有Windows应用都可以嵌入到IDE去进行测试。详细的连接方式和注意事项,可以参考我们的往期推文: Airtest测试Windows窗口翻车?还是想跟你们聊聊测试win窗口的一些问题 。
4)暂不支持连接mac桌面
没错,如题所示,我们现在还不支持连接mac桌面来进行自动化测试,后续支持了会在官方Q群和官方公众号同步更新内容。
5)脚本连接设备
在我们使用AirtestIDE运行 .air 脚本时,会默认帮我们用设备连接窗口当前连接上的设备来运行。这就相当于,在IDE运行 .air 脚本时,它帮助我们做了设备连接这个步骤。因此,即使在脚本中我们没看到连接设备的语句,依然能够使用设备连接窗口的设备来运行我们的自动化脚本。
但是如果我们使用 .py 脚本,或者在其它编辑器上运行我们的Airtest脚本时,就需要在脚本开头,用脚本完成设备连接这个步骤。
# 连接安卓设备 auto_setup(__file__,devices=["Android://127.0.0.1:5037/79d03fa"]) auto_setup(__file__,devices=["Android://127.0.0.1:5037/127.0.0.1:62001?cap_method=JAVACAP&&ori_method=ADBORI"]) # 连接iOS设备 auto_setup(__file__,devices=["iOS:///127.0.0.1:8100"]) # 连接Windows窗口 auto_setup(__file__,devices=["Windows:///123456"]) auto_setup(__file__,devices=["Windows:///"]) # 不支持连接mac桌面进行自动化测试 复制代码
当然,使用其它设备连接接口(比如 connect_device()、init_device())的方式,以及更多脚本连接设备的注意事项,可以参考我们的往期推文:用1行代码搞定自动化测试的设备连接问题 。
2.脚本录制/编写篇
1)脚本录制
AirtestIDE支持Airtest、Poco和airtest-selenium脚本的录制:
但录制脚本功能的使用,都是有一定前提的:
① Airtest录制,保证IDE的设备连接窗口连接上了安卓设备、iOS设备或者Windows窗口(嵌入不嵌入都行)。
② Poco录制,保证IDE的设备连接连接上了安卓设备或者iOS设备(不支持Windows桌面应用),并且在poco辅助窗中选择了待测的poco模式刷出了正常的UI树。能连接上设备,不能刷出UI树的情况,请参考我们的 官方文档 给出的解决办法。(airtest.doc.io.netease.com/IDEdocs/faq…
③ airtest-selenium录制,需要使用selenium window 的浏览器初始化按钮,打开1个chrome或者firefox浏览器之后(只支持这2种浏览器),才能进行录制:
另外,同学们要明确,录制脚本只适合简单的点击、滑动等操作,且可以帮助新手同学快速上手框架的部分api。但是仅仅依赖录制功能就完成内容复杂的自动化脚本,是不现实的!
而且录制出来的脚本,并不全是符合同学们期待的脚本,有可能存在录制出来的截图脚本回放时不通过的情况;或者录制出来的poco脚本层次过深,导致回放非常不稳定的情况。这时候我们就要根据实际情况来优化这些录制出来的脚本了。
2)脚本编写
录制不是万能的,最终还是要自己会用框架的api,才能编写出更加丰富,功能更加符合需求的自动化测试脚本。
所以我们来简单聊聊如何编写Airtest脚本:
首先,IDE给我们提供的api快捷键不能放过,这里面几乎包含了Airtest的所有核心API,鼠标移动上去,还可以看到参数详情,非常便捷:
其次,Airtest提供了 中文版的API文档 ,核心API还有详细的示例供大家学习(airtest.readthedocs.io/zh_CN/lates…
基本上掌握了核心API,就可以实现我们的大部分测试需求了;剩下的就是python脚本能力的体现了,比如如何编写判断语句、循环语句等等。
不喜欢看API文档的同学,还可以查阅我们往期整理的2篇Airtest API的汇总教程,涵盖了Airtest核心API、设置的介绍和脚本示例:
3.脚本运行篇
1)如何运行
如果是在AirtestIDE运行脚本,那直接快捷键F5,或者点击顶部菜单栏的运行按钮即可:
那么脱离AirtestIDE如何运行脚本呢?情况大致分为2种:
① 一种是在命令行使用 airtest run test.air 命令运行,该命令后面还可以跟着设备参数、log参数和录屏参数:
--device,用来指定连接的被测设备--log,用来指定log内容和截图存放的目录--recording,运行脚本时进行录屏操作
运行脚本时带不带参数,取决于你的脚本是否已经完成了连接设备、保存log、录屏等工作,如果脚本里面已经包含这些步骤,那命令行运行时,这些参数就不用带了;如果你的脚本并没有完成这些步骤,那命令行运行脚本时,就要根据自己的需要,有选择性地带上这些参数。
详细内容可以参考我们的往期推文:如何使用命令行运行脚本、生成报告 。
② 第二种就是在别的python编辑器上运行我们的airtest脚本,比如pycharm。运行的话一般没什么问题,点击编辑器对应的运行脚本按钮即可。重要的是编写脚本的规范性、以及运行环境的建设问题。以pycharm为例,我们在运行脚本之前,需要部署好当前的python环境,把脚本中用到的库,比如airtest、pocoui或者airtest-selenium装好。另外如果脚本是AirtestIDE迁移过来的,还需要特别注意是否有设备连接语句、截图路径是否正确等等,详细的注意事项,也可以参考我们的往期推文:在Pycharm上编写Airtest脚本的常见问题,希望你可以避开 。
2)运行后的常见问题:图像找不到
像 Picture xxx not found in screen ,可能是新手同学在学习Airtest脚本的时候最常遇到的问题了!很多同学会说,明明我用肉眼已经看到截图是存在于设备画面上的,为什么运行总是不通过?或者是截图脚本运行是通过了,但是点到了别的地方去,并不是点到了我的预期位置上。
首先我们要了解截图脚本运行的本质。实际上运行我们的截图脚本,就是1个图像识别的过程,airtest会用多个图像识别算法去设备画面里面匹配我们的截图。算法并不是人眼,它只能依靠截图的一些向量特征或者特征点来匹配结果,这就意味着,它匹配出来的结果会出现不满足我们实际预期的情况。
当然,想要提高我们的截图脚本的命中率,也是有非常多的技巧的,详情可以参考我们的往期推文: 写了10000条Airtest截图脚本总结出来的截图经验,赶紧收藏! 。
3)运行后的其它语法问题
比如 invalid syntax 或者 API的用法报错,这些问题都是没有任何捷径的!基本的python语法,比如符号的完整性、缩进格式的统一性,可以直接网上看一些python基础教程来学习。
API的用法错误,请移步上文,多看推文的示例!多翻API文档!
4.生成报告篇
编写完脚本之后,先运行脚本,再生成报告!右键单独运行某一条脚本,不算正式运行脚本,所以不会保存log内容,也就意味着不会生成有log内容的报告。
1)在IDE生成报告
在AirtestIDE运行 .air 脚本时,运行命令默认是带log参数的,所以运行脚本之后都会保存运行的log内容:
运行结束之后,我们直接点击顶部菜单栏的查看报告按钮即可一键生成并打开HTML格式的报告。
在AirtestIDE新建 .py 脚本,自动生成的初始化脚本带有 logdir=True ,所以默认也是保存了log内容的:
同理,运行完毕之后,也可以点击顶部菜单栏的查看报告按钮一键生成并打开HTML格式的报告。
2)命令行生成报告
上文我们了解了 airtest run test.air 命令用于运行脚本,使用该命令在命令行运行脚本之后,我们可以使用生成报告的指令:airtest report test.air 来生成该脚本的Airtest报告。
命令行生成报告可带的参数非常多:
--log_root,指定log内容和截图文件所在的目录--outfile,指定生成报告的目录--lang,指定报告语言,可以是中文/英文--export,导出一个包含所有资源的报告文件--static_root,指定静态资源文件的路径
3)脚本生成报告
用python脚本生成报告,有2种方式:
① 使用simple_report接口:
simple_report(__file__,logpath=True,output=r"D:\test\report02\log.html") 复制代码
API的参数详情可以参考我们的官方API文档:airtest.readthedocs.io/zh_CN/lates… 。
② 使用LogToHtml类:
h1 = LogToHtml(script_root=r'D:\test\report01.air', log_root=r"D:\test\report01.air\log", export_dir=r"D:\test\report02" ,logfile=r'D:\test\report01.air\log\log.txt', lang='en', plugins=None) h1.report() 复制代码
此类的使用详情可以参考文档:airtest.readthedocs.io/zh_CN/lates… 。
4)生成的报告为空
报告为空,大概率是因为log.txt文件的内容为空,要么是没有保存log,要么是生成报告的语句放在了脚本开头,导致还没运行到实际的步骤就已经生成了一份空报告。
小结
那么今天这篇教程,从 设备连接--脚本录制/编写--脚本运行--生成报告 ,详细给大家分享了入坑Airtest的经验,内容很长,同学们可以收藏起来,慢慢看~