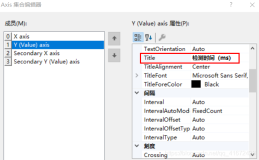本节书摘来自异步社区《Visual Basic 2012入门经典》一书中的第2章,第4节,作者: 【美】James Foxall,译者: 翟剑锋 , 更多章节内容可以访问云栖社区“异步社区”公众号查看。
2.4 使用工具箱将控件添加到窗体中
Visual Basic 2012入门经典
IDE提供了一些方便的工具来创建应用程序的图形用户界面(GUI)。大多数GUI由一个或多个窗体(窗口)组成,窗体包含各种元素,如文本框、列表框和按钮。工具箱用于将控件放到窗体上。图2.7是刚打开或创建Visual Basic项目时的默认工具箱。这些控件将在第7章和第8章详细讨论。
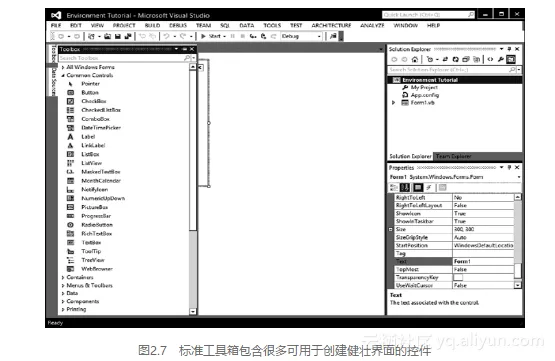
可以使用下列4种方法将控件添加到窗体中。
在工具箱中,单击代表要放到窗体中的控件的工具,然后在窗体中单击并拖曳来指定要放置的位置,这实际上画出的是控件边框。开始拖曳的位置为控件的左上角,松开鼠标的位置是控件的右下角。你还需要将工具箱的位置固定住,以便在使这种方法时不会覆盖窗体。
双击工具箱中所需的控件类型,一个所选类型的新控件将放到窗体的左上角。如果这样做时有一个控件被选中,新控件将出现在选中控件的右下方。控件的高度和宽度被设置为所选控件类型的默认大小。如果控件是运行时控件,如第1章的OpenFileDialog控件,它将出现在窗体下方。
从工具箱中拖曳控件,并将其放到窗体中。如果将鼠标指向窗体几秒钟,工具箱将消失,然后可以将控件放在任何位置。
右击现有的控件并选择“Copy”,然后右击窗体并选择“Paste”来创建控件的副本。
提示:
如果你喜欢通过单击和拖曳来绘制控件,建议将工具箱停靠在设计环境的右边或底部,或者将它设为浮动的。工具箱停靠在左边将干扰控件的绘制,因为它覆盖了部分窗体。
在工具箱的每个分类中,第一项都是“指针(Pointer)”,它其实并不是一个控件。若选择“指针”项,设计环境将处于选择模式而不是创建新控件的模式。当“指针”项被选中时,可单击窗体中的控件,这将在“Properties”窗口中显示其所有属性。
本文仅用于学习和交流目的,不代表异步社区观点。非商业转载请注明作译者、出处,并保留本文的原始链接。