本节书摘来自异步社区《Visual Basic 2012入门经典》一书中的第2章,第2节,作者: 【美】James Foxall,译者: 翟剑锋 , 更多章节内容可以访问云栖社区“异步社区”公众号查看。
2.2 导航和定制Visual Basic环境
Visual Basic 2012入门经典
用户可定制Visual Basic的很多界面元素,如窗口和工具栏,以便更高效地工作。现在打开“File”菜单并单击“New Project”来创建一个新的Windows窗体应用程序,该项目用来演示如何定制设计环境。将项目命名为Environment Tutorial,然后单击“OK”创建项目。这个练习不会创建可复用的产品,但将帮助你学习如何导航设计环境。你的屏幕应如 图2.3所示。
注意:
你的屏幕可能和图2.3不完全一致,但应该很接近。阅读本章后,你将能够修改设计环境的外观,使其与该图一致;或将其修改为你偏好的配置。
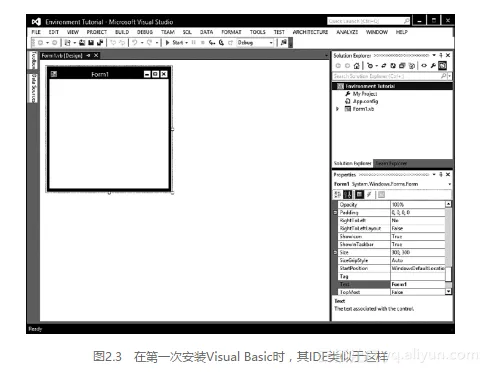
使用设计窗口
设计窗口(如图2.3所示的“Properties”和“Solution Explorer”窗口)提供了构建复杂应用程序的功能。你和同事的工作台并不会完全一样,同样,你的设计环境和其他人的也不一定相同。
设计窗口可处于如下4种主要状态。
关闭:窗口不可见。
浮动:窗口在IDE上浮动。
停靠:窗口紧贴IDE的边缘,图2.3的“Solution Explorer”和“Properties”窗口是停靠的。
自动隐藏:窗口是停靠的,但不使用时自动隐藏(像“工具箱”那样)。
1.显示和隐藏设计窗口
设计窗口被关闭时,它不出现在设计环境中。关闭和自动隐藏之间是有区别的,稍后将讨论。要显示被关闭或隐藏的窗口,从“View”菜单中选择对应的菜单项。例如,如果“Properties”窗口没有显示在设计环境中,可通过选择菜单“View”>“Properties Window”(或按键盘快捷键F4)来显示它。需要使用设计窗口却找不到时,可使用“View”菜单来显示。要关闭设计窗口,只需单击窗口的“关闭”按钮(标题栏右端的“×”按钮),这和关闭普通窗口一样。
2.浮动设计窗口
浮动的设计窗口是浮动在工作空间的可见窗口,如图2.4所示。浮动窗口就像典型的应用程序窗口,可通过拖曳将其放到任意地方,在使用了多个显示器的情况下,甚至可以放到其他显示器上。浮动窗口除可移动外,还可拖曳边框来修改其大小。要使窗口浮动,可单击停靠的窗口的标题栏,然后拖曳使其离开当前停靠的边缘。

3.停靠设计窗口
默认情况下,可见窗口是停靠的。停靠窗口紧靠着工作区域或其他窗口的两边、顶部或底部。例如,在图2.3中,“Properties”窗口停靠在设计环境的右边(在图2.4中,它是浮动的)。要使浮动窗口变为停靠窗口,将浮动窗口的标题栏拖到设计环境的边缘,放在要停靠窗口的地方。拖动窗口时,屏幕上将出现一个菱形指南针(如图2.5所示)。在菱形指南针的某个图标上移动鼠标,Visual Basic将显示一个蓝色矩形,指出此时如果松开鼠标,窗口将停靠的位置。这是停靠窗口的简便方法。也可以直接将窗口拖到一边,这时也将出现同样的蓝色矩形。这个矩形将“跟踪”停靠的位置。如果此时松开鼠标,窗口将停靠。虽然这难以解释,但做起来非常容易。

注意:
可以通过拖曳停靠窗口上与停靠边平行的边框来调整窗口的大小。如果两个窗口都停靠在同一边,拖曳两者之间的边框将放大一个窗口而缩小另一个窗口。
为试验这一点,首先需要将一个已经停靠的窗口变为浮动的。要使窗口浮动,可拖曳停靠窗口的标题栏使其离开停靠边缘。注意这并不适用于自动隐藏(稍后将解释)的窗口。通过以下步骤来停靠和浮动窗口。
(1)确保“Properties”窗口当前是显示的(如果不是,按F4显示它)。右击该窗口的标题栏,在弹出的菜单中取消“Auto Hibe”(如果该菜单项被选中),以确保“Properties”窗口不是自动隐藏的。
(2)拖曳“Properties”窗口的标题栏,使窗口离开停靠的边缘(将它往左边拖曳)。当窗口离开停靠边缘时,松开鼠标按键。这时“Properties”窗口应变为浮动的。
(3)拖曳窗口的标题栏,将窗口拖向设计环境的右边。当菱形指南针出现时,将鼠标放在按钮图标上(如图2.5所示)。将看到一个蓝色的矩形,指出“Properties”窗口将停靠的位置。松开鼠标按键,使窗口停靠。
4.自动隐藏设计窗口
Visual Basic窗口能够在不使用时自动隐藏。虽然开始时用户对此可能觉得有点不安,但习惯后,这将是一种比较高效的工作方式;这样工作空间将空出很多,且只要将鼠标指向设计窗口它就将自动打开。设为自动隐藏的窗口总是停靠的;浮动窗口不能设为自动隐藏。当窗口自动隐藏时,它显示为停靠边缘上的一个选项卡,就像最小化的应用程序放在Windows任务栏中一样。
在设计环境的左边,有一个标题为“Toolbox”的竖直选项卡。该选项卡代表一个自动隐藏的窗口。要显示自动隐藏的窗口,将鼠标移动到代表窗口的选项卡。将鼠标指向选项卡时,Visual Basic将显示该设计窗口,让用户能够使用其功能。将鼠标从窗口移开时,窗口将自动隐藏,这就是名称“自动隐藏”的由来。要使窗口自动隐藏,右击其标题栏,然后在弹出菜单中选择“Auto Hide”;也可单击标题栏中“关闭”按钮旁边的图钉图标,将窗口设置为自动隐藏状态。
使用前面介绍的方法,可以各种方式定制设计环境的外观。没有最优配置,不同的配置适用于不同的项目和不同的开发阶段。例如,我设计窗体的界面时,希望工具箱保持可见状态,但不妨碍我工作,因此常将它设置为浮动的,或关闭它的自动隐藏属性,将它停靠在设计环境的左边。然而,当大多数界面元素已经添加到窗体中后,我希望将注意力集中在代码上。这时我将工具箱停靠,并将它设置为自动隐藏:需要时能找到它,不需要时它将隐藏而不会妨碍我。不用害怕配置设计窗口,应该根据需要对其进行修改。
本文仅用于学习和交流目的,不代表异步社区观点。非商业转载请注明作译者、出处,并保留本文的原始链接。