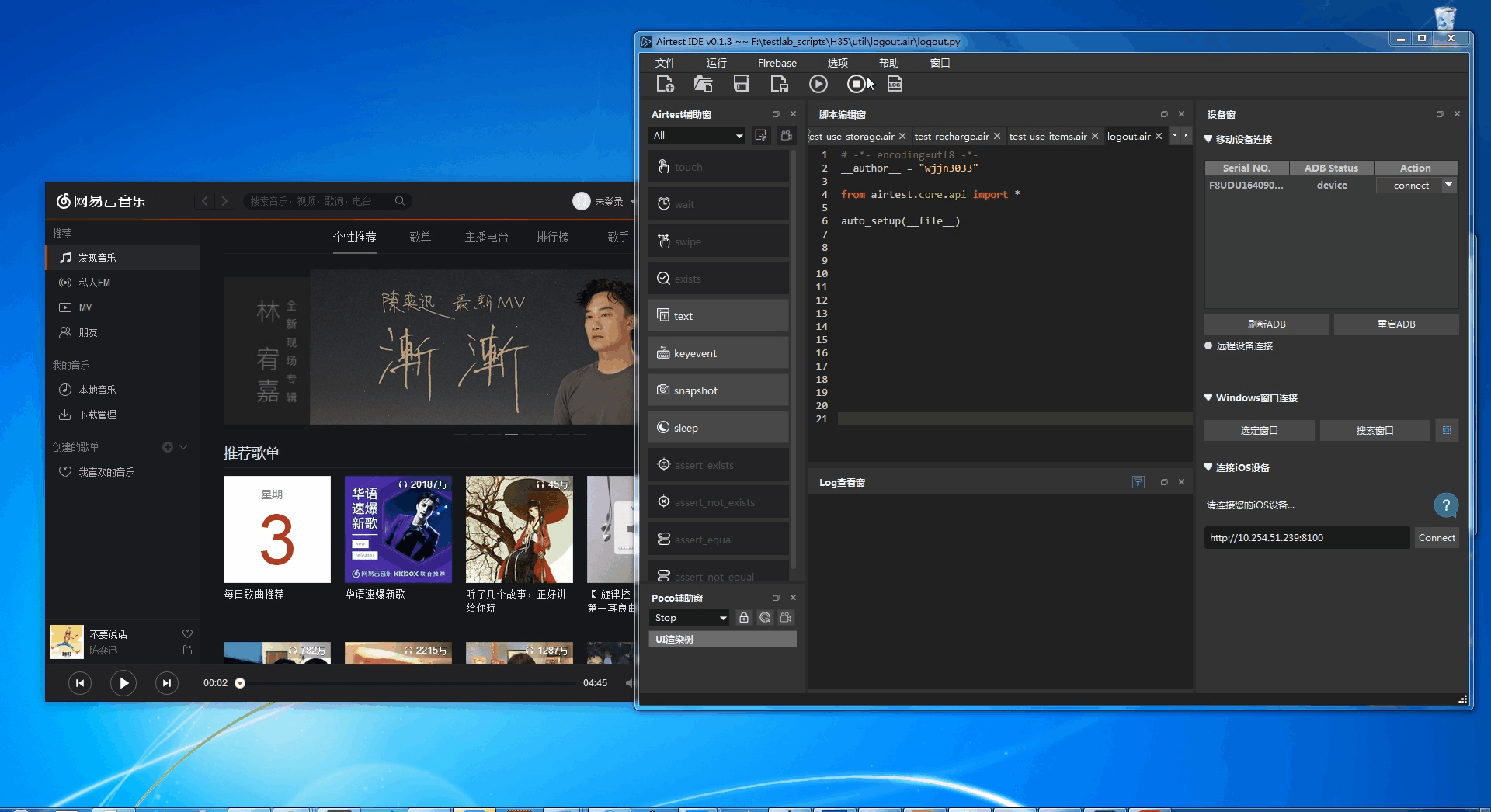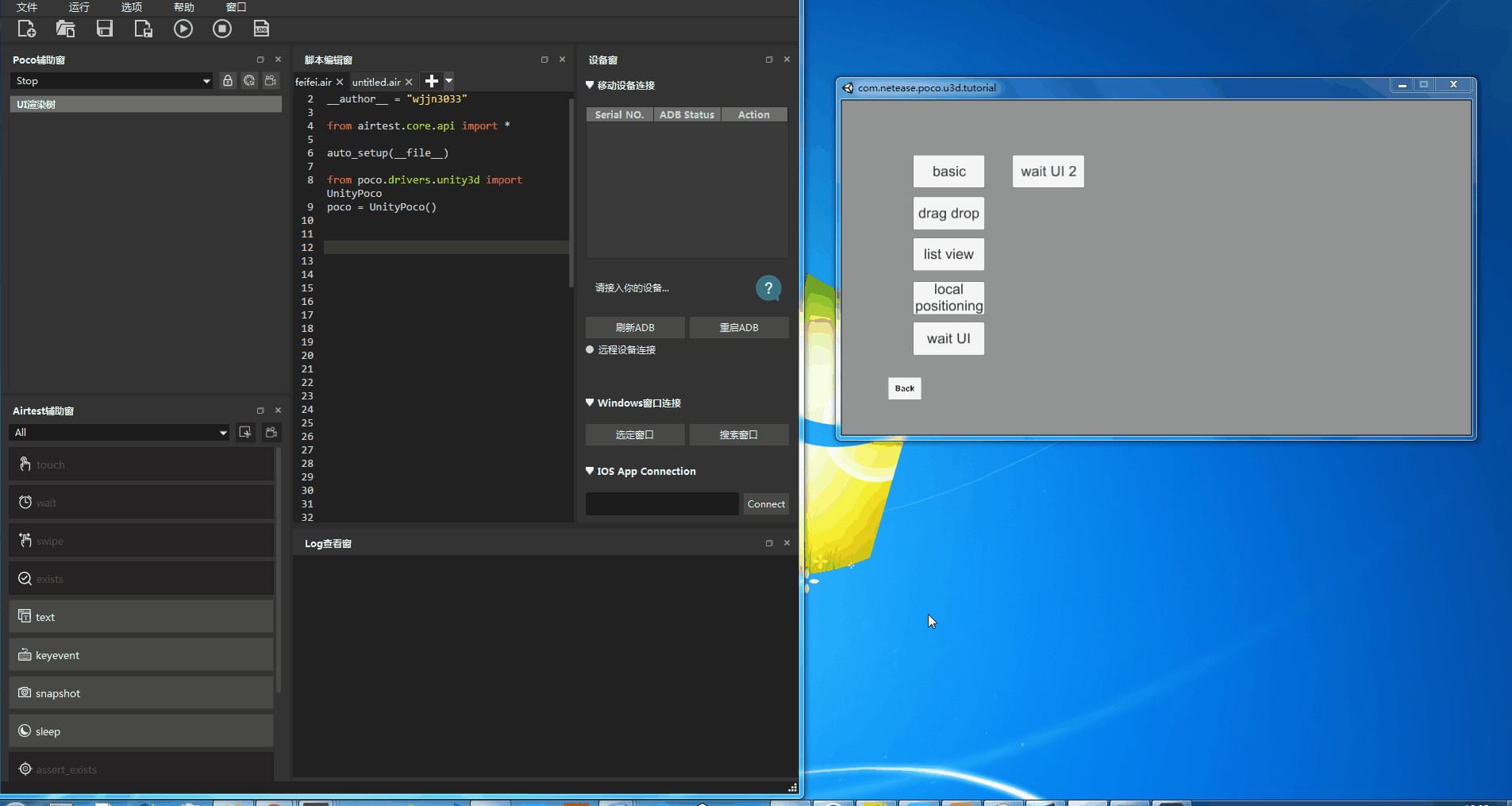前言
本教程主要讲解如何使用AirtestIDE进行Windows应用程序的自动化测试(以网易云音乐Windows版为案例)。
通过阅读本文,你将学会:
- 使用AirtestIDE对一个Windows软件窗口进行脚本录制
- 如何调用Windows操作的接口
- 如何在脚本和命令行里指定连接某个Windows窗口
1. 基本原理
AirtestIDE对普通Windows应用程序的测试支持,主要依靠图像识别框架(Airtest)进行位置定位,使用 pywinauto的操作接口进行模拟操作。
Poco在Windows上的支持暂时尚未推出,我们将会尽快推出该功能,敬请期待。
2. 在AirtestIDE中连接Windows窗口
要使用AirtestIDE测试某个Windows程序,首先要将待测试的Windows窗口与AirtestIDE进行连接,其实也就是将Windows窗口的句柄告诉给AirtestIDE。在成功连接窗口后,Airtest能够将该窗口作为一个设备,接下来就像在操作一台Android设备一样,能够对Windows窗口进行图像识别、点击操作等。
注意: 由于选定连接Windows窗口后,在AirtestIDE中操作、运行脚本时,将会依赖这个特定的窗口句柄。因此在窗口选定后请不要随意关闭,否则会导致运行时无法找到对应窗口而报错。
常规连接方法-一键嵌入
AirtestIDE提供了一键嵌入Windows窗口的功能,如下所示:
点击AirtestIDE的选定窗口按钮,将可以选择桌面上一个已经启动的Windows应用(此时窗口边缘将会显示绿色方框),把它嵌入到AirtestIDE中。嵌入窗口后,可以方便地在AirtestIDE中操作窗口、录制语句、运行脚本。
另一种备用的连接方法
由于Windows应用的底层实现各不相同,有些应用窗口如果使用默认的一键嵌入方法,在嵌入到AirtestIDE里之后会遇到一些问题(例如嵌入后无法用鼠标操作、无法正常嵌入、嵌入后无法显示图像等)。
针对这些问题,我们提供了一种无嵌入连接的方案,请在AirtestIDE的设置面板中,找到Device-Windows Embed Backup Method,勾选后即可使用备用方案来连接窗口。
接下来的连接方式和常规方法一样,点击选定窗口,然后选择待测窗口程序:
从图中可以看到,这种窗口连接方式不会将Windows窗口嵌入到AirtestIDE里,虽然在脚本录制时不如默认嵌入方式简单好用,但是能够避免一些窗口嵌入带来的问题。
桌面模式
假如想要测试的窗口不止一个(拥有多个不同的窗口句柄),单独嵌入一个窗口可能无法满足测试需求,此时我们也提供了第三种方案:桌面模式。
点击桌面模式按钮,此时AirtestIDE右侧的设备窗口将会完全隐藏,进入Windows桌面模式。
在此模式下,录制脚本与运行脚本都与正常情况下没有区别,只不过执行时将会对整个桌面进行截图识别,甚至可以识别到AirtestIDE代码窗口里的截图语句(因此在执行脚本时,请尽量缩小AirtestIDE的窗口,避免脚本界面里的截图干扰执行结果)。
连接注意事项
- 由于在选定窗口时,桌面上可能会有不少同时打开着的其他窗口,导致选择时的绿色方框不一定能够很准确地框选到被测应用,请大家在点击选定窗口按钮之前,尽可能先把所有其他无关窗口都最小化,这样做可以让窗口选择更准确。
- 为了防止出现异常情况,请不要选择自己的桌面、AirtestIDE软件本体。因为窗口嵌入的功能原理是,将一个Windows窗口设置为IDE的子窗口,因此如果试图连接桌面,可能会导致无法预料的异常情况发生。如果只是想测试桌面上的所有窗口,可以选择我们的桌面模式来录制脚本。
- 由于Windows窗口在截图时需要记录分辨率,因此把窗口嵌入到IDE后大小将会被固定,无法修改。如果觉得嵌入后窗口过大,可以在嵌入之前先将窗口调整至合适大小再进行嵌入。
退出Windows连接
- 直接关闭AirtestIDE即可退出本次Windows连接,并将先前嵌入的窗口自动弹出
- 也可以通过右上角的
Disconnect current device按钮来退出窗口连接
3. 录制与编写Airtest脚本
在成功连接上Windows窗口后,就相当于我们已经连接上了一台设备,接下来可以对它进行脚本的录制与回放了。
生成截图语句
首先,touch / wait / exists / assert_exists / assert_not_exists等Airtest带有截图的语句,与在Android/iOS设备上录制并没有太大区别:
但是需要注意的是,在使用鼠标拖拽框选好想要截图的位置后,需要双击该截图区域才能完成截图,而不会在鼠标松开时自动完成截图,这也是Windows下截图的最大区别。
因此截图的步骤是:
- 拖动鼠标框选合适的区域
- 双击鼠标完成截图
- 点击鼠标右键可以重新进行框选
- 按
Esc按钮可以退出本次截图操作
以及,在录制swipe语句时,在完成截图区域框选后,需要单击滑动终点完成语句录制。
调用Windows接口
和Android/iOS一样,Airtest也对Windows下的常用操作进行了封装,底层操作接口使用的是pywinauto库。
因此,在编写Windows应用的测试脚本时,我们可能需要查阅以下几个API文档:
- Airtest的跨平台API,这里的所有API都可以在脚本里直接调用
- Airtest的Windows专属API,请查阅后面提供的代码示例来了解如何调用Windows设备的专属接口
- 如果需要更复杂的操作,可能需要查阅pywinauto提供的API
一个简单的示例
为了方便演示,我们假设这个脚本没有在命令行中传入参数,而是在脚本里使用connect_device接口来连上一个句柄为123456的窗口,并对它进行一些操作:
from airtest.core.api import * dev = connect_device("Windows:///123456") # 通用的接口调用方式,与其他平台相同: touch(图片) 复制代码
假如我们希望能够调用一些Windows的专属操作,比如查阅了Airtest的Windows专属API文档后,我们发现有一些操作是只有Windows窗口才有的:
# 调用Windows专属的接口,例如获取当前窗口的标题内容 print(dev.get_title()) # 把窗口移动到某个坐标位置 dev.move((100, 200)) 复制代码
接下来,假设我们现在想要使用鼠标滚轮,在查阅Airtest的API后发现,Airtest的Windows模块并没有封装鼠标滚轮的功能,此时我们可以进一步查询pywinauto的文档,寻找到mouse相关的章节后,就知道如何调用鼠标滚轮接口了:
dev.mouse.scroll(coords=(80, 100), wheel_dist=1) 复制代码
输入keyevent
在Android中,我们可以通过keyevent("HOME")来实现按下HOME键的操作,而在Windows中,我们同样可以通过keyevent接口发送一些按键响应。Android的按键码是基于ADB的,而Airtest的Windows模块则封装使用了pywinauto支持的按键码,请查阅pywinauto.keyboard文档内容来编写Windows下的keyevent接口参数:
# 在pywinauto中,符号^也代表了CTRL键,因此^a即为全选(Ctrl+A) keyevent("^a") # 例如这是删除键的输入方式,需要加上括号{} keyevent("{DEL}") 复制代码
请大家根据实际需求,查阅文档后再编写按键响应的代码。
4. 如何在运行脚本时,指定连接某个窗口
在AirtestIDE的Windows模式中,运行脚本和查看报告与其他平台并无不同:
然而,最需要注意的一点是:在AirtestIDE里连接的窗口,都是用窗口句柄连接的。窗口句柄是每个Windows窗口对象拥有的独一无二的32位无符号整数,而且每次打开窗口,这个数值都会变化。
这就意味着,假如我们用某个窗口嵌入到AirtestIDE里写出了一个脚本,虽然这次可以直接运行,但是通过复制AirtestIDE里的脚本命令行的方式,是无法保证下一次还能够运行的。因为AirtestIDE里的命令行,将会有这样的参数内容--device Windows:///句柄,而下次再打开窗口,可能句柄已经发生了变化。
因此,我们也可以不使用句柄,而是通过其他的方式来连接窗口。Airtest的Windows模块,使用了pywinauto的connect接口来连接窗口,因此除了句柄以外,我们可以通过窗口标题来连接:
# 连接一个Windows窗口,窗口句柄为123456 Windows:///123456 # 连接一个Windows窗口,窗口名称匹配某个正则表达式 Windows:///?title_re=Unity.* # 连接windows桌面,不指定任何窗口,对应IDE的桌面模式 Windows:/// 复制代码
在命令行中假如想使用窗口名称连接,不需要添加引号等符号,直接这样写:
airtest run test.air --device Windows:///?title_re=Unity.* 复制代码
5. Poco支持
接入了Poco-SDK的Windows窗口
有一些Windows-app已经接入了Poco(例如Unity游戏窗口),我们同样能够使用AirtestIDE来方便地查看和选中UI节点。但是在使用这个功能前,需要事先告诉AirtestIDE这个Windows窗口所在位置以及窗口大小。
在“选项”-“设置”-“Poco”,选择“Windows Content Area Rect”,框选窗口主画面后双击确认(右键/esc可取消),随后即可开始使用Poco相关功能了,如图所示:
Poco-Windows支持
针对Windows窗口的Poco支持,我们正在完善文档和功能,敬请期待。