本节书摘来自华章出版社《Unity虚拟现实开发实战》一书中的第2章,第2.1节物体和缩放比例,作者[美] 乔纳森·林诺维斯,更多章节内容可以访问云栖社区“华章计算机”公众号查看。
**第2章
物体和缩放比例**
你应该记得幼年时在学校用鞋盒制作透视图的项目吧,现在让我们用Unity来做这个项目。让我们用几个简单的几何物体来组装第一个场景,在这个过程中,我们会谈及很多关于空间比例尺的内容。在本章中,我们将讨论以下话题:
简单地介绍一下Unity 5 的3D游戏引擎。
用Unity创建一个简单的透视图。
制作一些测量工具,其中包括一个单位立方体和一个网格投影。
使用Blender创建一个带有纹理贴图的立方体,然后把它导入Unity。
2.1开始使用Unity
如果你的电脑上还没有安装Unity 3D 游戏引擎程序,赶紧装一个吧!全功能的个人版是免费的,而且在Windows和Mac上都能运行。你可以在https://unity3d.com/get-unity/下载Unity,选择想要下载的版本,点击“下载安装程序”,然后按照说明操作。本书假设读者使用的是Unity 5.1版本。
考虑到入门读者,相比后面的章节,第一节会慢慢来,我将手把手地教你。而且,即使你已经了解Unity并且开发过自己的游戏,也还是值得花点时间回顾一下这些基础概念,因为虚拟现实的玩法有时候和游戏还不太一样。
2.1.1新建Unity项目
创建一个新的Unity项目,命名为 “VR_is_Awesome”,或者起一个自己喜欢的名称。
要在Unity中创建一个新的项目,先从操作系统中启动Unity,然后会出现一个Open对话框,在这个对话框中,选择New Project会打开一个New project的对话框,如下图所示:
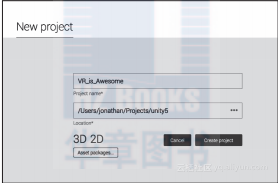
填写项目名称,并检查一下项目所在的文件夹位置是否如你所愿,确认3D选项(左下)呈选中状态。现在还不需要选择额外的资源包(asset packages),在后面需要的时候再说。点击 Create project。
2.1.2Unity编辑器
你的新项目会在Unity编辑器中打开,如下图所示
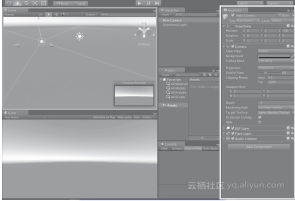
(我把各个窗口面板的布局调整成这样是为了便于讨论和突出显示几个面板)。
Unity编辑器包括若干个不重叠的窗口或者面板组,面板组可能会被划分成几个面板。下面是对于上图中调整过布局后的每个面板的简要说明(你自己的布局可能与之不同)。
左上的Scene面板用于可视化地搭建当前场景中的3D空间,其中包含物体的摆放。
Scene面板下方(左下)的Game视图用于显示真实游戏中的摄像机视野(现在是一片天空环绕着的空地)。在Play Mode下,游戏会运行在这个面板中。
中间(自上而下依次)分别是Hierarchy面板、Project面板和Console面板,Hierarchy面板以树形视图列出当前场景中的所有物体。
Project面板包含项目中所有可以重复使用的资源,其中包括导入的资源和接下来自己创建的资源。
Console面板显示来自Unity的提示信息,其中包括脚本代码的警告和错误。
右边的是Inspector面板,里面是当前选中对象的属性。(可以通过在Scene、Hierarchy和Project面板中点击对象来选中它们)。对象的每个组件在Inspector面板中都有一个小面板。
顶部的是主菜单栏(Mac则是在屏幕的顶部,而不是Unity窗口的顶部)。后面还会使用到一个包含各种控制功能的工具栏区域,其中包括一个play(三角形图标)按钮用于启动Play Mode。
从主菜单栏的Window菜单中,可以根据需要打开其他的面板。编辑器的用户界面也是可配置的,每个面板都可以改变位置、调整大小,以及通过拖放把面板放进选项卡。试试吧!右上方是一个Layout选择器,可以让你选择各种默认布局或保存自己喜欢的布局。
2.1.3默认世界坐标系
一个默认的空Unity场景包括一个Main Camera组件和一个Directional Light组件,在Hierarchy面板已经列出,在Scene面板中也可以看到。Scene面板还显示了一个无限基准面网格的透视图,就像一张空白的图纸。网格平铺x轴(红色)和z轴(蓝色),而y轴(绿色)向上。
有一个简单的方法可记住这三条轴的颜色,即记住R-G-B依次对应X-Y-Z。
Inspector面板显示当前选中项的细节:用鼠标在Hierarchy列表或场景中选中Directional Light,观察Inspector面板的每个属性以及选中项关联的各个组件,其中包括Transform(变换值),对象的变换值指定其在3D世界坐标系中的位置、旋转和缩放比例。举个例子,位置值a(0, 3, 0) 指的是基准面中心点(X=0, Z=0)以上(Y方向)三个单位,旋转值 (50, 330, 0) 意思是沿x轴旋转50°,沿y轴旋转330°。你会发现,可以直接用鼠标在Scene面板中改变对象的变换值。
同样的,如果你点击Main Camera,位置值是 (0,1 ,-10),没有旋转值。也就是说,它径直地指向前方的Z轴正方向。
当选择Main Camera时,如上面编辑器那张图所示,一幅Camera Preview小图会被添加进Scene面板中,它显示当前摄像机所看见的视野。(如果Game选项卡是打开着的,也会看见相同的视野)。现在视野中是空的,而且基准面还没有被渲染,但是可以分辨出一条模糊的地平线,下面是灰色的地平面,上面是蓝色的默认的环绕Skybox。





