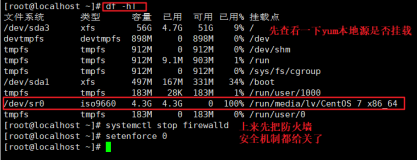g)关闭防火墙安全机制,验证PXE网络安装
systemctl stop firewalld 关闭防火墙
setenforce 0 关闭安全防护<br><br>1.使用VMware创建的虚拟机进行测试,虚拟机内存至少需要2GB,否则在启动安装时可能会报错,其他安装步骤无需改变。<br>2.开启虚拟机,在提示字符串"boot:"后直接按Enter键( 或执行“auto"命令),将会自动通过网络下载安装文件,并进入默认的图形安装入口; <br>若执行“linux text"命令,则进入文本安装入口;若执行"linux rescue"命令,则进入救援模式。<br>
在VMware中创建新Linux虚拟机,内存选择为至少2G,其他默认不变
在启动boot页面直接回车
ok ,但是可以看到安装设置仍然自己双手去设置,所以说不是很方便更别说要大量安装了 ,这时候就需要Kicstart无人值守安装。
如何实现,请接着往下看 。
2、实现kickstart无人值守安装
a)安装应答文件
yum install -y system-config-kickstart
b)打开kickstart配置窗口
用命令打开:system-config-kickstart,也可以直接桌面菜单打开在应用程序里的系统工具里......
在
c)配置选项如图:
d)保存自动应答文件
选择指定保存位置,文件名为ks.cfg
默认保存在/root/ks.cfg
cp /root/ks.cfg /var/ftp/ks.cfg 复制保存的ks.cfg文件到FTP的根目录下
e)配置需要安装的软包
可以根据需要将/root/anaconda-ks.cfg的软件包安装脚本复制到ks.cfg文件中,只需要复制%packages到%end部分即可。
如要求最小化安装,可复制下面内容:
vim ks.cfg
%packages
@^minimal
%end
f)编辑引导菜单文件,default,添加ks 引导参数
vim /var/lib/tftpboot/pxelinux.cfg/default
default auto
prompt 0 设置是否等待用户选择,“0”表示不等待用户控制
label auto
kernel vmlinuz
append initrd=initrd.img method=ftp://192.168.80.77/centos7 ks=ftp://192.168.80.77/ks.cfg
g)验证一下 解放双手,无需手工,客户机每次以pxe方式引导时,将自动下载ks.cfg应答配置文件,
然后根据其中设置自动安装centos7