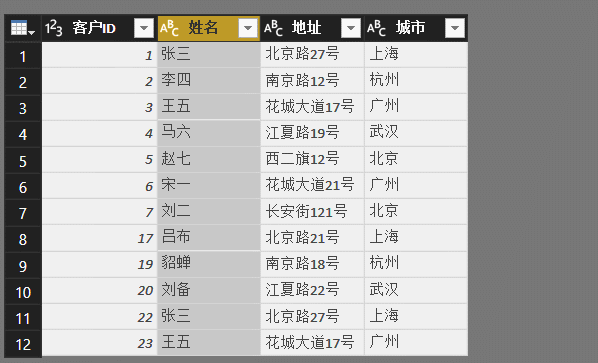什么是编辑查询
编辑查询就是将我们从数据源中导入到Power BI的数据,进行进一步的编辑整理,使之符合我们的设计要求(当然如果你导入的数据源就是你想要的,那就不需要整理了,可以直接使用)。
下面我们通过导入的一份数据,进行进一步的编辑整理,来给大家讲解如何进行数据的编辑。
示例数据
我们以SQL_Road中的表Customers为示例数据,具体如下:
编辑查询界面
我们点击开始菜单中的,编辑查询——编辑查询就可以进入到编辑查询界面。
进入编辑查询的界面和我们数据展示界面不一样,具体如下:
我们接下来几章都是讲述如何编辑数据。具体每个区块的功能我们之后一一都会讲到。
选择和删除列
在开始菜单中有这两个功能按钮,选择列和删除列
这几个按钮的功能大家一看就知道是做什么的了,我还是简单说说作用
选择列:点击此按钮会弹出对话框让你选择需要显示的列,如下图:
转到列:只能转到指定的某一列,如下图:
快捷操作方法:
我们可以用鼠标选择当前的列,记住要选择列标题才行,选择数据是无效的。或者按住Ctrl键可以选择你想选择的列,按住Shift键可以选择两列之间的所有列,和我们操作Excel是一样的,看个人习惯。
删除列:选中某一列或某几列,点击删除列就可以删除指定的列了。
删除其他列:选择几列或某几列,点击删除其他列就会删除被选中以为的列。
快捷操作方法:
我们选择想删除的列后,按Delete键即可删除指定的列。或者右键选择删除也可以删除指定的列。
复制列
选择指定的某一列或某几列,右键有个复制功能,即可复制被选中的列,如下图:
这样我们就可以得到一列一模一样的列了。
拆分列
拆分列有两个功能,一个是按字符长度进行拆分,一个是按分隔符进行拆分。与Excel中的分列类似。只是界面稍有不同。
按分隔符
功能较多,可以满足我们各种个性化的拆分需求
具体效果,大家可以手动尝试一下。这里没有特别需要注意的,只是告诉你有这个功能。
以上就是对列的各种编辑功能介绍了。
批注
列的编辑可以让我们先对需要的数据进行一番整理,不管是选择,复制,分割还是删除。这一步基本可以大致整理出我们所需要的数据模样了。希望大家能熟练掌握这几个功能。